Brother International DCP-7040 - B/W Laser - All-in-One driver and firmware
Drivers and firmware downloads for this Brother International item

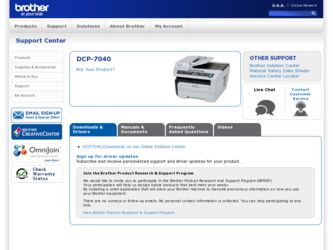
Related Brother International DCP-7040 Manual Pages
Download the free PDF manual for Brother International DCP-7040 and other Brother International manuals at ManualOwl.com
Software Users Manual - English - Page 6
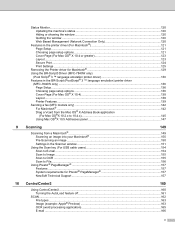
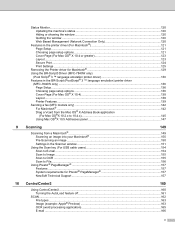
...®X 10.2.x to 10.4.x 145 Using Mac OS®X 10.5 Addresses panel 147
9 Scanning
149
Scanning from a Macintosh® ...149 Scanning an image into your Macintosh 150
Pre-Scanning an image ...150
Settings in the Scanner window ...151
Using the Scan key (For USB cable users 154
Scan to E-mail ...154
Scan to Image ...155
Scan to OCR ...155
Scan to File...156 Using Presto!®...
Software Users Manual - English - Page 9
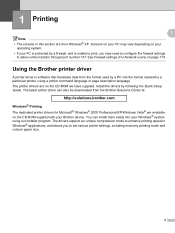
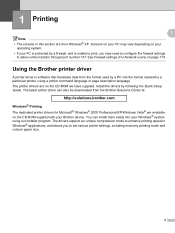
... settings (For Network users) on page 110.
Using the Brother printer driver 1
A printer driver is software that translates data from the format used by a PC into the format needed by a particular printer, using a printer command language or page description language. The printer drivers are on the CD-ROM we have supplied. Install the drivers by following the Quick Setup Guide. The latest printer...
Software Users Manual - English - Page 10
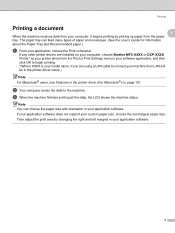
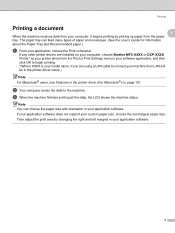
....
If any other printer drivers are installed on your computer, choose Brother MFC-XXXX or DCP-XXXX Printer* as your printer driver from the Print or Print Settings menu in your software application, and then click OK to begin printing. *(Where XXXX is your model name. If you are using a LAN cable to connect your machine then LAN will be in the printer driver name.) Note...
Software Users Manual - English - Page 37
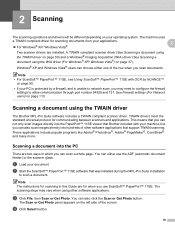
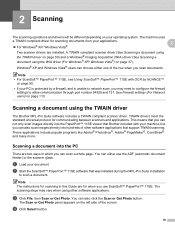
... with OCR by NUANCE™
on page 50.
• If your PC is protected by a firewall, and is unable to network scan, you may need to configure the firewall settings to allow communication through port number 54925 and 137. See Firewall settings (For Network users) on page 110.
Scanning a document using the TWAIN driver 2
The Brother MFL-Pro Suite software includes...
Software Users Manual - English - Page 44
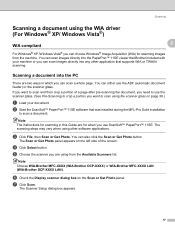
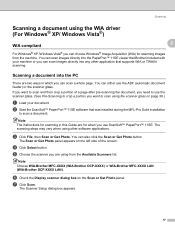
... to use the scanner glass. (See Pre-Scanning to crop a portion you want to scan using the scanner glass on page 39.)
a Load your document. b Start the ScanSoft™ PaperPort™ 11SE software that was installed during the MFL-Pro Suite installation
to scan a document. Note The instructions for scanning in this Guide are for when you use ScanSoft™...
Software Users Manual - English - Page 50
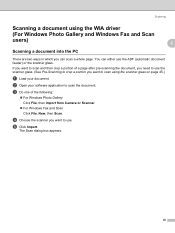
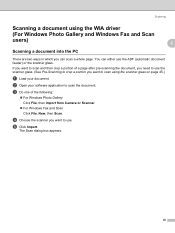
... scanner glass. (See Pre-Scanning to crop a portion you want to scan using the scanner glass on page 45.)
a Load your document. b Open your software application to scan the document.
c Do one of the following:
„ For Windows Photo Gallery Click File, then Import from Camera or Scanner.
„ For Windows Fax and Scan Click File, New, then Scan.
d Choose the scanner...
Software Users Manual - English - Page 57
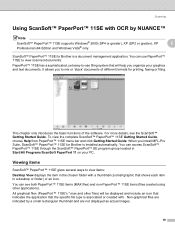
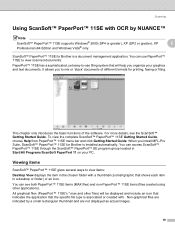
...; PaperPort™ 11SE with OCR by NUANCE™ 2
Note
ScanSoft™ PaperPort™ 11SE supports Windows® 2000 (SP4 or greater), XP (SP2 or greater), XP
2
Professional x64 Edition and Windows Vista® only.
ScanSoft™ PaperPort™ 11SE for Brother is a document management application. You can use PaperPort™ 11SE to view scanned documents.
PaperPort™...
Software Users Manual - English - Page 62
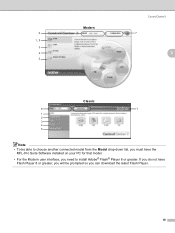
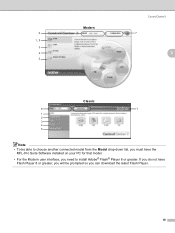
... from the Model drop-down list, you must have the
MFL-Pro Suite Software installed on your PC for that model.
• For the Modern user interface, you need to install Adobe® Flash® Player 8 or greater. If you do not have Flash Player 8 or greater, you will be prompted so you can download the latest Flash Player.
55
Software Users Manual - English - Page 85
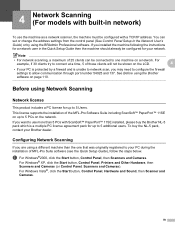
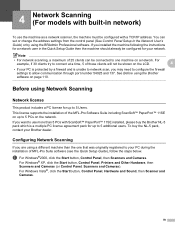
... address settings from the control panel (See Control Panel Setup in the Network User's Guide) or by using the BRAdmin Professional software. If you installed the machine following the instructions for a network user in the Quick Setup Guide then the machine should already be configured for your network.
Note
• For network scanning, a maximum of 25 clients can be connected to one machine...
Software Users Manual - English - Page 198
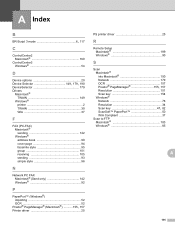
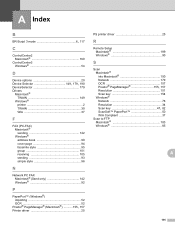
...
N
Network PC FAX Macintosh® (Send only 142 Windows 92
P
PaperPort™ (Windows®) importing 52 OCR 52
Presto!® PageManager® (Macintosh 155, 157
Printer driver 25
PS printer driver 25
R
Remote Setup Macintosh 189 Windows 90
S
Scan Macintosh® into Macintosh 150 Network 179 OCR 157
Presto!® PageManager 155, 157
Resolution 151 Scan key 154 Windows®...
Users Manual - English - Page 3
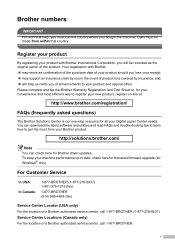
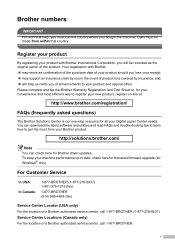
... your Digital copier Center needs. You can download the latest software and utilities and read FAQs and troubleshooting tips to learn how to get the most from your Brother product.
http://solutions.brother.com/
Note
You can check here for Brother driver updates. To keep your machine performance up to date, check here for the latest firmware upgrade (for Windows®...
Users Manual - English - Page 15
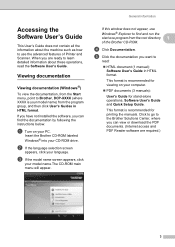
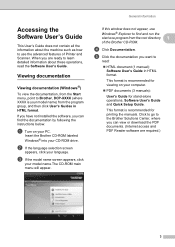
... User's Guide in HTML format.
This format is recommended for viewing on your computer.
„ PDF documents (3 manuals):
User's Guide for stand-alone operations, Software User's Guide and Quick Setup Guide.
This format is recommended for printing the manuals. Click to go to the Brother Solutions Center, where you can view or download the PDF documents. (Internet access and PDF Reader software are...
Users Manual - English - Page 16
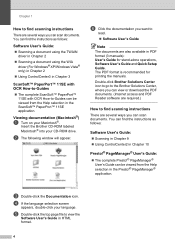
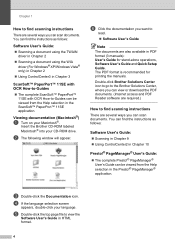
...PDF format (3 manuals): User's Guide for stand-alone operations, Software User's Guide and Quick Setup Guide. The PDF format is recommended for printing the manuals.
Double-click Brother Solutions Center icon to go to the Brother Solutions Center, where you can view or download the PDF documents. (Internet access and PDF Reader software are required.)
How to find scanning instructions 1
There are...
Quick Setup Guide - English - Page 3
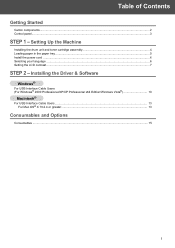
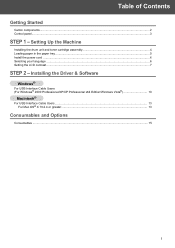
......2 Control panel...3
STEP 1 - Setting Up the Machine
Installing the drum unit and toner cartridge assembly 4 Loading paper in the paper tray ...5 Install the power cord ...6 Selecting your language ...6 Setting the LCD contrast ...7
STEP 2 - Installing the Driver & Software
Windows®
For USB Interface Cable Users (For Windows® 2000 Professional/XP/XP Professional x64 Edition/Windows...
Quick Setup Guide - English - Page 10
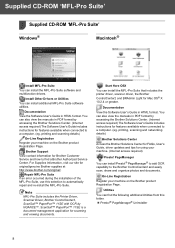
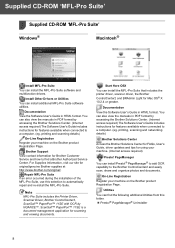
.... You can also view the manuals in PDF format by accessing the Brother Solutions Center. (Internet access required) The Software User's Guide includes instructions for features available when connected to a computer. (eg. printing, scanning and networking details)
Brother Solutions Center
Access the Brother Solutions Center for FAQs, User's Guide, driver updates and tips for using your machine...
Quick Setup Guide - English - Page 11
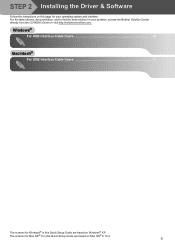
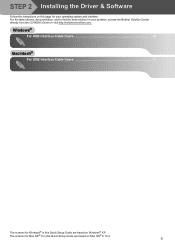
... problem, access the Brother Solution Center directly from the CD-ROM / Driver or visit http://solutions.brother.com/.
Windows®
For USB Interface Cable Users 10
Macintosh®
For USB Interface Cable Users 13
The screens for Windows® in this Quick Setup Guide are based on Windows® XP. The screens for Mac OS® X in this Quick Setup Guide are based on Mac OS®...
Quick Setup Guide - English - Page 12
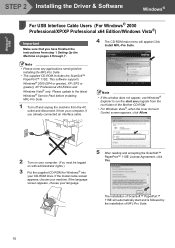
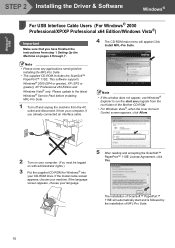
Windows® USB
STEP 2 Installing the Driver & Software
Windows®
1
For USB Interface Cable Users (For Windows® 2000
1
Professional/XP/XP Professional x64 Edition/Windows Vista®)
Important
Make sure that you have finished the instructions from step 1 Setting Up the Machine on pages 4 through 7.
4 The CD-ROM main menu will appear.Click Install MFL-Pro Suite.
Note
• ...
Quick Setup Guide - English - Page 13
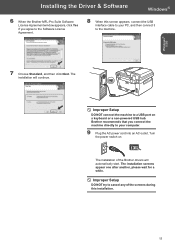
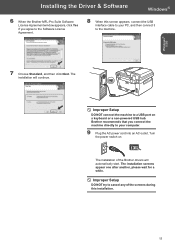
... Software License Agreement.
8 When this screen appears, connect the USB interface cable to your PC, and then connect it to the machine.
Windows® USB
7 Choose Standard, and then click Next. The installation will continue.
Improper Setup
DO NOT connect the machine to a USB port on a keyboard or a non-powered USB hub. Brother recommends that you connect the machine directly to your computer...
Quick Setup Guide - English - Page 14
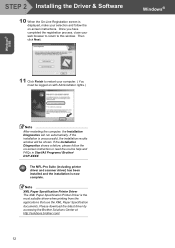
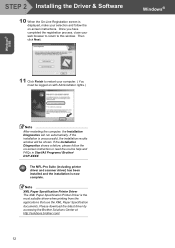
... restarting the computer, the Installation Diagnostics will run automatically. If the installation is unsuccessful, the installation results window will be shown. If the Installation Diagnostics shows a failure, please follow the on-screen instruction or read the on-line help and FAQs in Start/All Programs/ Brother/ DCP-XXXX.
The MFL-Pro Suite (including printer driver and scanner driver) has been...
Quick Setup Guide - English - Page 15
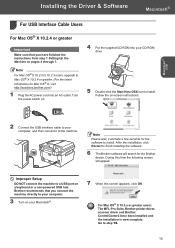
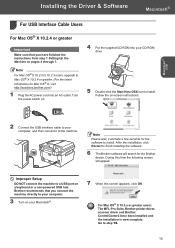
... to finish installing the software.
6 The Brother software will search for the Brother device. During this time the following screen will appear.
Improper Setup
DO NOT connect the machine to a USB port on a keyboard or a non-powered USB hub. Brother recommends that you connect the machine directly to your computer.
3 Turn on your Macintosh®.
7 When this screen appears, click OK.
For Mac OS...
