Brother International DCP120C - Flatbed Multifunction Photo Capture Center driver and firmware
Drivers and firmware downloads for this Brother International item

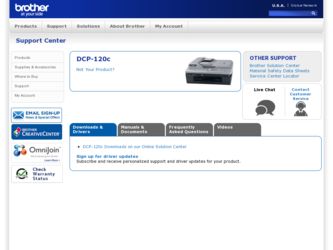
Related Brother International DCP120C Manual Pages
Download the free PDF manual for Brother International DCP120C and other Brother International manuals at ManualOwl.com
Users Manual - English - Page 3
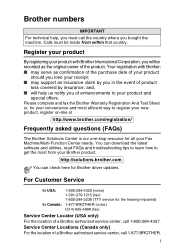
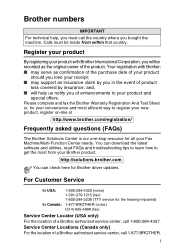
.../
Frequently asked questions (FAQs)
The Brother Solutions Center is our one-stop resource for all your Fax Machine/Multi-Function Center needs. You can download the latest software and utilities, read FAQs and troubleshooting tips to learn how to get the most from your Brother product.
http://solutions.brother.com
You can check here for Brother driver updates.
For Customer Service
In USA...
Users Manual - English - Page 13
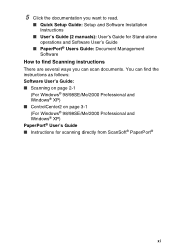
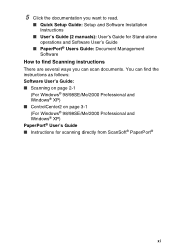
...: Setup and Software Installation Instructions
■ User's Guide (2 manuals): User's Guide for Stand-alone operations and Software User's Guide
■ PaperPort® Users Guide: Document Management Software
How to find Scanning instructions
There are several ways you can scan documents. You can find the instructions as follows: Software User's Guide: ■ Scanning on page 2-1
(For Windows...
Users Manual - English - Page 14
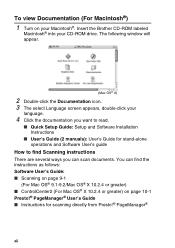
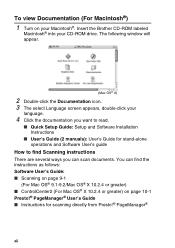
... the Brother CD-ROM labeled
Macintosh® into your CD-ROM drive. The following window will appear.
(Mac OS® X)
2 Double-click the Documentation icon. 3 The select Language screen appears, double-click your
language.
4 Click the documentation you want to read.
■ Quick Setup Guide: Setup and Software Installation Instructions
■ User's Guide (2 manuals): User's Guide for stand...
Users Manual - English - Page 79
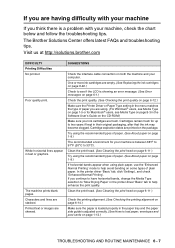
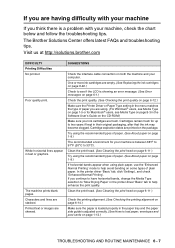
... on page 6-12.)
Make sure the Printer Driver or Paper Type setting in the menu matches the type of paper you are using. (For Windows® users, see Media Type on page 1-5 or for Macintosh® users, see Media Type on page 8-3 in the Software User's Guide on the CD-ROM.)
Make sure your ink cartridges are...
Users Manual - English - Page 81
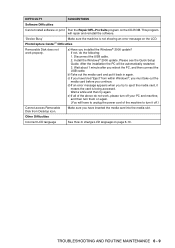
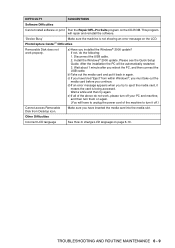
... reinstall the software.
'Device Busy'
Make sure the machine is not showing an error message on the LCD.
PhotoCapture Center™ Difficulties
Removable Disk does not work properly.
a) Have you installed the Windows® 2000 update? If not, do the following:
1. Disconnect the USB cable. 2. Install the Windows® 2000 update. Please see the Quick Setup Guide. After the installation the...
Users Manual - English - Page 108
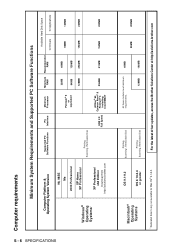
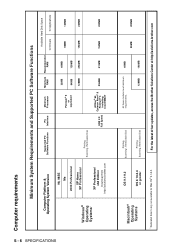
... System Version
Supported PC Software Functions
PC Interface
Minimum Processor
Minimum Recommended
RAM
RAM
Available Hard Disk Space
for Drivers
for Applications
Windows® Operating Systems1
98, 98SE Me
2000 Professional
XP Home XP Professional
Printing, Scanning, Removable Disk
Pentium® II or
equivalent
32MB 64MB 128MB
XP Professional x64 Edition
Download from http...
Users Manual - English - Page 111
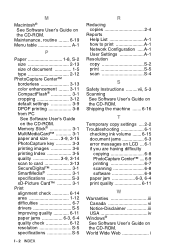
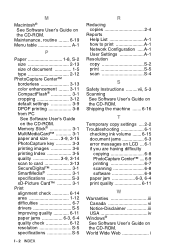
... Help List A-1 how to print A-1 Network Configuration .....A-1 User Settings A-1
Resolution copy S-2 print S-5 scan S-4
S
Safety Instructions .........vii, 5-3 Scanning
See Software User's Guide on the CD-ROM. Shipping the machine ....... 6-16
T
Temporary copy settings .... 2-2 Troubleshooting 6-1
checking ink volume ....... 6-15 document jams 6-3 error messages on LCD ... 6-1 if you...
Quick Setup Guide - English - Page 1
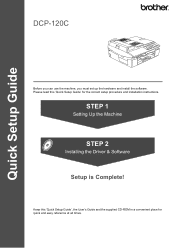
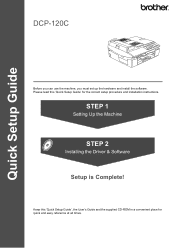
...
Before you can use the machine, you must set up the hardware and install the software. Please read this 'Quick Setup Guide' for the correct setup procedure and installation instructions.
STEP 1
Setting Up the Machine
STEP 2
Installing the Driver & Software
Setup is Complete!
Keep this 'Quick Setup Guide', the User's Guide and the supplied CD-ROM in a convenient place for quick and easy reference...
Quick Setup Guide - English - Page 3
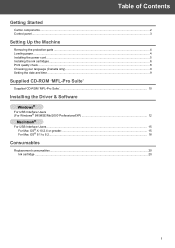
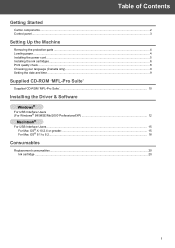
......2 Control panel...3
Setting Up the Machine
Removing the protective parts ...4 Loading paper ...4 Installing the power cord ...5 Installing the ink cartridges...6 Print quality check ...8 Choosing your language (Canada only)...9 Setting the date and time ...9
Supplied CD-ROM 'MFL-Pro Suite'
Supplied CD-ROM 'MFL-Pro Suite'...10
Installing the Driver & Software
Windows®
For USB Interface...
Quick Setup Guide - English - Page 4
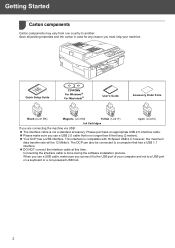
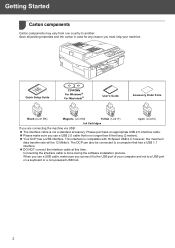
... be 12 Mbits/s. The DCP can also be connected to a computer that has a USB 1.1
interface. „ DO NOT connect the interface cable at this time.
Connecting the interface cable is done during the software installation process.
When you use a USB cable, make sure you connect it to the USB port of your computer and not to a USB port
on a keyboard or a non-powered USB hub.
2
Quick Setup Guide - English - Page 12
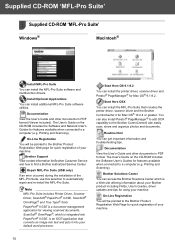
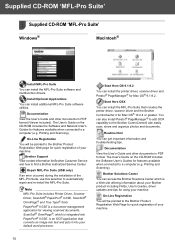
... MFL-Pro Suite software and multifunction drivers.
Install Optional Applications
You can install additional MFL-Pro Suite software utilities.
Documentation
View the User's Guide and other documents in PDF format (Viewer included). The User's Guide on the CD-ROM includes the Software and Network User's Guides for features available when connected to a computer (e.g. Printing and Scanning).
On-Line...
Quick Setup Guide - English - Page 13
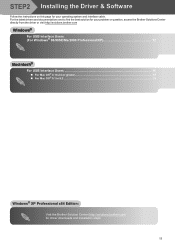
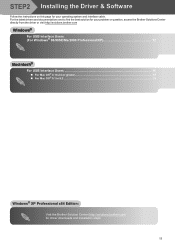
...solutions.brother.com
Windows®
For USB Interface Users (For Windows® 98/98SE/Me/2000 Professional/XP 12
Macintosh®
For USB Interface Users 15
„ For Mac OS® X 10.2.4 or greater...15 „ For Mac OS® 9.1 to 9.2 ...18
Windows® XP Professional x64 Edition:
Visit the Brother Solution Center (http://solutions.brother.com) for driver downloads and installation steps...
Quick Setup Guide - English - Page 14
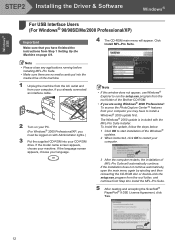
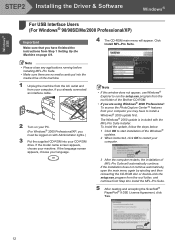
Windows® USB
STEP2 Installing the Driver & Software
Windows®
1
For USB Interface Users (For Windows® 98/98SE/Me/2000 Professional/XP)
Important
Make sure that you have finished the instructions from Step 1 Setting Up the Machine on page 4-9.
4 The CD-ROM main menu will appear. Click Install MFL-Pro Suite.
Note • Please close any applications running before
installing MFL...
Quick Setup Guide - English - Page 15
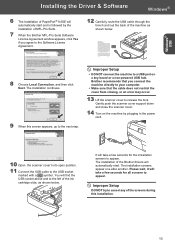
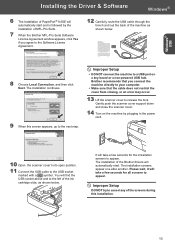
... Next. The installation continues.
9 When this screen appears, go to the next step.
Improper Setup
• DO NOT connect the machine to a USB port on a key board or a non-powered USB hub. Brother recommends that you connect the machine directly to your computer.
• Make sure that the cable does not restrict the cover from closing, or an error may occur...
Quick Setup Guide - English - Page 16
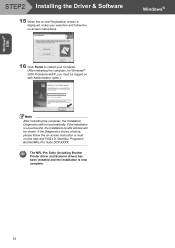
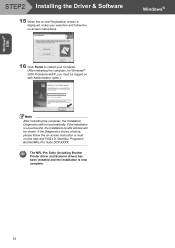
...® USB
STEP2 Installing the Driver & Software
15 When the on-line Registration screen is displayed, make your selection and follow the on-screen instructions.
Windows®
16 Click Finish to restart your computer. (After restarting the computer, for Windows® 2000 Professional/XP, you must be logged on with Administrator rights.)
Note After restarting the computer, the Installation...
Quick Setup Guide - English - Page 17
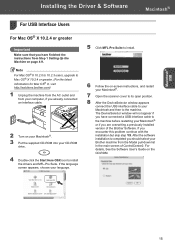
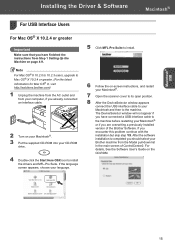
Macintosh® USB
Installing the Driver & Software
Macintosh®
For USB Interface Users
For Mac OS® X 10.2.4 or greater
Important
Make sure that you have finished the instructions from Step 1 Setting Up the Machine on page 4-9.
Note For Mac OS® X 10.2.0 to 10.2.3 users, upgrade to Mac OS® X 10.2.4 or greater. (For the latest information for Mac OS® X, visit...
Quick Setup Guide - English - Page 18
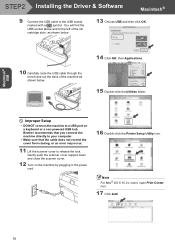
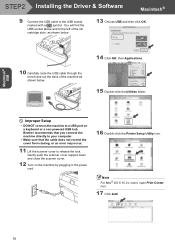
.... 15 Double-click the Utilities folder.
Improper Setup
• DO NOT connect the machine to a USB port on a keyboard or a non-powered USB hub. Brother recommends that you connect the machine directly to your computer.
• Make sure that the cable does not restrict the cover from closing, or an error may occur.
11 Lift the scanner cover to...
Quick Setup Guide - English - Page 19
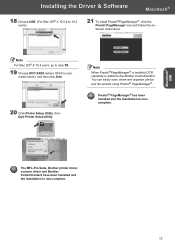
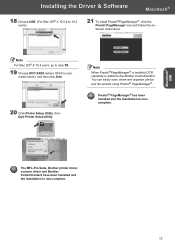
... onscreen instructions.
Note For Mac OS® X 10.4 users, go to step 19.
19 Choose DCP-XXXX (where XXXX is your model name), and then click Add.
20 Click Printer Setup Utility, then Quit Printer Setup Utility.
Note When Presto!®PageManager® is installed OCR capability is added to the Brother ControlCenter2 You can easily scan, share and organize photos...
Quick Setup Guide - English - Page 20
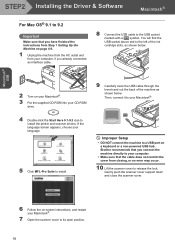
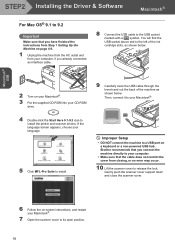
... scanner drivers. If the language screen appears, choose your language.
5 Click MFL-Pro Suite to install.
Improper Setup
• DO NOT connect the machine to a USB port on a keyboard or a non-powered USB hub. Brother recommends that you connect the machine directly to your computer.
• Make sure that the cable does not restrict the cover from closing, or an error...
Quick Setup Guide - English - Page 21
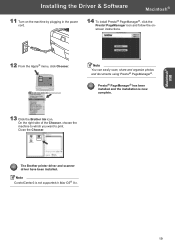
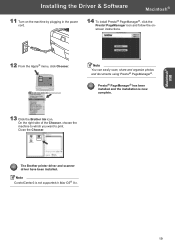
Macintosh® USB
Installing the Driver & Software
Macintosh®
11 Turn on the machine by plugging in the power cord.
14 To install Presto!® PageManager®, click the Presto! PageManager icon and follow the onscreen instructions.
12 From the Apple® menu, click Chooser.
Note You can easily scan, share and organize photos and documents using Presto!® PageManager...
