Brother International HL 2060 - B/W Laser Printer driver and firmware
Drivers and firmware downloads for this Brother International item

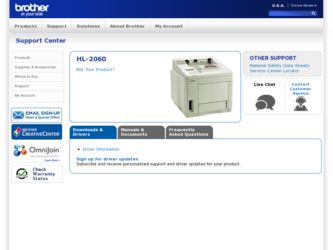
Related Brother International HL 2060 Manual Pages
Download the free PDF manual for Brother International HL 2060 and other Brother International manuals at ManualOwl.com
Users Manual - English - Page 3
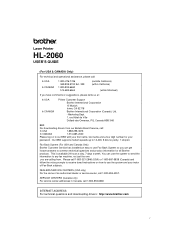
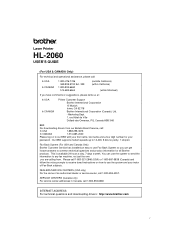
... prompts to receive faxed instructions on how to use the system and your index of Fax-Back subjects.
DEALERS/SERVICE CENTERS (USA only) For the name of an authorized dealer or service center, call 1-800-284-4357.
SERVICE CENTERS (Canada only) For service center addresses in Canada, call 1-800-853-6660
INTERNET ADDRESS For technical questions and downloading drivers: http://www.brother.com
i
Users Manual - English - Page 5
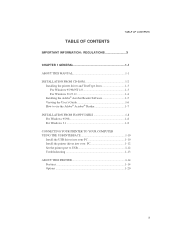
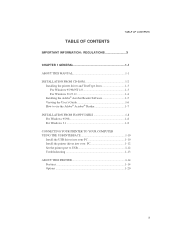
...
ABOUT THIS MANUAL 1-1
INSTALLATION FROM CD-ROM 1-2 Installing the printer driver and TrueType fonts 1-3 For Windows 95/98/NT 4.0 1-3 For Windows 3/1/3.11 1-4 Installing the Adobe® Acrobat Reader Software 1-5 Viewing the User's Guide 1-6 How to use the Adobe® Acrobat® Reader 1-7
INSTALLATION FROM FLOPPY DISKS 1-8 For Windows 95/98 1-8 For Windows 3.1 1-8
CONNECTING YOUR...
Users Manual - English - Page 19
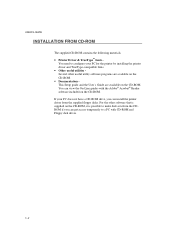
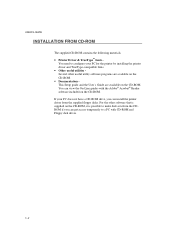
... on the CD-ROM. • Documentation This Setup guide and the User's Guide are available on the CD-ROM. You can view the On-Line guides with the Adobe® Acrobat® Reader software included on the CD-ROM. If your PC does not have a CD-ROM drive, you can install the printer driver from the supplied floppy disks. For the other software that is supplied...
Users Manual - English - Page 20
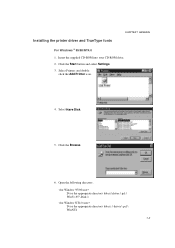
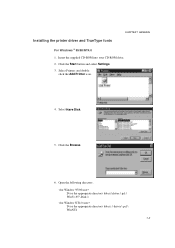
Installing the printer driver and TrueType fonts
CHAPTER 1 GENERAL
For Windows ® 95/98/NT4.0
1. Insert the supplied CD-ROM into your CD-ROM drive. 2. Click the Start button and select Settings. 3. Select Printers and double
click the Add Printer icon.
4. Select Have Disk.
5. Click the Browse.
6. Open the following directory.
D (or the appropriate directory letter):\driver \ pcl \ Win31-...
Users Manual - English - Page 21
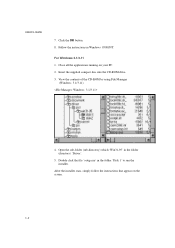
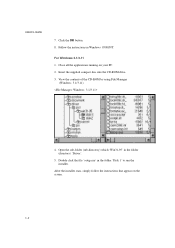
... compact disc into the CD-ROM drive. 3. View the contents of the CD-ROM by using File Manager
(Windows 3.1/3.11).
4. Open the sub-folder (sub-directory) which 'Win31-95' in the folder (directory) 'Driver'.
5. Double click the file 'setup.exe' in the folder 'Disk 1' to run the installer.
After the installer stars, simply follow the instructions that appear on the...
Users Manual - English - Page 22
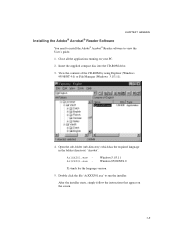
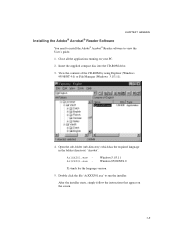
... Adobe® Acrobat® Reader Software
You need to install the Adobe® Acrobat® Reader software to view the User's guide.
1. Close all the applications running on your PC.
2. Insert the supplied compact disc into the CD-ROM drive.
3. View the contents of the CD-ROM by using Explorer (Windows 95/98/NT 4.0) or File Manager (Windows 3.1/3.11).
4. Open the...
Users Manual - English - Page 25
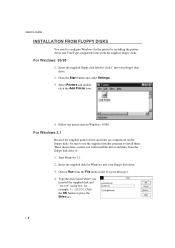
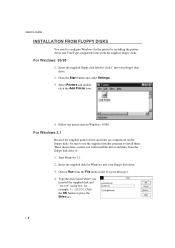
... Follow the instructions in Windows 95/98.
For Windows 3.1
Because the supplied printer driver and fonts are compressed on the floppy disks, be sure to use the supplied installer program to install them. These instructions assume you will install the driver and fonts from the floppy disk drive A:. 1. Start Windows 3.1. 2. Insert the supplied disk for Windows into your floppy disk drive. 3. Choose...
Users Manual - English - Page 26
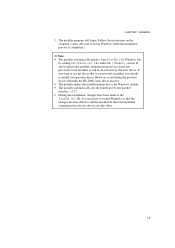
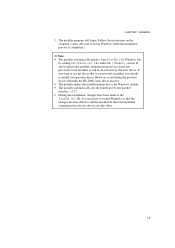
... be deactivated by this new driver. If you want to use the driver that was previously installed, you should re-install your previous driver. However, re-installing the previous driver will make the HL-2060 series driver inactive. • The installer makes the installed printer driver the Windows default. • The installer automatically sets the printer port to the parallel interface, LPT1...
Users Manual - English - Page 27
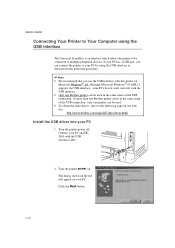
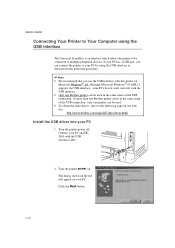
...'S GUIDE
Connecting Your Printer to Your Computer using the USB interface
The Universal Serial Bus is an interface which allows the printer to be connected to multiple peripheral devices. If your PC has a USB port, you can connect the printer to your PC by using the USB interface as described in the following procedure.
Note • We recommend that you use the USB...
Users Manual - English - Page 28
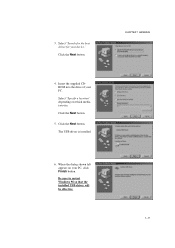
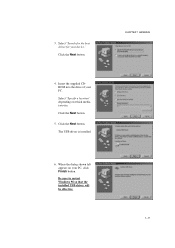
... supplied CDROM into the drive of your PC. Select "Specify a location" depending on which media you use. Click the Next button.
5. Click the Next button. The USB driver is installed.
6. When the dialog shown left appears on your PC, click Finish button. Be sure to restart Windows 98 so that the installed USB driver will be effective.
CHAPTER...
Users Manual - English - Page 29
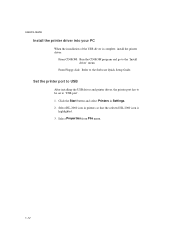
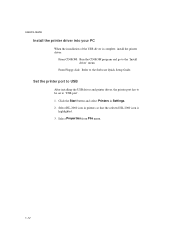
... of the USB driver is complete, install the printer driver.
From CD-ROM: Run the CD-ROM program and go to the 'Install driver' menu.
From Floppy disk: Refer to the Software Quick Setup Guide.
Set the printer port to USB
After installing the USB driver and printer driver, the printer port has to be set to 'USB port'. 1. Click the Start button and select Printers in Settings. 2. Select HL-2060 icon...
Users Manual - English - Page 32
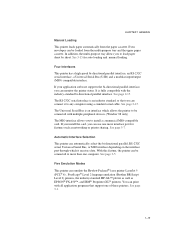
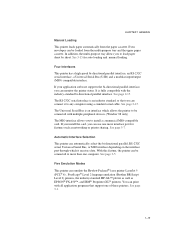
... it to any computer using a standard serial cable. See page 2-15. The Universal Serial Bus is an interface which allows the printer to be connected with multiple peripheral devices. (Window 98 only) The MIO interface allows you to install a commercial MIO-compatible card. If you install the card, you can use one more interface port for features such as networking or printer sharing. See page...
Users Manual - English - Page 38
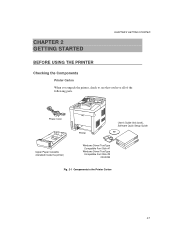
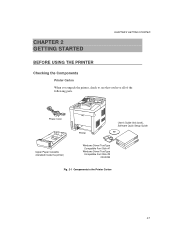
... PRINTER
Checking the Components
Printer Carton When you unpack the printer, check to see that you have all of the following parts.
Power Cord
Printer
User's Guide (this book), Software Quick Setup Guide
Upper Paper Cassette (installed inside the printer)
Windows Driver/TrueType Compatible Font Disk #1
Windows Driver/TrueType Compatible Font Disk #2 CD-ROM
Fig. 2-1 Components in the Printer...
Users Manual - English - Page 41
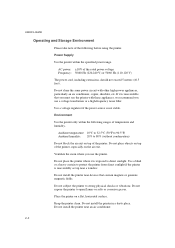
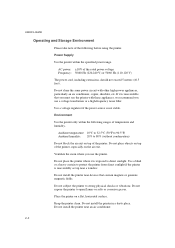
... air exit.
Ventilate the room where you use the printer.
Do not place the printer where it is exposed to direct sunlight. Use a blind or a heavy curtain to protect the printer from direct sunlight if the printer is unavoidably set up near a window.
Do not install the printer near devices that contain magnets or generate magnetic fields.
Do not...
Users Manual - English - Page 60
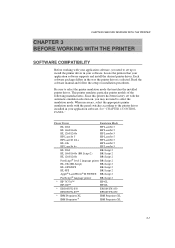
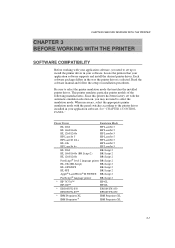
... printer has been factory set with the automatic emulation selection on, you may not need to select the emulation mode. When necessary, select the appropriate printer emulation mode with the panel switches according to the printer driver installed in your application software. See "CHAPTER 4 CONTROL PANEL."
Printer Driver
Emulation Mode
HL 2060
HP LaserJet 5
HL 1660/1660e
HP LaserJet 5
HL...
Users Manual - English - Page 61
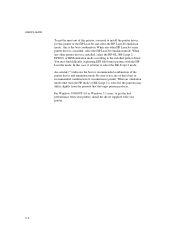
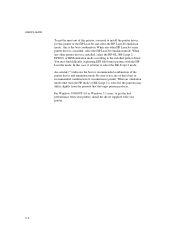
USER'S GUIDE
To get the most out of this printer, you need to install the printer driver for this printer or the HP LaserJet and select the HP LaserJet emulation mode: this is the best combination. When any other HP LaserJet series printer driver is installed, select the HP LaserJet emulation mode. When any other printer driver is installed, select the HP-GL...
Users Manual - English - Page 95
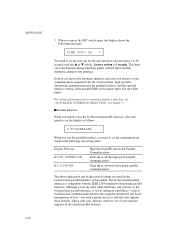
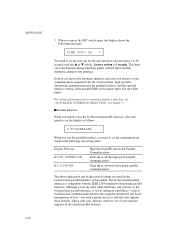
... Although it uses the same cable, hardware, and software as the bi-directional parallel interface, to use its enhanced capabilities-such as bi-directional communication between the computer and printer and faster transmission of data-you need a printer driver or software that supports these features. Check with your software vendor to see if your software supports bi-directional parallel features.
Users Manual - English - Page 119
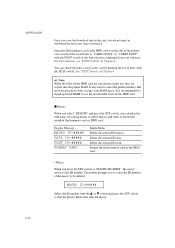
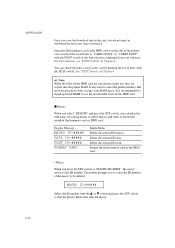
... cause the printer memory full error because those fonts occupy some RAM space. It is recommended to install optional SIMM to use the downloaded fonts on the HDD card.
s Delete
When you select "DELETE" and press the SET switch, you can enter the following sub-setting menus to delete macros and fonts or format the installed flash memory card or HDD card:
Display Message
MACRO...
Users Manual - English - Page 285
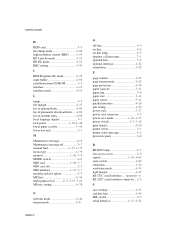
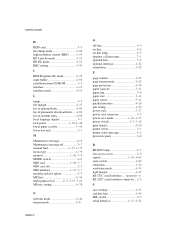
USER'S GUIDE
H
HDD card 5−3 hex dump mode 4−92 high resolution control (HRC)......... 1−14 HP LaserJet mode 4−71 HP-GL mode 4−72 HRC setting 4−34
I
IBM Proprinter XL mode 4−72 input buffer 4−50 installation from CD-ROM 1−2 interface 1−15 interface mode 4−19
L
lamps 4−5 left margin 4−27...
Service Manual - Page 129
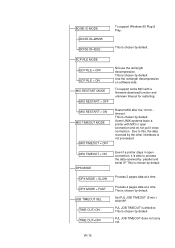
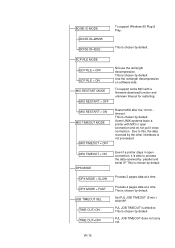
... by default. Use the ranlength decompression on software side.
To support some MIO with a firmware download function and unknown timeout for restarting.
MIO RESTART = ON MIO TIMEOUT MODE
MIO TIMEOUT = OFF
Restart MIO after the 10 min.timeout. This is chosen by default. Some UNIX systems leave a printer with MIO in open connection and do...
