Brother International MFC-3200C driver and firmware
Drivers and firmware downloads for this Brother International item

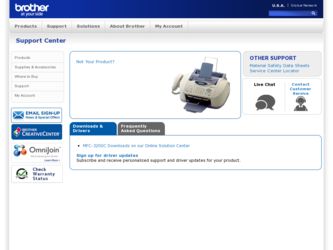
Related Brother International MFC-3200C Manual Pages
Download the free PDF manual for Brother International MFC-3200C and other Brother International manuals at ManualOwl.com
Users Manual - English - Page 3
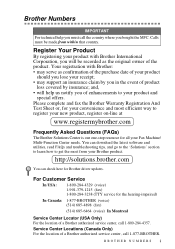
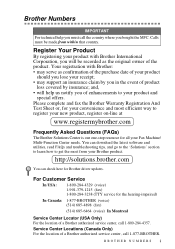
... resource for all your Fax Machine/ Multi-Function Center needs. You can download the latest software and utilities, read FAQs and troubleshooting tips, and go to the 'Solutions' section to learn how to get the most from your Brother product.
http://solutions.brother.com
You can check here for Brother driver updates.
For Customer Service
In USA:
1-800-284...
Users Manual - English - Page 116
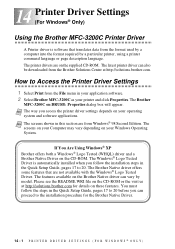
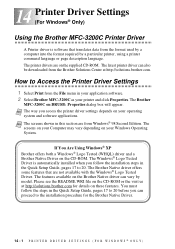
14 Printer Driver Settings 14 (For Windows® Only)
Using the Brother MFC-3200C Printer Driver
A Printer driver is software that translates data from the format used by a computer into the format required by a particular printer, using a printer command language or page description language. The printer drivers are on the supplied CD-ROM. The latest printer driver can also be downloaded from ...
Users Manual - English - Page 137
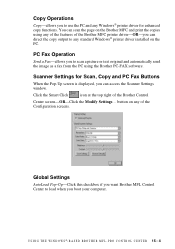
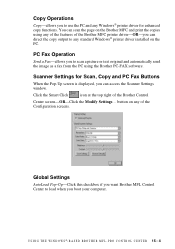
... of the Brother MFC printer driver-OR-you can direct the copy output to any standard Windows® printer driver installed on the PC.
PC Fax Operation
Send a Fax-allows you to scan a picture or text original and automatically send the image as a fax from the PC using the Brother PC-FAX software.
Scanner Settings for Scan, Copy and PC Fax Buttons
When the Pop-Up screen is displayed, you can...
Users Manual - English - Page 156
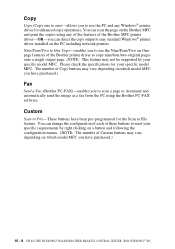
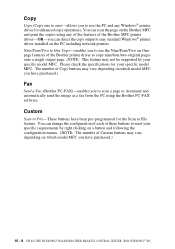
Copy
Copy (Copy one to one)-allows you to use the PC and any Windows® printer driver for enhanced copy operations. You can scan the page on the Brother MFC and print the copies using any of the features of the Brother MFC printer driver-OR-you can direct the copy output to any standard Windows® printer driver installed on the PC including network printers. Nine/Four/Two to One Copy-...
Users Manual - English - Page 168
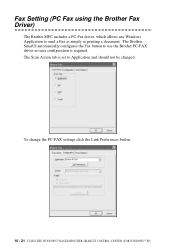
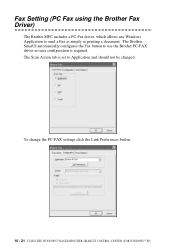
... Setting (PC Fax using the Brother Fax Driver)
The Brother MFC includes a PC-Fax driver, which allows any Windows Application to send a Fax as simply as printing a document. The Brother SmarUI automatically configures the Fax button to use the Brother PC-FAX driver no user configuration is required. The Scan Action tab is set to Application and should not be changed.
To change the PC-FAX settings...
Users Manual - English - Page 210
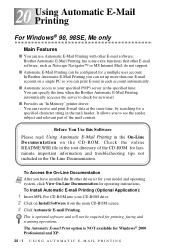
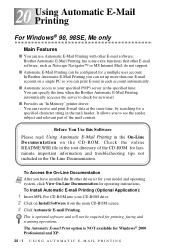
...Access the On-Line Documentation Note After you have installed the Brother driver(s) for your model and operating
system, click View On-Line Documentation for operating instructions. To Install Automatic E-mail Printing (Optional Application):
1 Insert MFL Pro CD-ROM into your CD-ROM drive. 2 Click on Install Software from the main CD-ROM screen. 3 Click Automatic E-mail Printing.
This is optional...
Quick Setup Guide - English - Page 1
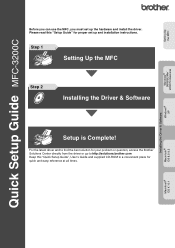
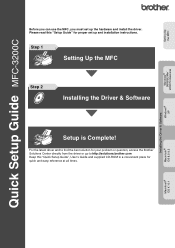
... Guide MFC-3200C
Before you can use the MFC, you must set up the hardware and install the driver. Please read this "Setup Guide" for proper set up and installation instructions.
Step 1
Setting Up the MFC
Step 2
Installing the Driver & Software
Macintosh® OS 8.5-9.2
Setup is Complete!
For the latest driver and to find the best solution for your problem or question, access the Brother...
Quick Setup Guide - English - Page 3
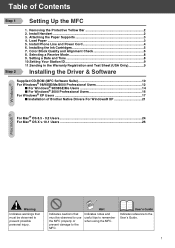
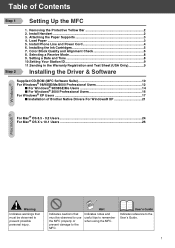
... Supports 3 4. Load Paper ...3 5. Install Phone Line and Power Cord 4 6. Installing the Ink Cartridges 5 7. Color Block Quality and Alignment Check 6 8. Selecting a Receive Mode 8 9. Setting a Date and Time 8 10.Setting Your Station ID 9 11.Sending in the Warranty Registration and Test Sheet (USA Only 9
Installing the Driver & Software
Supplied CD-ROM (MFC Software Suite 10 For Windows...
Quick Setup Guide - English - Page 12
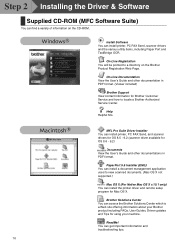
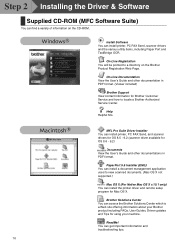
... management application used to view scanned documents. (Mac OS X not supported.)
Mac OS X (For Native Mac OS X v.10.1 only) You can install the printer driver and remote setup program for Mac OS X.
Brother Solutions Center You can access the Brother Solutions Center which is a Web site offering information about your Brother product including FAQs, User Guides, Driver updates and Tips for using...
Quick Setup Guide - English - Page 13
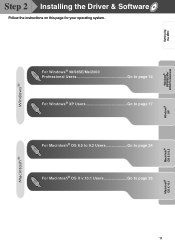
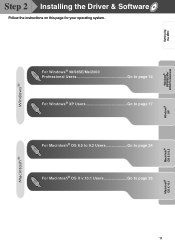
Setting Up the MFC
Windows® 98/98SE/Me/ 2000 Professional
Windows® XP
Step 2 Installing the Driver & Software
Follow the instructions on this page for your operating system.
For Windows® 98/98SE/Me/2000 Professional Users Go to page 12 For Windows® XP Users Go to page 17
For Macintosh® OS 8.5 to 9.2 Users Go to page 24...
Quick Setup Guide - English - Page 14
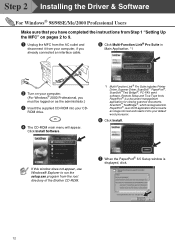
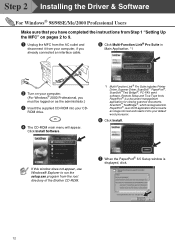
... computer.
(For Windows® 2000 Professional, you must be logged on as the administrator.)
3 Insert the supplied CD-ROM into your CD-
ROM drive.
4 The CD-ROM main menu will appear.
Click Install Software.
*1 Multi-Function Link ® Pro Suite includes Printer Driver, Scanner Driver, ScanSoft™ PaperPort ®, ScanSoft™Text Bridge ®, PC-FAX send software, Remote Setup and...
Quick Setup Guide - English - Page 15
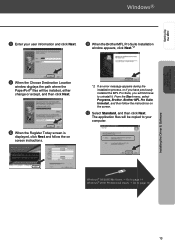
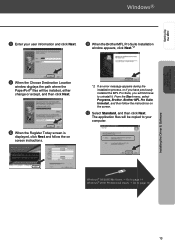
Setting Up the MFC
Windows® 98/98SE/Me/ 2000 Professional
Installing the Driver & Software
8 Enter your user information and click Next.
A When the Brother MFL Pro Suite Installation
window appears, click Next.*2
9 When the Choose Destination Location
window displays the path where the PaperPort® files will be installed, either change or accept, and then click Next.
0 When the ...
Quick Setup Guide - English - Page 16
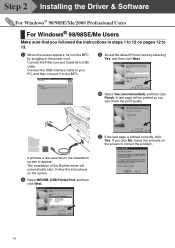
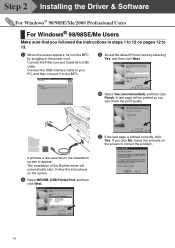
Step 2 Installing the Driver & Software
For Windows® 98/98SE/Me/2000 Professional Users
For Windows® 98/98SE/Me Users
Make sure that you followed the instructions in steps 1 to 12 on pages 12 to 13.
C When this screen appears, turn on the MFC
by plugging in the power cord. Connect the Filter core and Cable tie to USB cable. Connect...
Quick Setup Guide - English - Page 17
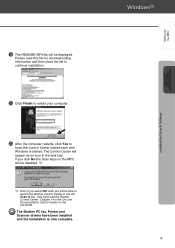
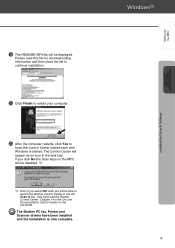
Setting Up the MFC
Windows® 98/98SE/Me/ 2000 Professional
Installing the Driver & Software
H The README.WRI file will be displayed.
Please read this file for troubleshooting information and then close the file to continue installation.
I Click Finish to restart your computer.
J After the computer restarts, click Yes to
have the Control Center loaded each time Windows is started. The ...
Quick Setup Guide - English - Page 18
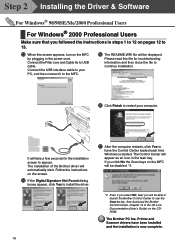
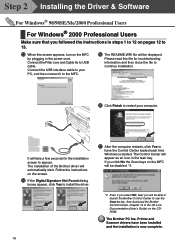
... the Brother driver will automatically start. Follow the instructions on the screen.
D If the Digital Signature Not Found dialog
boxes appear, click Yes to install the driver.
.
G After the computer restarts, click Yes to
have the Control Center loaded each time Windows is started. The Control Center will appear as an icon in the task tray. If you click No the Scan...
Quick Setup Guide - English - Page 19
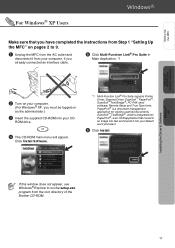
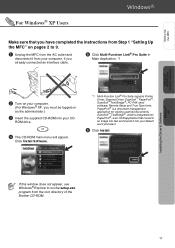
... Turn on your computer.
(For Windows® XP, you must be logged on as the administrator.)
3 Insert the supplied CD-ROM into your CD-
ROM drive.
4 The CD-ROM main menu will appear.
Click Install Software.
*1 Multi-Function Link ® Pro Suite includes Printer Driver, Scanner Driver, ScanSoft™ PaperPort ®, ScanSoft™Text Bridge ®, PC-FAX send software, Remote Setup and True...
Quick Setup Guide - English - Page 20
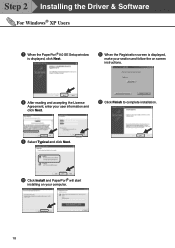
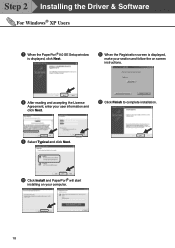
Step 2 Installing the Driver & Software
For Windows® XP Users
7 When the PaperPort® 8.0 SE Setup window
is displayed, click Next.
A When the Registration screen is displayed,
make your section and follow the on screen instructions.
8 After reading and accepting the License
Agreement, enter your user information and click Next.
B Click Finish to complete installation.
9 Select ...
Quick Setup Guide - English - Page 22
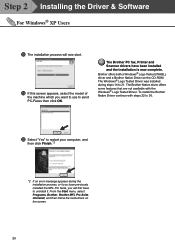
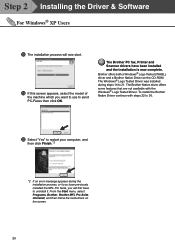
...) driver and a Brother Native Driver on the CD-ROM. The Windows® Logo Tested Driver was installed during steps 14 to 21. The Brother Native driver offers some features that are not available with the Windows® Logo Tested Driver. To install the Brother Native Driver continue with steps 22 to 30.
J Select "Yes" to restart your computer, and
then click Finish.*2
*2 If an error message...
Quick Setup Guide - English - Page 24
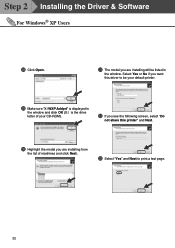
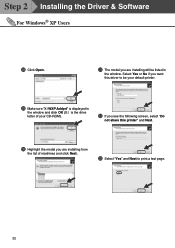
Step 2 Installing the Driver & Software
For Windows® XP Users
R Click Open.
U The model you are installing will be listed in
the window. Select Yes or No if you want this driver to be your default printer.
S Make sure "X:\WXP\Addprt" is displayed in
the window and click OK (X:\ is the drive letter of your CD-ROM).
V If you see the following screen...
Quick Setup Guide - English - Page 29
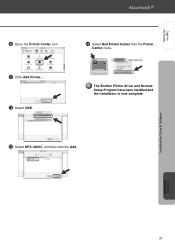
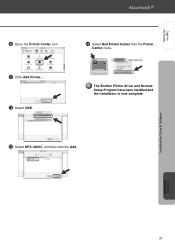
Setting Up the MFC
0 Open the Printer Center icon. A Click Add Printer.... B Select USB.
D Select Quit Printer Center from the Printer
Center menu.
The Brother Printer driver and Remote Setup Program have been installed and the installation is now complete.
C Select MFC-3200C, and then click the Add.
Installing the Driver & Software
Macintosh® OS X 10.1
27
