Brother International MFC 7225N - B/W Laser - All-in-One driver and firmware
Drivers and firmware downloads for this Brother International item

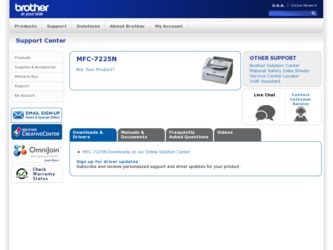
Related Brother International MFC 7225N Manual Pages
Download the free PDF manual for Brother International MFC 7225N and other Brother International manuals at ManualOwl.com
Quick Setup Guide - English - Page 7
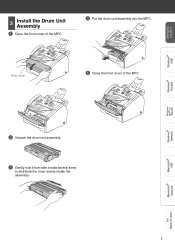
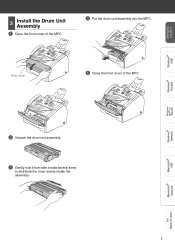
Setting Up the MFC
Windows® USB
Windows® Parallel
3
Install the Drum Unit Assembly
1 Open the front cover of the MFC.
4 Put the drum unit assembly into the MFC.
Front Cover
5 Close the front cover of the MFC.
2 Unpack the drum unit assembly.
3 Gently rock it from side to side several times
to distribute the toner evenly inside the...
Quick Setup Guide - English - Page 9
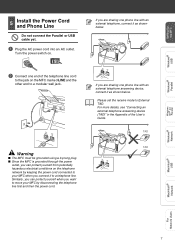
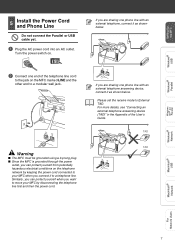
Setting Up the MFC
Windows® USB
Windows® Parallel
5
Install the Power Cord and Phone Line
Do not connect the Parallel or USB cable yet.
1 Plug the AC power cord into an AC outlet.
Turn the power switch on.
If you are sharing one phone line with an external telephone, connect it as shown below.
2 Connect one end of the telephone line cord
to the...
Quick Setup Guide - English - Page 14
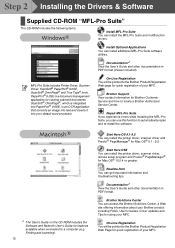
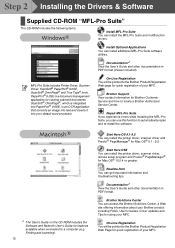
...install the software.
*1 The User's Guide on the CD-ROM includes the Software and Network User's Guide for features available when connected to a computer (e.g. Printing and scanning).
12
Start Here OS 9.1-9.2 You can install the printer driver, scanner driver and Presto!® PageManager® for Mac OS® 9.1 - 9.2.
Start Here OSX You can install the printer driver, scanner driver, remote...
Quick Setup Guide - English - Page 22
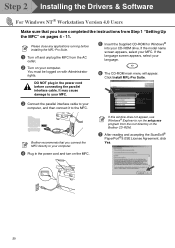
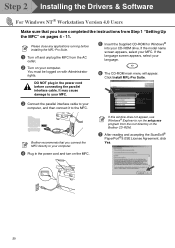
Step 2 Installing the Drivers & Software
For Windows NT® Workstation Version 4.0 Users
Make sure that you have completed the instructions from Step 1 "Setting Up the MFC" on pages 4 - 11.
Please close any applications running before installing the MFL-Pro Suite.
1 Turn off and unplug the MFC from the AC
outlet.
2 Turn on your computer.
You must be logged on with Administrator rights...
Software Users Manual - English - Page 4
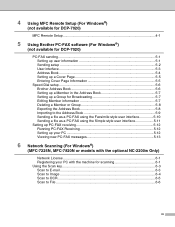
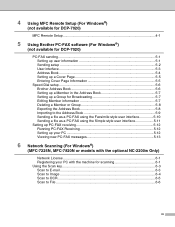
...11
Setting up PC-FAX receiving 5-12 Running PC-FAX Receiving 5-12 Setting up your PC 5-12 Viewing new PC-FAX messages 5-13
6 Network Scanning (For Windows®)
(MFC-7225N, MFC-7820N or models with the optional NC-2200w Only)
Network License 6-1 Registering your PC with the machine for scanning 6-1 Using the Scan key 6-3 Scan to E-mail ...6-3 Scan to Image ...6-4 Scan to OCR ...6-5 Scan to...
Software Users Manual - English - Page 6


... the Brother printer driver
A Printer Driver is software that translates data from the format used by a computer into the format required 1
by a particular printer, using a printer command language or page description language. The printer drivers are on the CD-ROM we have supplied. Install the drivers first by following the Quick Setup Guide. Also, the latest printer driver can be downloaded from...
Software Users Manual - English - Page 23
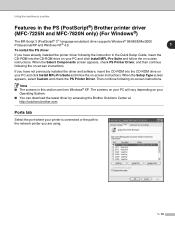
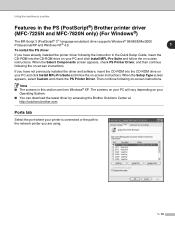
...;) Brother printer driver (MFC-7225N and MFC-7820N only) (For Windows®)
The BR-Script 3 (PostScript® 3™ language emulation) driver supports Windows® 98/98SE/Me/2000
Professional/XP and Windows NT® 4.0.
1
To install the PS driver
If you have already installed the printer driver following the instruction in the Quick Setup Guide, insert the CD-ROM into the CD-ROM drive...
Software Users Manual - English - Page 30
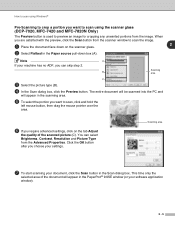
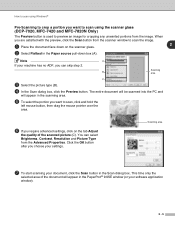
... can select Brightness, Contrast, Resolution and Picture Type from the Advanced Properties. Click the OK button after you choose your settings.
Scanning area
7 To start scanning your document, click the Scan button in the Scan dialog box. This time only the
selected area of the document will appear in the PaperPort® 9.0SE window (or your software application
window).
2 - 5
Software Users Manual - English - Page 34
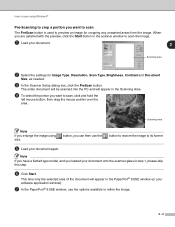
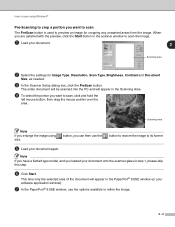
... from the image. When you are satisfied with the preview, click the Start button in the scanner window to scan the image.
1 Load your document.
2
Scanning area
2 Select the settings for Image Type, Resolution, Scan Type, Brightness, Contrast and Document
Size, as needed.
3 In the Scanner Setup dialog box, click the PreScan button.
The entire document will be...
Software Users Manual - English - Page 59
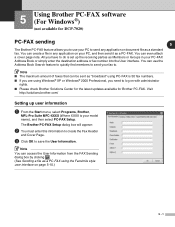
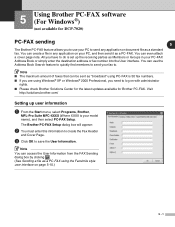
... Windows® 2000 Professional, you need to log on with administrator
rights.
■ Please check Brother Solutions Center for the latest updates available for Brother PC-FAX. Visit http://solutions.brother.com/
Setting up user information
1 From the Start menu, select Programs, Brother,
MFL-Pro Suite MFC-XXXX (Where XXXX is your model name), and then select PC-FAX Setup.
The Brother...
Software Users Manual - English - Page 60
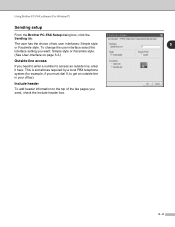
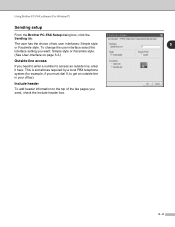
Using Brother PC-FAX software (For Windows®)
Sending setup
From the Brother PC-FAX Setup dialog box, click the Sending tab.
The user has the choice of two user interfaces: Simple style
5
or Facsimile style. To change the user interface select the
interface setting you want: Simple style or Facsimile style.
(See User interface on page 5-3.)
Outside line access...
Software Users Manual - English - Page 61
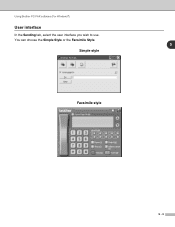
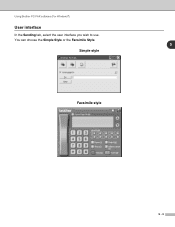
Using Brother PC-FAX software (For Windows®)
User interface
In the Sending tab, select the user interface you wish to use. You can choose the Simple Style or the Facsimile Style.
5
Simple style
Facsimile style
5 - 3
Software Users Manual - English - Page 62
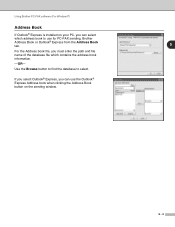
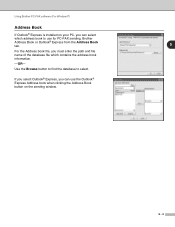
... Brother PC-FAX software (For Windows®)
Address Book
If Outlook® Express is installed on your PC, you can select
which address book to use for PC-FAX sending, Brother
Address Book or Outlook® Express from the Address Book tab.
5
For the Address book file, you must enter the path and file name of the database file which contains the address...
Software Users Manual - English - Page 63
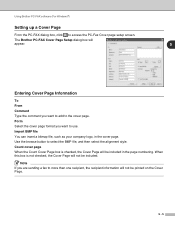
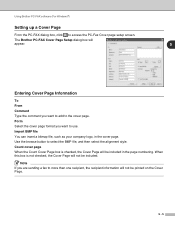
Using Brother PC-FAX software (For Windows®)
Setting up a Cover Page
From the PC-FAX dialog box, click to access the PC-Fax Cover page setup screen.
The Brother PC-FAX Cover Page Setup dialog box will
appear:
5
Entering Cover Page Information
... not be included.
Note If you are sending a fax to more than one recipient, the recipient information will not be printed on the Cover Page.
5 - 5
Software Users Manual - English - Page 64
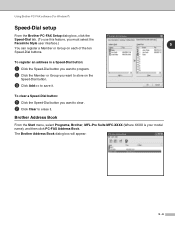
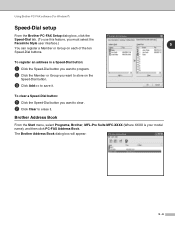
Using Brother PC-FAX software (For Windows®)
Speed-Dial setup
From the Brother PC-FAX Setup dialog box, click the
Speed-Dial tab. (To use this feature, you must select the
Facsimile Style user interface.)
5
You can register a Member or Group on each of the ten
Speed-Dial buttons.
To register an address in a Speed-Dial button:
1 Click the...
Software Users Manual - English - Page 65
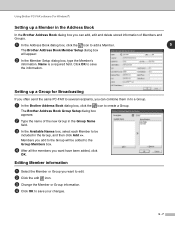
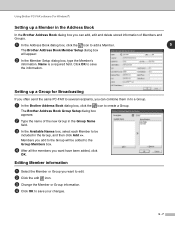
Using Brother PC-FAX software (For Windows®)
Setting up a Member in the Address Book
In the Brother Address Book dialog box you can add, edit and delete stored information of Members and Groups.
1 In the Address Book dialog box, click the icon to add a Member.
5
The Brother Address Book Member Setup dialog box will appear:
2 In the Member Setup dialog box, type the...
Software Users Manual - English - Page 66
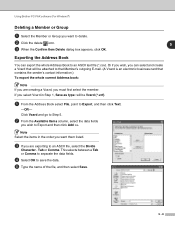
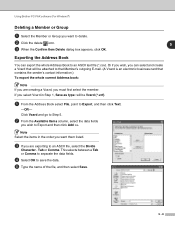
...Brother PC-FAX software (For Windows®)
Deleting a Member or Group
1 Select the Member or Group you want to delete.
2 Click the delete icon.
5
3 When the Confirm Item Delete dialog box appears, click OK.
Exporting the Address Book
You can export the whole Address...an electronic business card that contains the sender's contact information.) To export the whole current Address book:
Note If...
Software Users Manual - English - Page 67
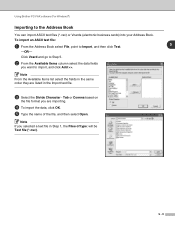
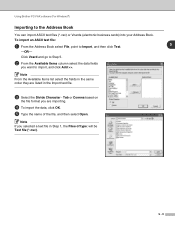
Using Brother PC-FAX software (For Windows®)
Importing to the Address Book
You can import ASCII text files (*.csv) or Vcards (electronic business cards) into your Address Book.
To import an ASCII text file:
1 From the Address Book select File, point to Import, and then click Text.
5
-OR-
Click Vcard and go to Step 5.
2 From the Available Items...
Network Users Manual - English - Page 30


... the machine.
Installing the Brother Peer-to-Peer software
Note If you already installed the driver from the supplied CD-ROM with the machine Installer and you selected "Brother Peer-to-Peer Network Printer" during the installation then you do not need to install the Brother Network Print Software again.
1 Start the CD-ROM installation menu program according to the Quick Setup Guide. 2 Select the...
Network Users Manual - English - Page 33
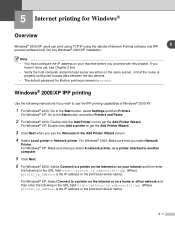
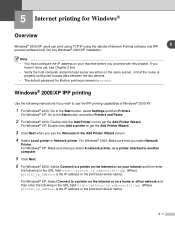
... router is properly configured to pass data between the two devices.
• The default password for Brother print/scan servers is access.
Windows® 2000/XP IPP printing
Use the following instructions if you wish to use the IPP printing capabilities of Windows® 2000/XP.
1 For Windows® 2000: Go to the Start button, select Settings and then Printers.
For Windows...
