Brother International MFC-9200C driver and firmware
Drivers and firmware downloads for this Brother International item

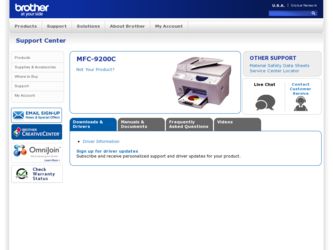
Related Brother International MFC-9200C Manual Pages
Download the free PDF manual for Brother International MFC-9200C and other Brother International manuals at ManualOwl.com
Users Manual - English - Page 2
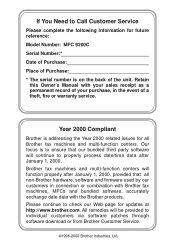
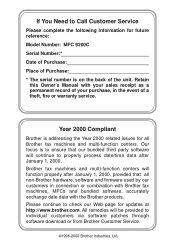
... Number: MFC 9200C Serial Number:* Date of Purchase: Place of Purchase: * The serial number is on the back of the unit. Retain
this Owner's Manual with your sales receipt as a permanent record of your purchase, in the event of a theft, fire or warranty service.
Year 2000 Compliant
Brother is addressing the Year 2000 related issues for all Brother fax machines and...
Users Manual - English - Page 3
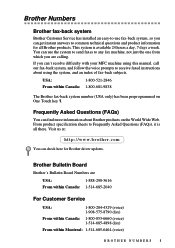
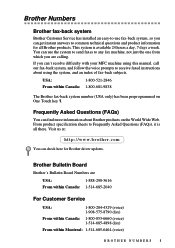
... specification sheets to Frequently Asked Questions (FAQs), it is all there. Visit us at:
http://www.brother.com
You can check here for Brother driver updates.
Brother Bulletin Board
Brother's Bulletin Board Numbers are
USA:
1-888-298-3616
From within Canada: 1-514-685-2040
For Customer Service
USA:
1-800-284-4329 (voice) 1-908-575-8790 (fax)
From within Canada: 1-800-853...
Users Manual - English - Page 16
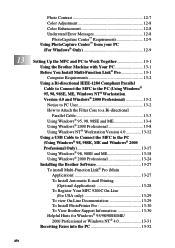
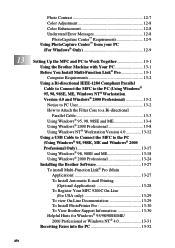
...; 2000 Professional 13-8 Using Windows NT® Workstation Version 4.0 13-12 Using a USB Cable to Connect the MFC to the PC (Using Windows® 98, 98SE, ME and Windows® 2000 Professional Only 13-17 Using Windows® 98, 98SE and ME 13-18 Using Windows® 2000 Professional 13-24 Installing the Brother Software 13-27 To install Multi-Function Link®...
Users Manual - English - Page 20


... Windows® 95/98/98SE, ME only 20-1 Main Features 20-1 To Access the On-Line Documentation 20-1
21 Using the Brother MFC with a New Power Macintosh® G3, G4 or iMac™/iBook 21-1 Set up Your USB Equipped Apple® Macintosh® G3,G4 or iMac™ with Mac OS 8.5/8.51/8.6/9.0 21-1 Installing the Brother Printer and Scanner Drivers...
Users Manual - English - Page 113
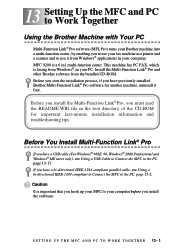
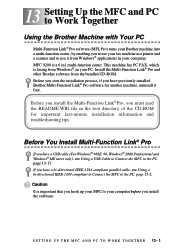
... a printer and a scanner and to use it from Windows® applications in your computer. MFC 9200 is a 6 in1 multi-function center. This machine has PC FAX, which is faxing from Windows® on your PC. Install the Multi-Function Link® Pro and other Brother software from the bundled CD-ROM. Before you start the installation process, if you have previously installed Brother Multi...
Users Manual - English - Page 114
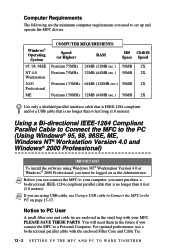
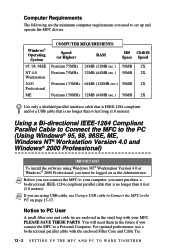
... To install the software using Windows NT® Workstation Version 4.0 or Windows® 2000 Professional, you must be logged on as the Administrator.
Note Before you can connect the MFC to your computer, you must purchase a bi-directional IEEE-1284 compliant parallel cable that is no longer than 6 feet (1.8 meters).
Note If you are using USB cable, see Using a USB cable to...
Users Manual - English - Page 116
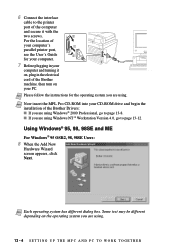
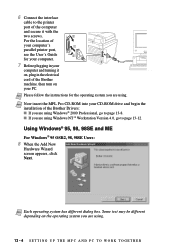
... printer port, see the User's Guide for your computer.
7 Before plugging in your
computer and turning it on, plug in the electrical cord of the Brother machine, then turn on your PC. Note Please follow the instructions for the operating system you are using.
Note Now insert the MFL Pro CD-ROM into your CD-ROM drive and begin the installation...
Users Manual - English - Page 120
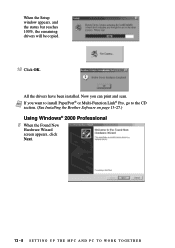
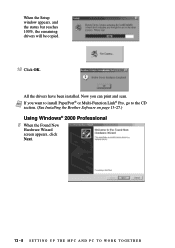
When the Setup window appears, and the status bar reaches 100%, the remaining drivers will be copied.
18 Click OK.
All the drivers have been installed. Now you can print and scan. Note If you want to install PaperPort® or Multi-Function Link® Pro, go to the CD
section. (See Installing the Brother Software on page 13-27.)
Using Windows®...
Users Manual - English - Page 123
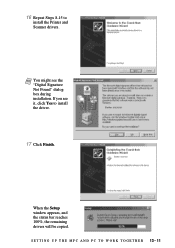
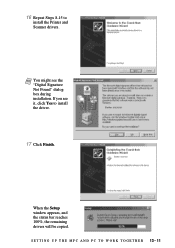
16 Repeat Steps 8-15 to
install the Printer and Scanner drivers.
Note You might see the "Digital Signature Not Found" dialog box during installation. If you see it, click Yes to install the driver.
17 Click Finish.
When the Setup window appears, and the status bar reaches 100%, the remaining drivers will be copied.
S E T T I N G U P T H E M F C A N D P C T O W O R K T O G E T H E R 13 - 11
Users Manual - English - Page 124
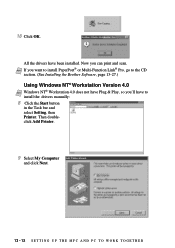
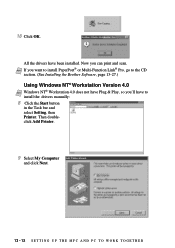
..., go to the CD
section. (See Installing the Brother Software, page 13-27.)
Using Windows NT® Workstation Version 4.0
Note Windows NT® Workstation 4.0 does not have Plug & Play, so you'll have to install the drivers manually:
8 Click the Start button
in the Task bar and select Setting, then Printer. Then doubleclick Add Printer.
9 Select My Computer
and click Next.
13 - 12...
Users Manual - English - Page 128
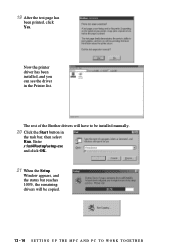
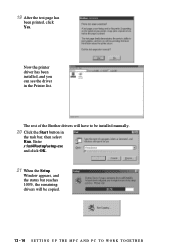
... printer driver has been installed, and you can see the driver in the Printer list.
The rest of the Brother drivers will have to be installed manually.
20 Click the Start button in
the task bar, then select Run. Enter x:\nt40\setup\setup.exe and click OK.
21 When the Setup
Window appears, and the status bar reaches 100%, the remaining drivers will be copied...
Users Manual - English - Page 129
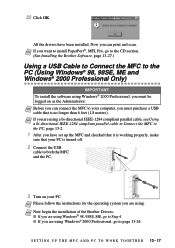
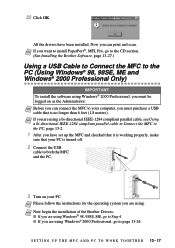
....
All the drivers have been installed. Now you can print and scan. Note If you want to install PaperPort®, MFL Pro, go to the CD section.
(See Installing the Brother Software, page 13-27.)
Using a USB Cable to Connect the MFC to the PC (Using Windows® 98, 98SE, ME and Windows® 2000 Professional Only)
IMPORTANT To install the software using Windows®...
Users Manual - English - Page 130


... installed in a different order depending on the operating system you are using. For Windows® ME Users: Select Specify the location of the driver (Advanced), then click Next.
Note The dialog boxes in Steps 5 to 22 are for Windows® 98SE.
5 Select (Recommended)
and click Next.
6 Insert the MFL Pro CD-ROM into your CD-ROM drive...
Users Manual - English - Page 132
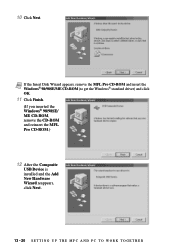
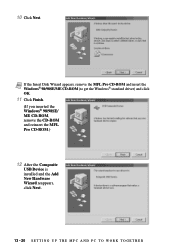
... Insert Disk Wizard appears, remove the MFL Pro CD-ROM and insert the Windows® 98/98SE/ME CD-ROM (to get the Windows® standard driver) and click OK.
11 Click Finish.
(If you inserted the Windows® 98/98SE/ ME CD-ROM, remove the CD-ROM and reinsert the MFL Pro CD-ROM.)
12 After the Composite
USB Device is installed...
Users Manual - English - Page 135
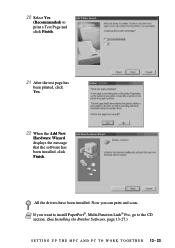
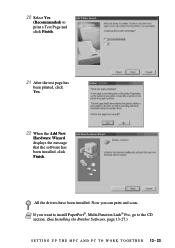
....
22 When the Add New
Hardware Wizard displays the message that the software has been installed, click Finish.
All the drivers have been installed. Now you can print and scan. Note If you want to install PaperPort®, Multi-Function Link® Pro, go to the CD
section. (See Installing the Brother Software, page 13-27.)
S E T T I N G U P T H E M F C A N D P C T O W O R K T O G E T H E R 13 - 23
Users Manual - English - Page 139
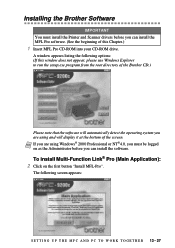
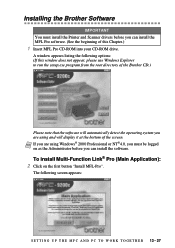
Installing the Brother Software
IMPORTANT You must install the Printer and Scanner drivers before you can install the MFL Pro software. (See the beginning of this Chapter.)
1 Insert MFL Pro CD-ROM into your CD-ROM drive.
A window appears listing the following options: (If this window does not appear, please use Windows Explorer to run the setup.exe program from the root directory of the Brother CD...
Users Manual - English - Page 144
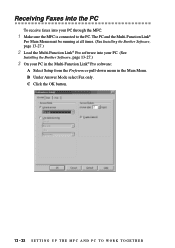
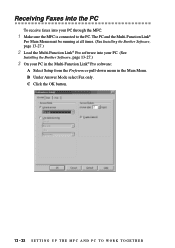
...;
Pro Main Menu must be running at all times. (See Installing the Brother Software, page 13-27.)
2 Load the Multi-Function Link® Pro software into your PC. (See
Installing the Brother Software, page 13-27.)
3 On your PC in the Multi-Function Link® Pro software:
A Select Setup from the Preferences pull-down menu in the Main Menu. B Under...
Users Manual - English - Page 163
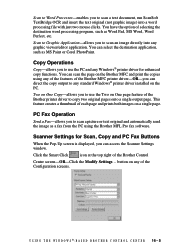
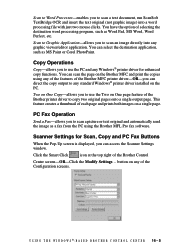
... automatically send the image as a fax from the PC using the Brother MFL Pro fax software.
Scanner Settings for Scan, Copy and PC Fax Buttons
When the Pop-Up screen is displayed, you can access the Scanner Settings window.
Click the Smart Click
icon at the top right of the Brother Control
Center screen-OR-Click the Modify Settings... button on any of the...
Users Manual - English - Page 186
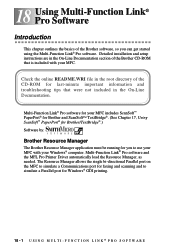
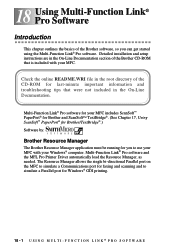
... Resource Manager
The Brother Resource Manager application must be running for you to use your MFC with your Windows® computer. Multi-Function Link® Pro software and the MFL Pro Printer Driver automatically load the Resource Manager, as needed. The Resource Manager allows the single bi-directional Parallel port on the MFC to simulate a Communications port for faxing and scanning and to...
Users Manual - English - Page 195
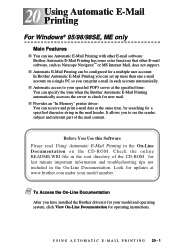
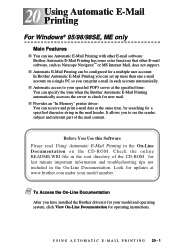
... use Automatic E-Mail Printing with other E-mail software: Brother Automatic E-Mail Printing has some extra functions that other E-mail software, such as Netscape Navigator™ or MS Internet Mail, does not support.
s Automatic E-Mail Printing can be configured for a multiple user account: In Brother Automatic E-Mail Printing you can set up more than one e-mail account on...
