Brother International MFC6800 - MFC 6800 B/W Laser driver and firmware
Drivers and firmware downloads for this Brother International item

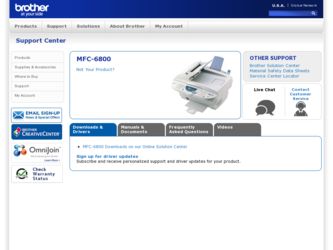
Related Brother International MFC6800 Manual Pages
Download the free PDF manual for Brother International MFC6800 and other Brother International manuals at ManualOwl.com
Users Manual - English - Page 3
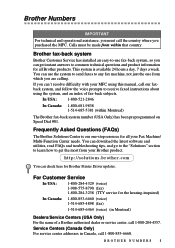
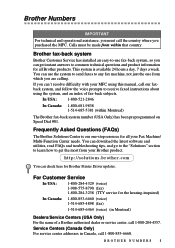
... resource for all your Fax Machine/ Multi-Function Center needs. You can download the latest software and utilities, read FAQs and troubleshooting tips, and go to the "Solutions" section to learn how to get the most from your Brother product.
http://solutions.brother.com
You can check here for Brother Printer Driver updates.
For Customer Service
In USA:
1-800-284...
Users Manual - English - Page 16
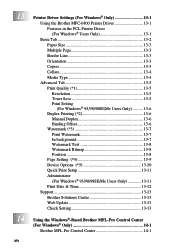
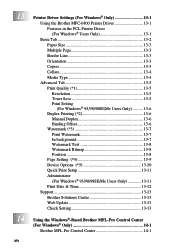
13
14
xiv
Printer Driver Settings (For Windows® Only 13-1 Using the Brother MFC-6800 Printer Driver 13-1 Features in the PCL Printer Driver (For Windows® Users Only 13-1 Basic Tab 13-2 Paper Size 13-3 Multiple Page 13-3 Border Line 13-3 Orientation 13-3 Copies 13-3 Collate 13-4 Media Type 13-4 Advanced Tab 13-5 Print Quality (*1 13-5 Resolution 13-5 Toner Save 13-5 Print ...
Users Manual - English - Page 19
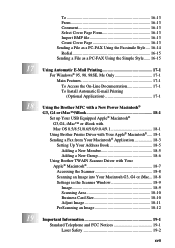
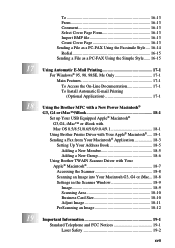
...-1
18 Using the Brother MFC with a New Power Macintosh®
G3, G4 or iMac™/iBook 18-1 Set up Your USB Equipped Apple® Macintosh® G3,G4, iMac™ or iBook with Mac OS 8.5/8.51/8.6/9.0/9.0.4/9.1 18-1 Using Brother Printer Driver with Your Apple® Macintosh®..... 18-1 Sending a Fax from Your Macintosh® Application 18-3 Setting Up Your Address Book 18...
Users Manual - English - Page 98
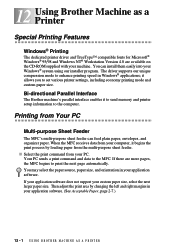
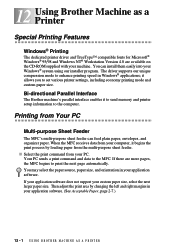
... using our installer program. The driver supports our unique compression mode to enhance printing speed in Windows® applications; it allows you to set various printer settings, including economy printing mode and custom paper size.
Bi-directional Parallel Interface
The Brother machine's parallel interface enables it to send memory and printer setup information to the computer.
Printing from...
Users Manual - English - Page 99
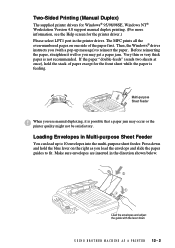
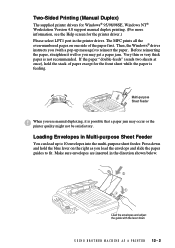
... Printing (Manual Duplex)
The supplied printer drivers for Windows® 95/98/98SE, Windows NT® Workstation Version 4.0 support manual duplex printing. (For more information, see the Help screen for the printer driver.) Please select LPT1 port in the printer driver. The MFC prints all the even-numbered pages on one side of the paper first. Then, the Windows® driver instructs you (with...
Users Manual - English - Page 102


13 Printer Driver Settings 13 (For Windows® Only)
Using the Brother MFC-6800 Printer Driver
A Printer Driver is software that translates data from the format used by a computer into the format required by a particular printer, using a printer command language or page description language. The printer drivers are on the supplied CD-ROM. The latest printer driver can also be downloaded from the...
Users Manual - English - Page 114
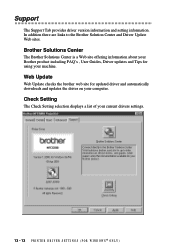
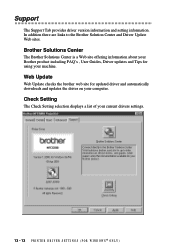
...
The Brother Solutions Center is a Web site offering information about your Brother product including FAQ's , User Guides, Driver updates and Tips for using your machine.
Web Update
Web Update checks the brother web site for updated driver and automatically downloads and updates the driver on your computer.
Check Setting
The Check Setting selection displays a list of your current drivers settings...
Users Manual - English - Page 119
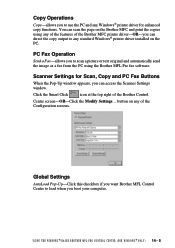
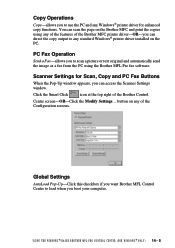
... of the features of the Brother MFC printer driver-OR-you can direct the copy output to any standard Windows® printer driver installed on the PC.
PC Fax Operation
Send a Fax-allows you to scan a picture or text original and automatically send the image as a fax from the PC using the Brother MFL Pro fax software.
Scanner Settings for Scan, Copy and PC Fax Buttons
When the Pop-Up...
Users Manual - English - Page 126
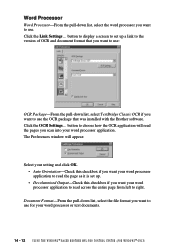
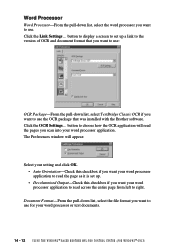
... the version of OCR and document format that you want to use:
OCR Package-From the pull-down list, select TextBridge Classic OCR if you want to use the OCR package that was installed with the Brother software. Click the OCR Settings... button to choose how the OCR application will read the pages you scan into your word processor application. The Preferences window will...
Users Manual - English - Page 133
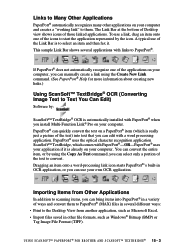
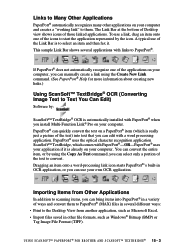
... on your computer, you can manually create a link using the Create New Link command. (See PaperPort® Help for more information about creating new links.)
Using ScanSoft™ TextBridge® OCR (Converting Image Text to Text You Can Edit)
Software by:
ScanSoft™ TextBridge® OCR is automatically installed with PaperPort® when you install Multi-Function...
Users Manual - English - Page 134
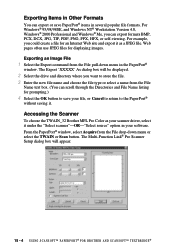
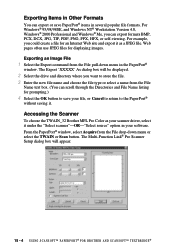
...
To choose the TWAIN_32 Brother MFL Pro Color as your scanner driver, select it under the "Select scanner"-OR-"Select source" option in your software. From the PaperPort® window, select Acquire from the File drop-down menu or select the TWAIN or Scan button. The Multi-Function Link® Pro Scanner Setup dialog box will...
Users Manual - English - Page 138
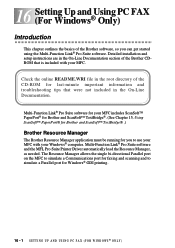
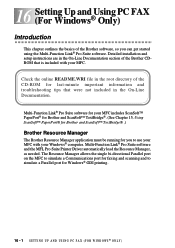
... for you to use your MFC with your Windows® computer. Multi-Function Link® Pro Suite software and the MFL Pro Suite Printer Driver automatically load the Resource Manager, as needed. The Resource Manager allows the single bi-directional Parallel port on the MFC to simulate a Communications port for faxing and scanning and to simulate a Parallel port for Windows® GDI printing.
16...
Users Manual - English - Page 154


... for operating instructions. To Install Automatic E-mail Printing (Optional Application)
1 Insert MFL Pro CD-ROM into your CD-ROM drive. 2 Click Install Software from the main CD-ROM screen. 3 Click Automatic E-mail Printing.
This is optional software and will not be required for printing, faxing and scanning operations.
The "Automatic E-mail Printing" option is NOT available for Windows NT ®...
Users Manual - English - Page 176
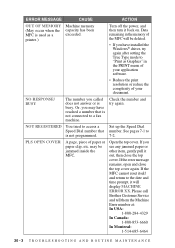
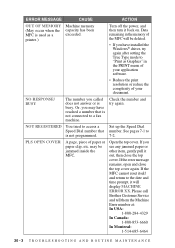
... then turn it back on. Data remaining in the memory of the MFC will be deleted.
• If you have installed the Windows® driver, try again after setting the True Type mode to "Print as Graphics" in the PRINT menu of your application software.
• Reduce the print resolution or reduce the complexity of your document.
NO...
Users Manual - English - Page 185
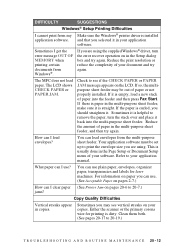
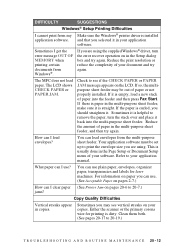
... from Windows®.
Make sure the Windows® printer driver is installed and that you selected it in your application software.
If you are using the supplied Windows® driver, turn the error recover operation on in the Setup dialog box and try again. Reduce the print resolution or reduce the complexity of your document and try again.
The MFC does not load paper...
Users Manual - English - Page 210


... size and resolution 6-1 drivers Macintosh® 18-1 Windows®
PC-FAX 16-14 Printer 12-1, 13-1 drum unit cleaning 20-19 installing 2-3 replacing 20-24 Dual Access 6-4
E
Easy Receive 5-3 ECM (Error Correction Mode) 1-6 entering text 4-2 envelopes 2-7 error messages on LCD 20-1
CHECK PAPER 20-1 COMM.ERROR 20-1 NOT REGISTERED 20-3 OUT OF MEMORY 20-3
while scanning a document 6-4 extension...
Users Manual - English - Page 212


... S-2 scanning 15-5 setting for next fax 6-7
S
safety instructions 19-5 Search 7-3 shipping the machine 20-15 Sleep mode 4-5 Software
using Brother Control Center 14-1 ScanSoft™ PaperPort® and TextBridge® OCR 15-1
special characters 4-3 Speed Dial 1-3, 7-3
changing 7-1 dialing 7-3 storing 7-1 Station ID 1-2, 4-2 Federal regulation 4-3
sending faxes 20-9 Windows® setup printing...
Quick Setup Guide - English - Page 2
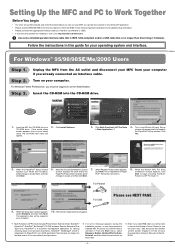
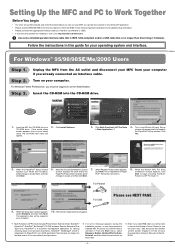
... for Paper Port®. Follow the instructions.
8. When the Brother MFL Pro Suite
Installation window appears, click Next to begin installing the MultiFunction Link® Pro Suite. *2
9. When the Setup Type window appears,
select Standard, and then click Next. The application files will be copied to your computer.
10. The Connect Cable window will appear.
For Parallel For USB
Please see...
Quick Setup Guide - English - Page 3
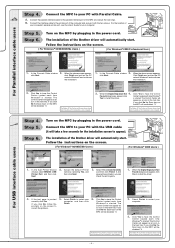
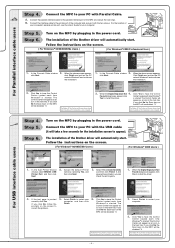
... click No the Scan keys on the MFC will be disabled. *3
The Brother PC fax, Printer and Scanner drivers have been installed and the installation is now complete.
3. When the Digital Signature Not 4. Click Yes to have the Control
Found dialog boxes appear, click
Center loaded each time Windows®
Yes to install the driver.
is started. The Control Center will
appear as an icon...
Quick Setup Guide - English - Page 4
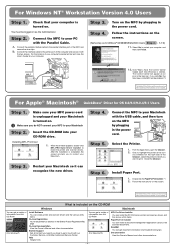
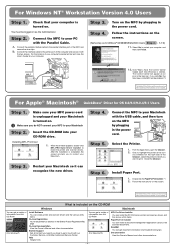
... to restart your computer, and
then click Finish.
12. Click Yes to have the Control Center
loaded each time Windows is started. The Control Center will appear as an icon in the task bar. If you click No, the Scan keys on the MFC will be disabled.*3
The Brother PC fax, Printer and Scanner drivers have been installed and the installation is now...
