Canon CanoScan FB 1200S driver and firmware
Drivers and firmware downloads for this Canon item
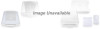
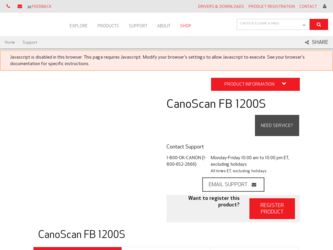
Related Canon CanoScan FB 1200S Manual Pages
Download the free PDF manual for Canon CanoScan FB 1200S and other Canon manuals at ManualOwl.com
CanoScan D646U Toolbox2.2 for Win Guide - Page 5
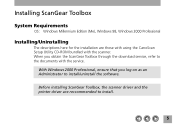
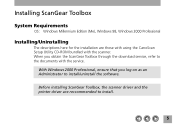
... the installation are those with using the CanoScan Setup Utility CD-ROM bundled with the scanner. When you obtain the ScanGear Toolbox through the download service, refer to the documents with the service.
With Windows 2000 Professional, ensure that you log on as an Administrator to install/uninstall the software.
Before installing ScanGear Toolbox, the scanner driver and the printer driver are...
CanoScan D646U Toolbox2.2 for Win Guide - Page 6
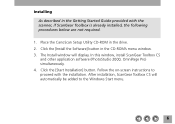
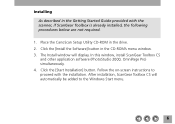
... As described in the Getting Started Guide provided with the scanner, if ScanGear Toolbox is already installed, the following procedures below are not required.
1. Place the CanoScan Setup Utility CD-ROM in the drive. 2. Click the [Install the Software] button in the CD-ROM's menu window. 3. The Install window will display. In this window, install ScanGear Toolbox CS
and other application...
CanoScan D646U Toolbox2.2 for Win Guide - Page 10
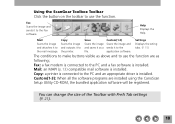
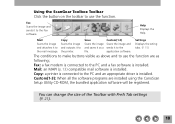
... function are as
following; Fax: a fax modem is connected to the PC and a fax software is installed.
Mail: an MAPI (p.13) compatible mail software is installed. Copy: a printer is connected to the PC and an appropriate driver is installed. Custom(1-3): When all the software programs are installed using the CanoScan Setup Utility CD-ROM, the bundled application software will be registered.
You...
CanoScan D646U Toolbox2.2 for Win Guide - Page 14
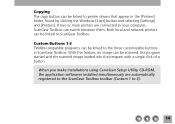
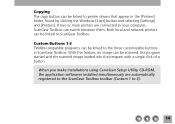
Copying The copy button can be linked to printer drivers that appear in the [Printers] folder, found by clicking the Windows [Start] button and selecting [Settings] and [Printers]. If two or more printers are connected to your computer, ScanGear Toolbox can switch between them. Both local and network printers can be linked to ScanGear Toolbox.
Custom Buttons 1-3 TWAIN-compatible programs can be ...
CanoScan D646U Toolbox1.3 for Mac Guide - Page 3
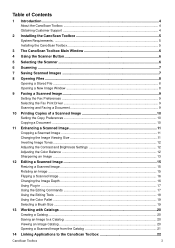
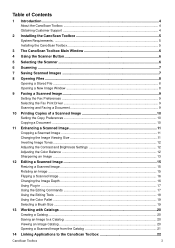
... CanoScan Toolbox Main Window 6 4 Using the Scanner Button 6 5 Selecting the Scanner ...6 6 Scanning ...7 7 Saving Scanned Images 7 8 Opening Files ...8
Opening a Stored File ...8 Opening a New Image Window ...8 9 Faxing a Scanned Image 9 Setting the Fax Preferences ...9 Selecting the Fax Print Driver ...9 Scanning and Faxing a Document 9
10 Printing Copies of a Scanned Image 10 Setting the...
CanoScan D646U Toolbox1.3 for Mac Guide - Page 7
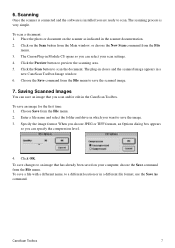
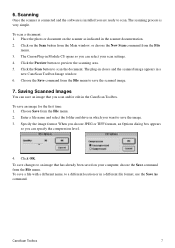
... Scan button from the Main window, or choose the New Scan command from the File
menu. 3. The Canon Plug-in Module CS opens so you can select your scan settings. 4. Click the Preview button to preview the scanning area. 5. Click the Scan button to scan the document. The plug-in closes and the scanned image appears in a
new CanoScan Toolbox Image window...
User Guide - Page 3
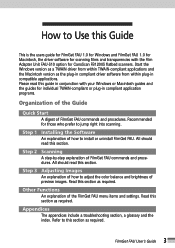
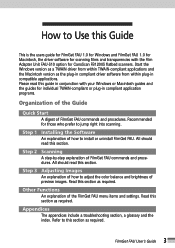
... this Guide
This is the users guide for FilmGet FAU 1.0 for Windows and FilmGet FAU 1.0 for Macintosh, the driver software for scanning films and transparencies with the Film Adapter Unit FAU-S10 option for CanoScan FB1200S flatbed scanners. Start the Windows version as a TWAIN driver from within TWAIN-compliant applications and the Macintosh version as the plug-in compliant driver software from...
User Guide - Page 5
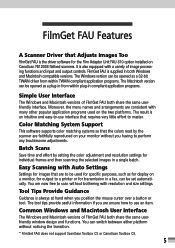
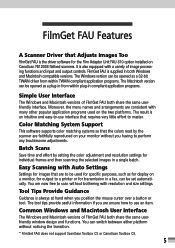
FilmGet FAU Features
A Scanner Driver that Adjusts Images Too
FilmGet FAU is the driver software for the Film Adapter Unit FAU-S10 option installed on CanoScan FB1200S flatbed scanners. It is also equipped with a variety of image processing functions and input and output controls. FilmGet FAU is supplied in both Windows and Macintosh compatible versions. The Windows version can be opened as...
User Guide - Page 6
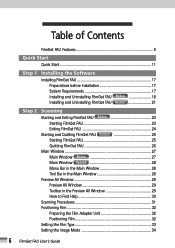
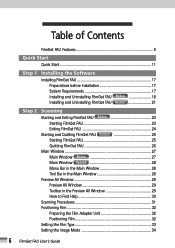
... the Main Window 28
Tool Bar in the Main Window 28
Preview All Window 29
Preview All Window 29
Toolbar in the Preview All Window 29
How to Find Help 30
Scanning Procedures 31
Positioning Film 32
Preparing the Film Adapter Unit 32
Positioning Film 32
Setting the Film Type 33
Setting the Image Mode 34
6 FilmGet FAU User's Guide
User Guide - Page 11
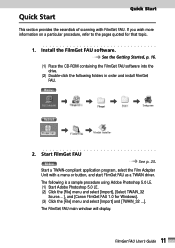
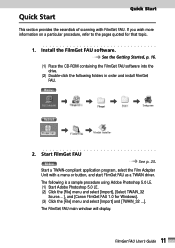
... Started, p. 16.
(1) Place the CD-ROM containing the FilmGet FAU software into the drive.
(2) Double-click the following folders in order and install FilmGet FAU.
2. Start FilmGet FAU
See p. 23. Start a TWAIN-compliant application program, select the Film Adapter Unit with a menu or button, and start FilmGet FAU as a TWAIN driver. The following is a sample procedure...
User Guide - Page 18
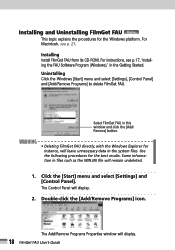
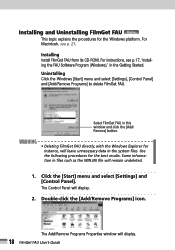
...Uninstalling FilmGet FAU
This topic explains the procedures for the Windows platform. For Macintosh, see p. 21.
Installing Install FilmGet FAU from its CD-ROM. For instructions, see p.17, 'Installing the FAU Software Program (Windows),' in the Getting Started.
Uninstalling Click the Windows [Start] menu and select [Settings], [Control Panel] and [Add/Remove Programs] to delete FilmGet FAU.
Select...
User Guide - Page 21
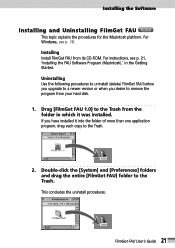
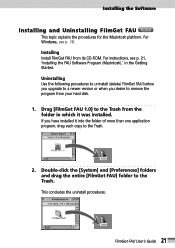
... the Macintosh platform. For Windows, see p. 18. Installing Install FilmGet FAU from its CD-ROM. For instructions, see p. 21, 'Installing the FAU Software Program (Macintosh),' in the Getting Started. Uninstalling Use the following procedures to uninstall (delete) FilmGet FAU before you upgrade to a newer version or when you desire to remove the program from your hard disk.
1. Drag [FilmGet FAU...
User Guide - Page 94
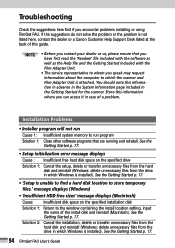
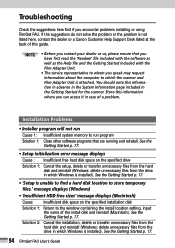
... of a problem.
Installation Problems
• Installer program will not run Cause 1: Insufficient system memory to run program Solution 1: Close other software programs that are running and reinstall. See the Getting Started p. 17.
• Setup initialization error message displays Cause : Insufficient free hard disk space on the specified drive Solution 1: Cancel the setup, delete or transfer...
Printing Guide - Page 14
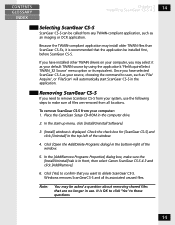
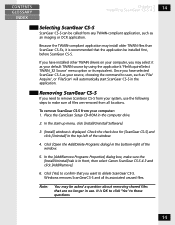
... system, use the following steps to make sure all files are removed from all locations.
To remove ScanGear CS-S from your computer: 1. Place the CanoScan Setup CD-ROM in the computer drive.
2. In the start-up menu, click [Install/Uninstall Software].
3. [Install] window is displayed. Check the check box for [ScanGear CS-S] and click [Uninstall] in the top-left of the...
Printing Guide - Page 71
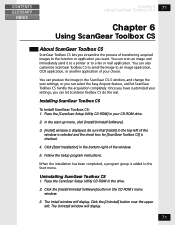
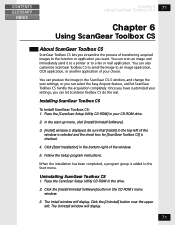
.... Once you have customized your settings, you can let ScanGear Toolbox CS do the rest.
Installing ScanGear Toolbox CS
To install ScanGear Toolbox CS: 1. Place the [CanoScan Setup Utility CD-ROM] in your CD-ROM drive.
2. In the start-up menu, click [Install/Uninstall Software].
3. [Install] window is displayed. Be sure that [Install] in the top-left of the window is selected and the check...
Printing Guide - Page 92
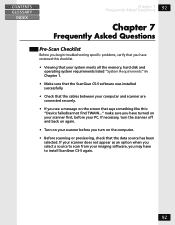
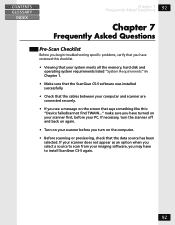
... Questions
Pre-Scan Checklist
Before you begin troubleshooting specific problems, verify that you have reviewed this checklist.
• Viewing that your system meets all the memory, hard disk and operating system requirements listed "System Requirements" in Chapter 1.
• Make sure that the ScanGear CS-S software was installed successfully.
• Check that the cables between your computer...
Printing Guide - Page 101
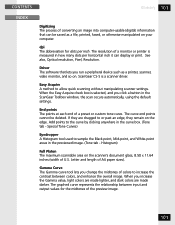
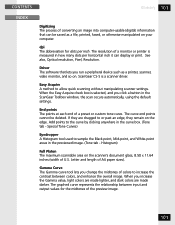
... converting an image into computer-usable (digital) information that can be saved as a file, printed, faxed, or otherwise manipulated on your computer.
dpi The abbreviation for dots per inch. The resolution of a monitor or printer is measured in how many dots per horizontal inch it can display or print. See also, Optical resolution, Pixel, Resolution.
Driver The software that lets you run...
Product Guide - Page 39
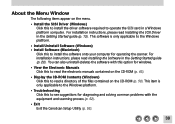
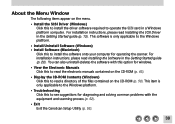
....
• Install the SCSI Driver (Windows) Click this to install the driver software required to operate the SCSI card in a Windows platform computer. For installation instructions, please read Installing the SCSI Driver in the Getting Started guide (p. 13). This software is only applicable to the Windows platform.
• Install/Uninstall Software (Windows) • Install Software (Macintosh...
Product Guide - Page 86
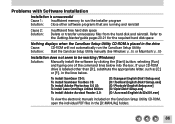
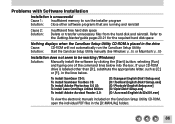
... Started guide pages 20-21 for the required hard disk space
Nothing displays when the CanoScan Setup Utility CD-ROM is placed in the drive
Cause:
CD-ROM will not automatically run the CanoScan Setup Utility
Solution: Start the CanoScan Setup Utility manually (See Windows: p. 36, or Macintosh: p. 38)
Installation does not seem to be working (Windows) Solution: Manually install the software by...
Product Guide - Page 104
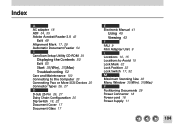
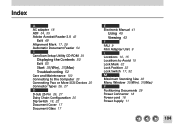
Index
A AC adapter 18 ADF 54, 55 Adobe Acrobat Reader 3.0 42
Exit 49 Alignment Mark 17, 29 Automatic Document Feeder 54 C CanoScan Setup Utility CD-ROM 34
Displaying the Contents 50 Exit 53 Start 35(Win), 37(Mac) Troubleshooting 52 Care and Maintenance 100 Connecting to the Computer 20 Connecting Two or More SCSI Devices 20 Connector Types 26, 27 D D-Sub...
