Canon CanoScan FB 630U driver and firmware
Drivers and firmware downloads for this Canon item
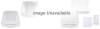
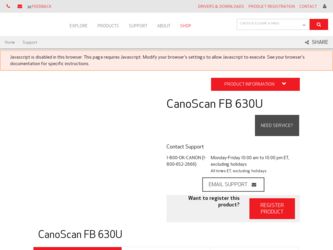
Related Canon CanoScan FB 630U Manual Pages
Download the free PDF manual for Canon CanoScan FB 630U and other Canon manuals at ManualOwl.com
User Guide - Page 9


... the instructions described in the Quick Start Guide to
1
install the software.
Start Plug-in Module CS-U p. 13
2
1. Connect the scanner to the computer, then start Canon Photo. 2. Select [CanonPI CS-U 3.3.0...] as the image source (this step is
only required the first time the scanner is used with the
program).
3. Select Get From Scanner. Select CanoScan FB630U...
User Guide - Page 54
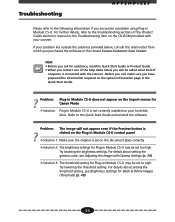
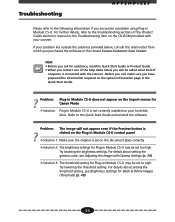
... on the Import menus for Canon Photo
®Solution: Plug-in Module CS-U is not correctly installed on your hard disk drive. Refer to the Quick Start Guide and reinstall the software
Problem: The image will not appear even if the Preview button is clicked on the Plug-in Module CS-U control panel
®Solution 1: Make sure...
User Manual - Page 6
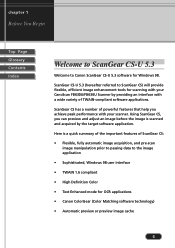
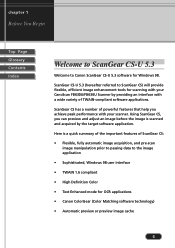
... ScanGear CS-U 5.3
Welcome to Canon ScanGear CS-U 5.3 software for Windows 98. ScanGear CS-U 5.3 (hereafter referred to ScanGear CS) will provide flexible, efficient image enhancement tools for scanning with your CanoScan FB630U/FB636U Scanner by providing an interface with a wide variety of TWAIN-compliant software applications. ScanGear CS has a number of powerful features that help you achieve...
User Manual - Page 7
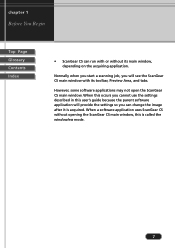
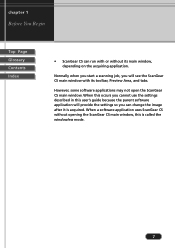
... when you start a scanning job, you will see the ScanGear CS main window with its toolbar, Preview Area, and tabs.
However, some software applications may not open the ScanGear CS main window. When this occurs you cannot use the settings described in this user's guide because the parent software application will provide the settings so you can change...
User Manual - Page 11
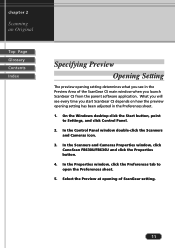
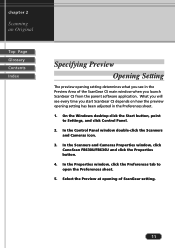
... software application. What you will see every time you start ScanGear CS depends on how the preview opening setting has been adjusted in the Preferences sheet.
1. On the Windows desktop click the Start button, point to Settings, and click Control Panel.
2. In the Control Panel window double-click the Scanners and Cameras icon.
3. In the Scanners and Cameras Properties window, click CanoScan...
User Manual - Page 14
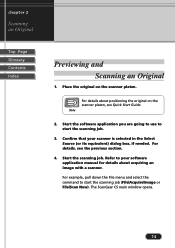
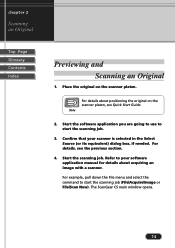
... the original on the scanner platen, see Quick Start Guide. Note
2. Start the software application you are going to use to start the scanning job.
3. Confirm that your scanner is selected in the... box, if needed. For details, see the previous section.
4. Start the scanning job. Refer to your software application manual for details about acquiring an image with a scanner.
For example, pull down ...
User Manual - Page 17
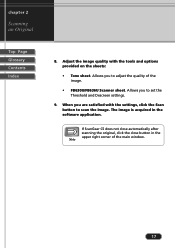
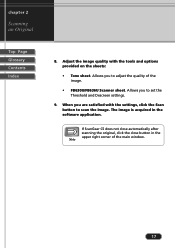
.... Allows you to set the Threshold and Descreen settings.
9. When you are satisfied with the settings, click the Scan button to scan the image. The image is acquired in the software application.
If ScanGear CS does not close automatically after scanning the original, click the close button in the upper right corner of the main window. Note
17
User Manual - Page 21
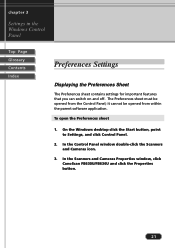
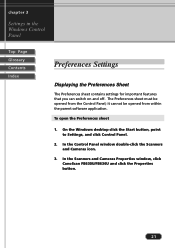
... must be opened from the Control Panel; it cannot be opened from within the parent software application.
To open the Preferences sheet
1. On the Windows desktop click the Start button, point to Settings, and click Control Panel.
2. In the Control Panel window double-click the Scanners and Cameras icon.
3. In the Scanners and Cameras Properties window, click CanoScan FB630U/FB636U and click...
User Manual - Page 23
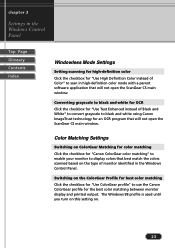
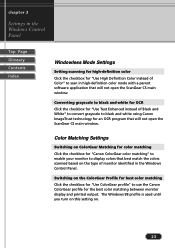
... technology for an OCR program that will not open the ScanGear CS main window.
Color Matching Settings
Switching on ColorGear Matching for color matching Click the checkbox for "Canon ColorGear color matching" to enable your monitor to display colors that best match the colors scanned based on the type of monitor identified in the Windows Control Panel.
Switching...
User Manual - Page 24
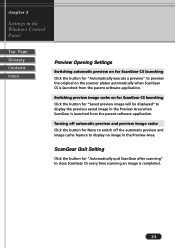
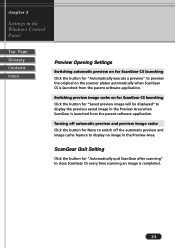
chapter 3
Settings in the Windows Control Panel
Top Page Glossary Contents Index
Preview Opening Settings
Switching automatic preview on for ScanGear CS launching Click the button for "Automatically execute a preview" to preview the original on the scanner platen automatically when ScanGear CS is launched from the parent software application.
Switching preview image cache on for ScanGear...
User Manual - Page 29
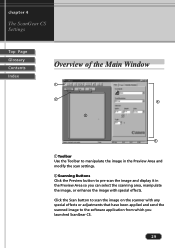
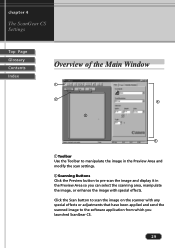
... Page Glossary Contents Index
Overview of the Main Window
1
2 4
3
5
1 Toolbar Use the Toolbar to manipulate the image in the Preview Area and modify the scan settings.
2 Scanning Buttons Click the Preview button to pre-scan the image and display it in the Preview Area so you can select the scanning area, manipulate the image, or enhance the...
User Manual - Page 42
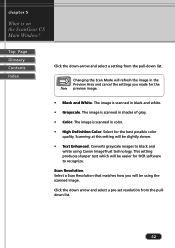
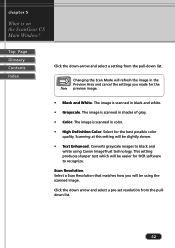
....
• High Definition Color. Select for the best possible color quality. Scanning at this setting will be slightly slower.
• Text Enhanced. Converts grayscale images to black and white using Canon ImageTrust technology. This setting produces sharper text which will be easier for OCR software to recognize.
Scan Resolution Select a Scan Resolution that matches how you will be using the...
User Manual - Page 46
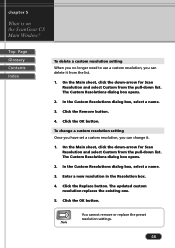
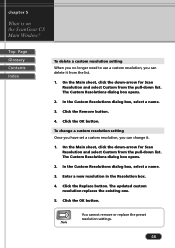
... resolution setting Once you have set a custom resolution, you can change it.
1. On the Main sheet, click the down-arrow for Scan Resolution and select Custom from the pull-down list. The Custom Resolutions dialog box opens.
2. In the Custom Resolutions dialog box, select a name.
3. Enter a new resolution in the Resolution box.
4. Click the Replace button. The updated custom resolution replaces...
User Manual - Page 61
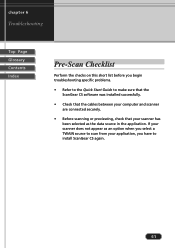
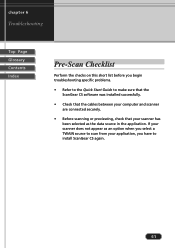
... short list before you begin troubleshooting specific problems.
• Refer to the Quick Start Guide to make sure that the ScanGear CS software was installed successfully.
• Check that the cables between your computer and scanner are connected securely.
• Before scanning or previewing, check that your scanner has been selected as the data source in...
User Manual - Page 65
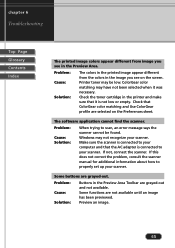
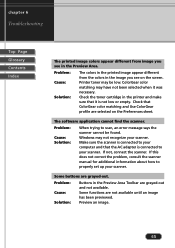
... are selected on the Preferences sheet.
The software application cannot find the scanner.
Problem:
Cause: Solution:
When trying to scan, an error message says the scanner cannot be found. Windows may not recognize your scanner. Make sure the scanner is connected to your computer and that the AC adapter is connected to your scanner. If not...
User Manual - Page 66
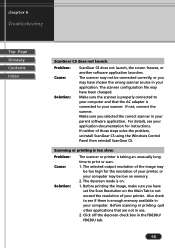
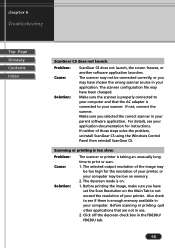
... CS using the Windows Control Panel then reinstall ScanGear CS.
Scanning or printing is too slow.
Problem: Cause:
Solution:
The scanner or printer is taking an unusually long time to print or scan. 1. The selected output resolution of the image may
be too high for the resolution of your printer, or your computer may be low on memory. 2. The descreen...
User Manual - Page 71
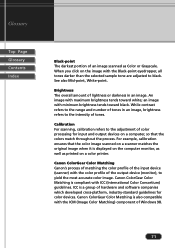
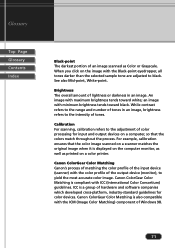
... color processing for input and output devices on a computer, so that the colors match throughout the process. For example, calibration ensures that the color image scanned on a scanner matches the original image when it is displayed on the computer monitor, as well as printed on a color printer.
Canon ColorGear Color Matching Canon's process of matching the color profile...
User Manual - Page 74
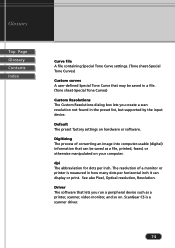
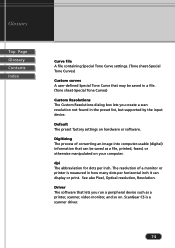
... a scan resolution not found in the preset list, but supported by the input device.
Default The preset factory settings on hardware or software.
Digitizing The process of converting an image into computer-usable (digital) information that can be saved as a file, printed, faxed, or otherwise manipulated on your computer.
dpi The abbreviation for dots per inch. The resolution of a monitor or printer...
Macintosh User Guide - Page 7
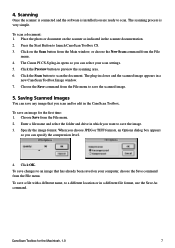
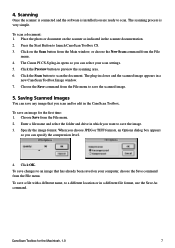
... Scan button from the Main window, or choose the New Scan command from the File
menu. 4. The Canon PI CS-S plug-in opens so you can select your scan settings. 5. Click the Preview button to preview the scanning area. 6. Click the Scan button to scan the document. The plug-in closes and the scanned image appears in a
new CanoScan Toolbox Image window...
Macintosh User Guide - Page 18
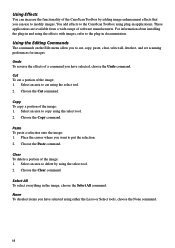
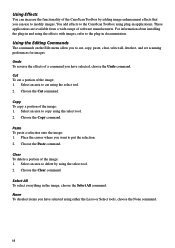
... available from a wide-range of software manufacturers. For information about installing the plug-in and using the effects with images, refer to the plug-in documentation.
Using the Editing Commands
The commands on the Edit menu allow you to cut, copy, paste, clear, select all, deselect, and set scanning preferences for images.
Undo To reverse...
