Canon Color imageCLASS MF8580Cdw driver and firmware
Drivers and firmware downloads for this Canon item

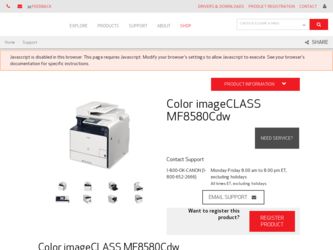
Related Canon Color imageCLASS MF8580Cdw Manual Pages
Download the free PDF manual for Canon Color imageCLASS MF8580Cdw and other Canon manuals at ManualOwl.com
Basic Guide - Page 1
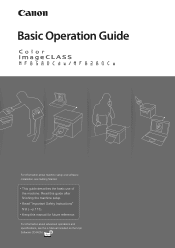
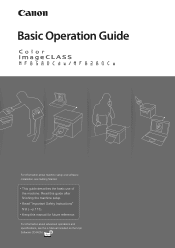
...For information about machine setup and software installation, see Getting Started.
This guide describes the basic use of the machine. Read this guide after finishing the machine setup. Read zImportant Safety Instructionsz first (→p.113). Keep this manual for future reference.
For information about advanced operations and specifications, see the e-Manual included on the User Software CD-ROM.
Basic Guide - Page 2
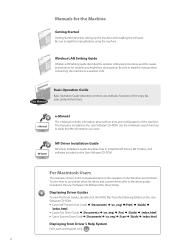
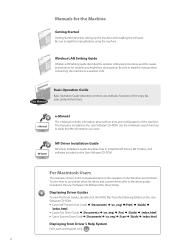
... manual are based on the operation in the Windows environment. To view how to use printer driver, fax driver, and scanner driver, refer to the driver guides included in the User Software CD-ROM and the driver's help.
Displaying Driver Guides
To view the Driver Guides, double-click the HTML files from the following folders on the User Software CD-ROM. • Canon MF Printer Driver Guide ...
Basic Guide - Page 39
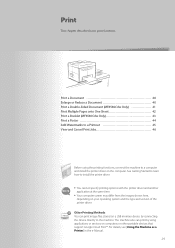
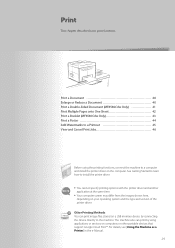
... the type and version of the printer driver.
Other Printing Methods You can print image files stored on a USB memory device by connecting the device directly to the machine. The machine also can print by using applications or services on computers or other portable devices that support Google Cloud Print™. For details, see [Using the Machine as a Printer] in the e-Manual.
39
Basic Guide - Page 40
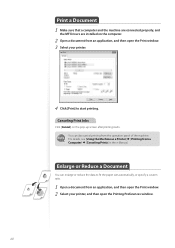
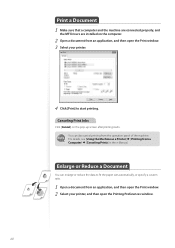
... the machine are connected properly, and
the MF Drivers are installed on the computer.
2 Open a document from an application, and then open the Print window. 3 Select your printer.
4 Click [Print] to start printing.
Canceling Print Jobs
Click [Cancel] on the pop-up screen after printing starts. You can also cancel printing from the ...
Basic Guide - Page 74
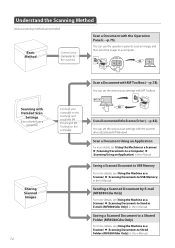
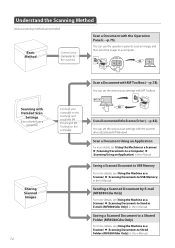
... on the computer.
Scan a Document with the Scanner Driver (→p.82).
You can set the various scan settings with the scanner driver (ScanGear MF Window).
Scan a Document Using an Application
For more details, see [Using the Machine as a Scanner] [Scanning Documents to a Computer] [Scanning Using an Application] in the e-Manual.
Saving a Scanned Document to USB Memory
For more...
Basic Guide - Page 110
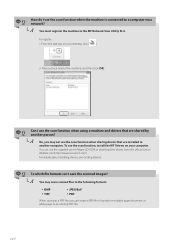
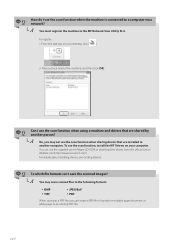
...?
└ A
No, you may not use the scan function when sharing drivers that are installed to another computer. To use the scan function, install the MF Drivers on your computer. You can use the supplied user software CD-ROM or download the drivers from the official Canon Website site (http://www.usa.canon.com).
For details about installing drivers, see Getting Started.
Q To which file formats...
Wireless Guide - Page 10
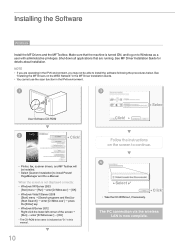
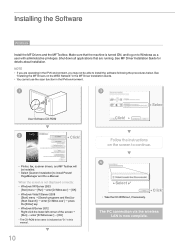
... able to install the software following the procedures below. See
"Installing the MF Drivers on the WSD Network" in the MF Driver Installation Guide. • You cannot use the scan function in the IPv6 environment.
1
3
◀ Select
˛
User Software CD-ROM
Click! ▶
2
◀ Click!
Follow the instructions
on the screen to continue.
• Printer, fax, scanner drivers, and...
Wireless Guide - Page 11


... the system environment, the dialog box may not be displayed. In this case, click [Install Software].
˝
◀ Click!
• Installing the drivers is now complete. Continued with registration operations on the desktop.
˝
5
◀ Click!
◀ Click!
˝ Next Page
1
Prepare for Wireless LAN Connection
2
Setting the Wireless LAN
3
Installing the Software
4
Troubleshooting
11
Wireless Guide - Page 12
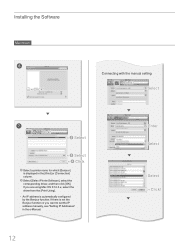
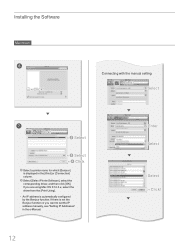
... displayed in the [Kind] or [Connection] column.
3 Select [Select Printer Software], select the corresponding driver, and then click [OK]. If you are using Mac OS X 10.5.x, select the driver from the [Print Using].
• An IP address is automatically configured by the Bonjour function. If there is not the Bonjour function or you want to set the IP address manually...
Wireless Guide - Page 13
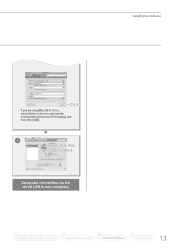
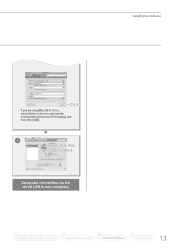
... the Software
◀ Click!
• If you are using Mac OS X 10.5.x, select [Select a driver to use] and the corresponding driver from [Print Using], and then click [Add].
˝
8 ◀ 2 Click!
◀ Check that this machine is added.
Computer connection via the wired LAN is now complete.
1
Prepare for Wireless LAN Connection
2
Setting the Wireless LAN
3
Installing the Software...
Getting Started - Page 2
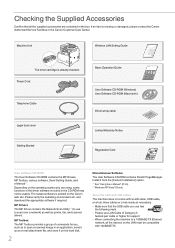
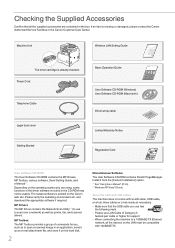
...Unit
Wireless LAN Setting Guide
The toner cartridge is already installed. Power Cord
Telephone Cable
Legal dust cover Getting Started
Starter Guide
This manual
Basic Operation Guide
PRINTED IN KOREA
User Software CD-ROM (Windows) User Software CD-ROM (Macintosh)
Shortcut key label
Limited Warranty Notice
Registration Card
User Software CD-ROM The User Software CD-ROM contains the MF Drivers...
Getting Started - Page 3
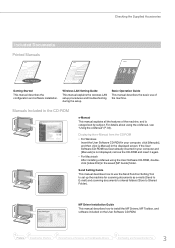
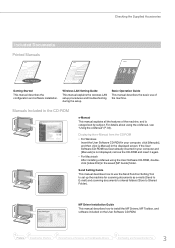
... Setting Tool to set up the machine for scanning documents as e-mails (Send to E-mail) and scanning documents to shared folders (Store to Shared Folder).
MF Driver Installation Guide
This manual describes how to install the MF Drivers, MF Toolbox, and software included on the User Software CD-ROM.
1
2
3
4
Preface
Installing the Machine
Connecting to a Computer and Installing the Drivers...
Getting Started - Page 13
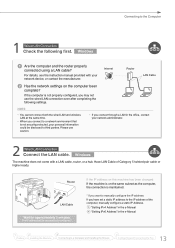
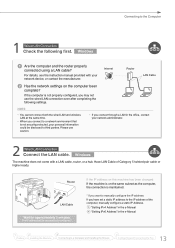
...details, see the instruction manual provided with your network device, or contact the manufacturer.
Internet
Router
LAN Cable
2 Has the network settings on the computer been
complete?
If the computer is not properly configured, you may not use the wired LAN connection even after completing the following settings.
NOTE
• You cannot connect both the wired LAN and wireless LAN at the same...
Getting Started - Page 14
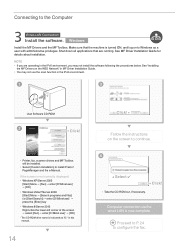
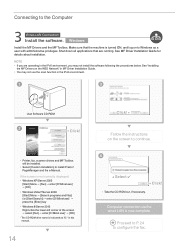
... Drivers on the WSD Network" in MF Driver Installation Guide.
• You may not use the scan function in the IPv6 environment.
1
3
˛
User Software CD-ROM
2
◀ Click!
• Printer, fax, scanner drivers and MF Toolbox will be installed.
• Select [Custom Installation] to install Presto! PageManager and the e-Manual.
If the screen is not correctly displayed: • Windows...
Getting Started - Page 16
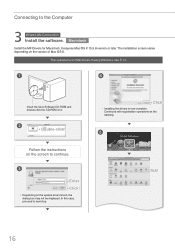
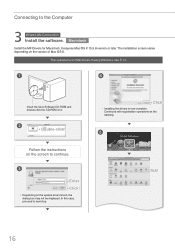
Connecting to the Computer
3 Wired LAN Connection Install the software. Macintosh
Install the MF Drivers for Macintosh. It requires Mac OS X 10.5.8 version or later. The installation screen varies depending on the version of Mac OS X.
This operation is for Macintosh. If using Windows, see P. 14.
1
4
˛
Insert the User Software CD-ROM and double-click the CD-ROM icon.
˝
2
◀ ...
Getting Started - Page 19
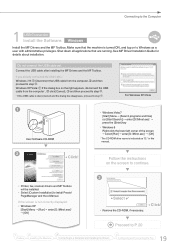
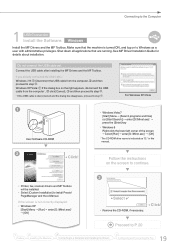
... the Computer
1 USB Connection Install the Software.
Windows
Install the MF Drivers and the MF Toolbox. Make sure that the machine is turned ON, and log on to Windows as a user with administrative privileges. Shut down all applications that are running. See MF Driver Installation Guide for details about installation.
Do not connect the USB cable yet.
Connect the USB cable after installing the...
Getting Started - Page 20
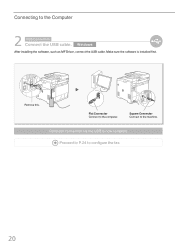
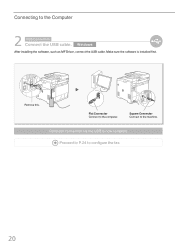
Connecting to the Computer
2 USB Connection Connect the USB cable.
Windows
After installing the software, such as MF Driver, connect the USB cable. Make sure the software is installed first.
Remove this.
Flat Connector Connect to the computer.
Square Connector Connect to the machine.
Computer connection via the USB is now complete. Proceed to P. 24 to configure the fax.
20
Getting Started - Page 21
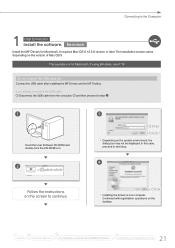
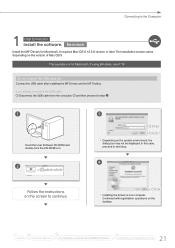
... installation screen varies depending on the version of Mac OS X.
This operation is for Macintosh. If using Windows, see P. 19
Do not connect the USB cable yet. Connect the USB cable after installing the MF Drivers and the MF Toolbox.
If you already connected the USB cable: Disconnect the USB cable from the computer, and then proceed to step 1.
1
Insert the User Software CD-ROM...
Getting Started - Page 22
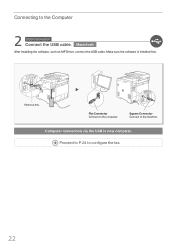
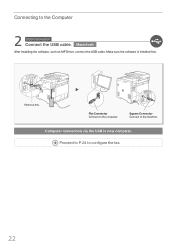
Connecting to the Computer
2 USB Connection Connect the USB cable. Macintosh
After installing the software, such as MF Driver, connect the USB cable. Make sure the software is installed first.
Remove this.
Flat Connector Connect to the computer.
Square Connector Connect to the machine.
Computer connection via the USB is now complete. Proceed to P. 24 to configure the fax.
22
Getting Started - Page 33
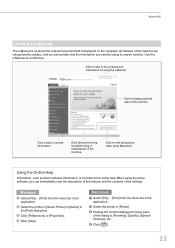
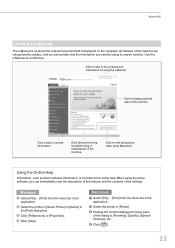
... the Online Help
Information, such as driver software information, is included in the online help. When using the driver software, you can immediately view the description of the features and the contents of the settings.
Windows
1 Select [File] → [Print] from the menu bar of an application.
2 Select the printer in [Select Printer] or [Name] in the [Print...
