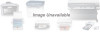Canon MultiPASS C3500 driver and firmware
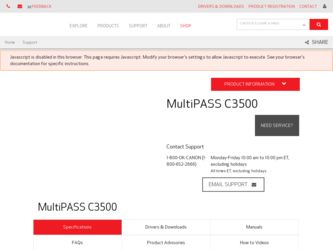
Related Canon MultiPASS C3500 Manual Pages
Download the free PDF manual for Canon MultiPASS C3500 and other Canon manuals at ManualOwl.com
Desktop Manager Maintenance Release Notes - Page 2
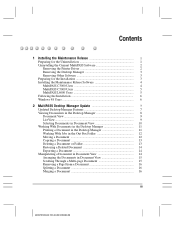
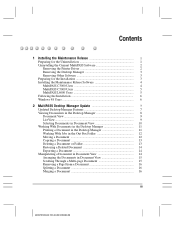
...the Current MultiPASS Software 2 Removing the Printer Driver 2 Removing the Desktop Manager 3 Removing Other Software 3 Preparing for the Installation 3 Installing the Maintenance Release Software 4 MultiPASS C3000 Users 4 MultiPASS C5000 Users 5 MultiPASS L6000 Users 5 Following the Installation 6 Windows 98 Users 6
2 MultiPASS Desktop Manager Update 7 Updated Desktop Manager Features...
Desktop Manager Maintenance Release Notes - Page 5


... you uninstall the current version of your MultiPASS software, decide what data, if any, you want to preserve.
Important! The uninstallation process removes all documents and all Address Book entries from the Desktop Manager. Be sure to export any documents you want to use again and your Address Book as described below. r Set up a temporary directory to...
Desktop Manager Maintenance Release Notes - Page 6
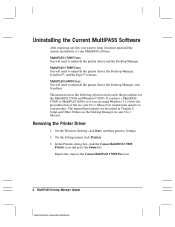
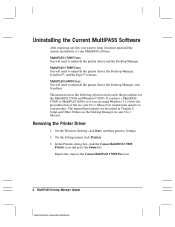
... 8, Setup and Other Utilities in the Desktop Manager, in your User's Manual.
Removing the Printer Driver
1. On the Windows desktop, click Start, and then point to Settings. 2. On the Settings menu, click Printers. 3. In the Printers dialog box, click the Canon MultiPASS C5000
Printer icon and press the Delete key. Repeat this step for the Canon MultiPASS C5000 Fax icon.
2 MultiPASS Desktop Manager...
Desktop Manager Maintenance Release Notes - Page 7
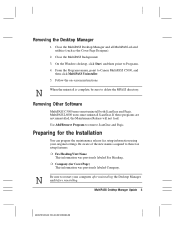
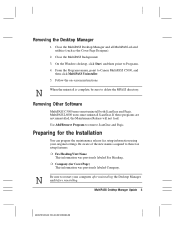
....
Removing Other Software
MultiPASS C5000 users must uninstall both ScanGear and Pagis. MultiPASS L6000 users must uninstall ScanGear. If these programs are not uninstalled, the Maintenance Release will not load.
Use Add/Remove Program to remove ScanGear and Pagis.
Preparing for the Installation
You can prepare the maintenance release fax setup information using your original settings. Be aware...
Desktop Manager Maintenance Release Notes - Page 8
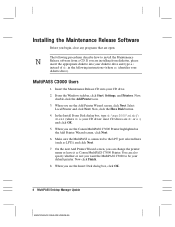
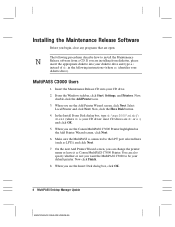
.... Now, click the Have Disk button.
4. In the Install From Disk dialog box, type d:\mpc3000\winbj\ disk1 (where d: is your CD driver; most CD drives are d: or e:) and click OK.
5. When you see the Canon MultiPASS C3000 Printer highlighted in the Add Printer Wizard screen, click Next.
6. Make sure the MultiPASS is connected to the LPT port selected here (such as...
Desktop Manager Maintenance Release Notes - Page 9
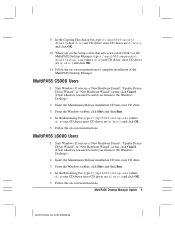
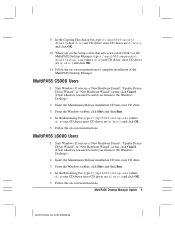
... that asks you to insert Disk 1 of the MultiPASS Desktop Manager, type d:\mpc3000\mpassdtm\ disk1\setup.exe (where d: is your CD driver; most CD drives are d: or e:) and click OK.
11. Follow the on-screen instructions to complete installation of the MultiPASS Desktop Manager.
MultiPASS C5000 Users
1. Start Windows. If you see a "New Hardware Found", "Update Device Driver Wizard", or "New Hardware...
Desktop Manager Maintenance Release Notes - Page 10
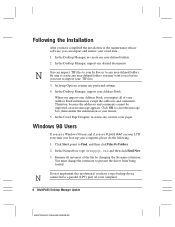
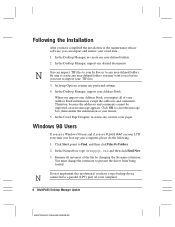
... and then click Find Now.
3. Rename all instances of the file by changing the file name extension. You must change the extension to prevent the driver from being loaded.
Do not implement this resolution if you have a tape backup device
N
connected to a parallel (LPT) port on your computer.
6 MultiPASS Desktop Manager Update
MAINTENANCE RELEASE/V000/08-98
Desktop Manager Maintenance Release Notes - Page 11
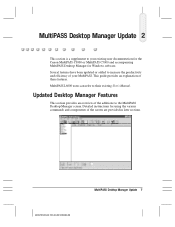
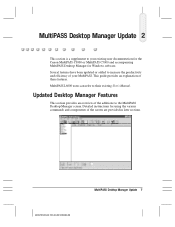
... user documentation for the Canon MultiPASS C3000 or MultiPASS C5000 and accompanying MultiPASS Desktop Manager for Windows software. Several features have been updated or added to increase the productivity and efficiency of your MultiPASS. This guide provides an explanation of these features. MultiPASS L6000 users can refer to their existing User's Manual.
Updated Desktop Manager Features
This...
User guide for the MPC3000. - Page 7
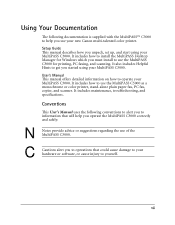
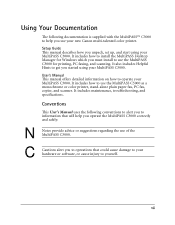
...; C3000 to help you use your new Canon multi-talented color printer. Setup Guide This manual describes how you unpack, set up, and start using your MultiPASS C3000. It includes how to install the MultiPASS Desktop Manager for Windows which you must install to use the MultiPASS C3000 for printing, PC faxing, and scanning. It also includes Helpful Hints to get you started using your...
User guide for the MPC3000. - Page 9
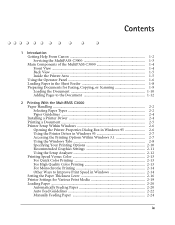
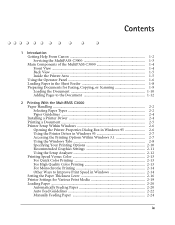
... for Faxing, Copying, or Scanning 1-9 Loading the Document 1-10 Adding Pages to the Document 1-12
2 Printing With the MultiPASS C3000 Paper Handling 2-2 Selecting Paper Types 2-2 Paper Guidelines 2-4 Installing a Printer Driver 2-4 Printing a Document 2-5 Printer Setup Within Windows 2-6 Opening the Printer Properties Dialog Box in Windows 95 2-6 Using the Printer Driver in Windows 95...
User guide for the MPC3000. - Page 26
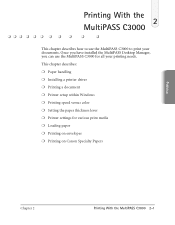
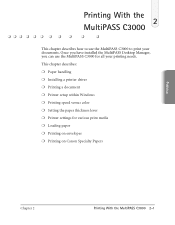
... have installed the MultiPASS Desktop Manager, you can use the MultiPASS C3000 for all your printing needs. This chapter describes: r Paper handling r Installing a printer driver r Printing a document r Printer setup within Windows r Printing speed versus color r Setting the paper thickness lever r Printer settings for various print media r Loading paper r Printing on envelopes r Printing on Canon...
User guide for the MPC3000. - Page 27
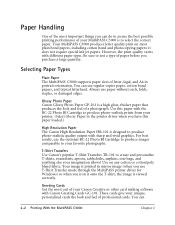
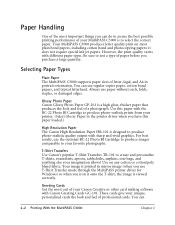
... T-Shirt Transfer mode through the MultiPASS printer driver for Windows) so when you iron it onto the T-shirt, the image is viewed correctly. Greeting Cards Get the most out of your Canon Creative or other card making software with Canon Greeting Cards GC-101. These cards give your unique, personalized cards the look and feel of professional cards. You can
2-2 Printing With the...
User guide for the MPC3000. - Page 28
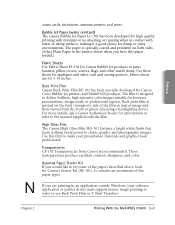
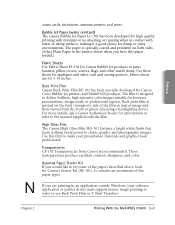
... you would like to try some of the papers described above, look for Canon’s Starter Kit (SK-101). It contains an assortment of five paper types.
N
If you are printing in an application outside Windows, your software application or printer driver must support mirror image printing in order to use Back Print Film or T-Shirt...
User guide for the MPC3000. - Page 29
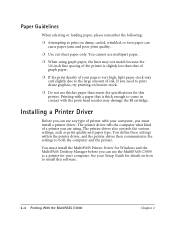
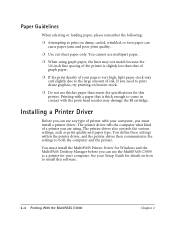
.... You define these settings within the printer driver, and the printer driver then communicates the settings to both the computer and the printer. You must install the MultiPASS Printer Driver for Windows and the MultiPASS Desktop Manager before you can use the MultiPASS C3000 as a printer for your computer. See your Setup Guide for details on how to install this software.
2-4 Printing With the...
User guide for the MPC3000. - Page 31
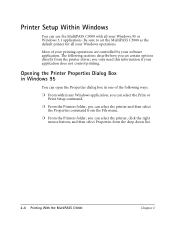
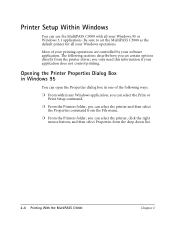
Printer Setup Within Windows
You can use the MultiPASS C3000 with all your Windows 95 or Windows 3.1 applications. Be sure to set the MultiPASS C3000 as the default printer for all your Windows operations. Most of your printing operations are controlled by your software application. The following sections describe how you set certain options directly from the printer driver; you only need this ...
User guide for the MPC3000. - Page 181
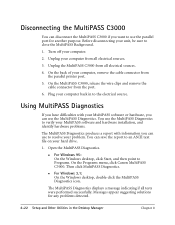
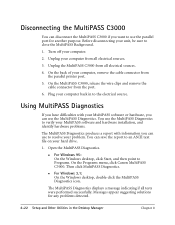
... text file on your hard drive. 1. Open the MultiPASS Diagnostics.
• For Windows 95: On the Windows desktop, click Start, and then point to Programs. On the Programs menu, click Canon MultiPASS C3000. Then click MultiPASS Diagnostics.
• For Windows 3.1: On the Windows desktop, double-click the MultiPASS Diagnostics icon. The MultiPASS Diagnostics displays a message indicating if all tests...
User guide for the MPC3000. - Page 182
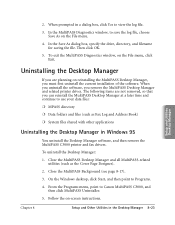
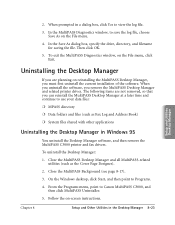
... uninstall the current installation of the software. When you uninstall the software, you remove the MultiPASS Desktop Manager and related printer driver. The following items are not removed, so that you can reinstall the MultiPASS Desktop Manager at a later time and continue to use your data files: r MPASS directory r Data folders and files (such as Fax Log and Address Book) r System...
User guide for the MPC3000. - Page 183
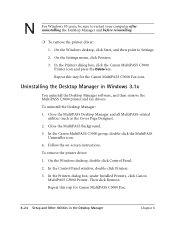
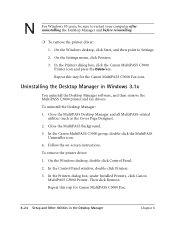
...
Uninstaller icon. 4. Follow the on-screen instructions. To remove the printer driver: 1. On the Windows desktop, double-click Control Panel. 2. In the Control Panel window, double-click Printers. 3. In the Printers dialog box, under Installed Printers, click Canon
MultiPASS C3000 Printer. Then click Remove. Repeat this step for Canon MultiPASS C3000 Fax.
8-24 Setup and Other Utilities in the...
User guide for the MPC3000. - Page 223
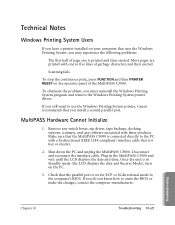
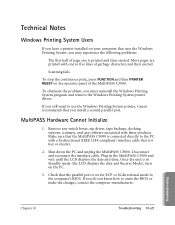
..., you must uninstall the Windows Printing System program and remove the Windows Printing System printer driver. If you still want to use the Windows Printing System printer, Canon recommends that you install a second parallel port.
MultiPASS Hardware Cannot Initialize
1. Remove any switch boxes, zip drives, tape backups, docking stations, scanners, and any software associated with these products...
User guide for the MPC3000. - Page 224
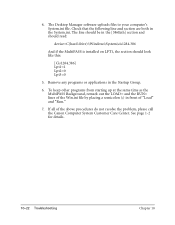
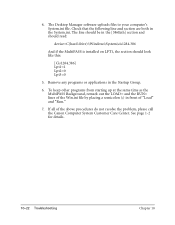
4. The Desktop Manager software uploads files to your computer’s System.ini file. Check that the following line and section are both in the System.ini. The line should be in the [386Enh] section and should read: device=C(hard drive):\Windows\System\cis1284.386 And if the MultiPASS is installed on LPT1, the section should look like this: [Cis1284...