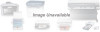Canon MultiPASS C5500 driver and firmware
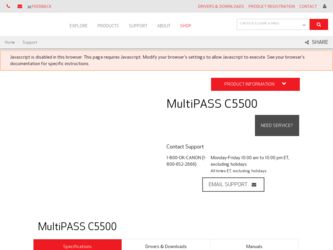
Related Canon MultiPASS C5500 Manual Pages
Download the free PDF manual for Canon MultiPASS C5500 and other Canon manuals at ManualOwl.com
User Guide - Page 6
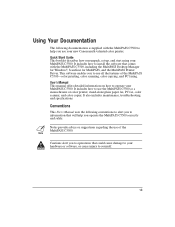
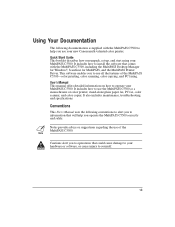
...set up, and start using your MultiPASS C5500. It includes how to install the software that comes with the MultiPASS C5500, including the MultiPASS Desktop Manager for Windows®, ScanGear for MultiPASS, and the MultiPASS Printer Driver. This software enables you to use all the features of the MultiPASS C5500-color printing, color scanning, color copying, and PC faxing. User's Manual This manual...
User Guide - Page 8
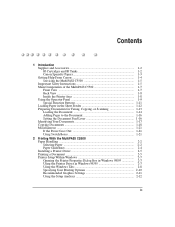
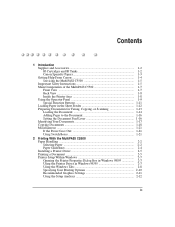
... for Faxing, Copying, or Scanning 1-13 Loading the Document 1-14 Adding Pages to the Document 1-16 Setting the Document Feed Lever 1-16 Identifying Your Documents 1-17 Copying Documents 1-18 Miscellaneous ...1-21 If the Power Goes Out 1-21 Using Switch Boxes 1-21
2 Printing With the MultiPASS C5500 Paper Handling 2-2 Selecting Paper 2-2 Paper Guidelines 2-4 Installing a Printer Driver...
User Guide - Page 11
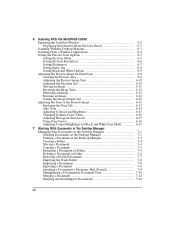
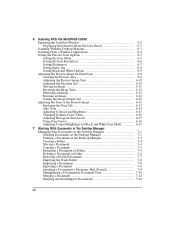
... With the MultiPASS C5500 Exploring the ScanGear Window 6-2 Displaying Information About the Scan Driver 6-3 Scanning With the Desktop Manager 6-3 Scanning From a Windows Application 6-4 Setting the Preview Scan Options 6-5 Setting the Scan Mode 6-5 Setting the Scan Resolution 6-6 Setting Preferences 6-7 Setting Paper Size 6-8 Setting Black and White Options 6-9 Adjusting the Preview...
User Guide - Page 12
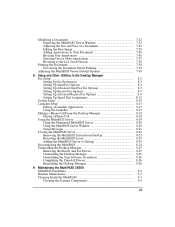
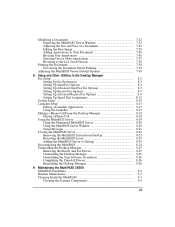
... to Startup 8-24 Disconnecting the MultiPASS 8-24 Uninstalling the Desktop Manager 8-25 Removing the Printer and Fax Drivers 8-25 Uninstalling the Desktop Manager 8-25 Uninstalling the Scan Software (ScanGear 8-26 Completing the Uninstall Process 8-26 Reinstalling the Desktop Manager 8-26
9 Maintaining the MultiPASS C5500 MultiPASS Guidelines 9-2 Routine Maintenance 9-3 Cleaning Inside...
User Guide - Page 36
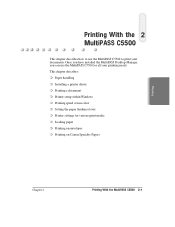
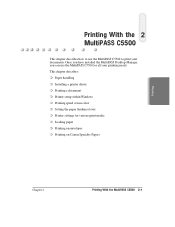
... have installed the MultiPASS Desktop Manager, you can use the MultiPASS C5500 for all your printing needs. This chapter describes: r Paper handling r Installing a printer driver r Printing a document r Printer setup within Windows r Printing speed versus color r Setting the paper thickness lever r Printer settings for various print media r Loading paper r Printing on envelopes r Printing on Canon...
User Guide - Page 38
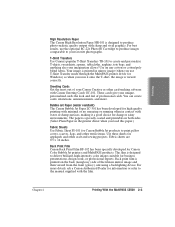
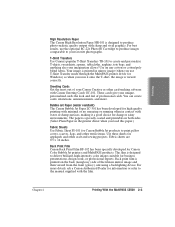
... Transfer mode through the MultiPASS printer driver for Windows) so when you iron it onto the T-shirt, the image is viewed correctly.
Greeting Cards Get the most out of your Canon Creative or other card-making software with Canon Greeting Cards GC-101. These cards give your unique, personalized cards the look and feel of professional cards. You can create cards, invitations, announcements, and...
User Guide - Page 41
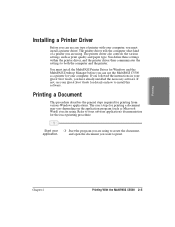
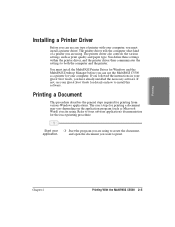
... within the printer driver, and the printer driver then communicates the settings to both the computer and the printer.
You must install the MultiPASS Printer Driver for Windows and the MultiPASS Desktop Manager before you can use the MultiPASS C5500 as a printer for your computer. If you followed the instructions in your Quick Start Guide, you have already installed the necessary software. If not...
User Guide - Page 42
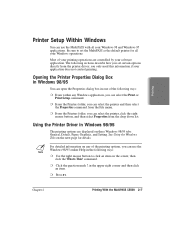
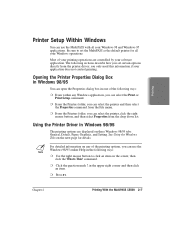
Printing
Printer Setup Within Windows
You can use the MultiPASS with all your Windows 98 and Windows 95 applications. Be sure to set the MultiPASS as the default printer for all your Windows operations.
Most of your printing operations are controlled by your software application. The following sections describe how you set certain options directly from the printer driver; you only need this ...
User Guide - Page 48
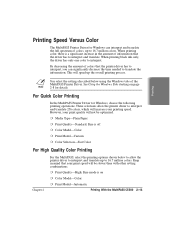
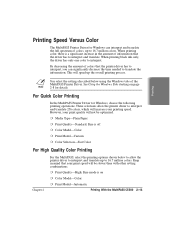
... the MultiPASS, select the printing options shown below to allow the printer driver to interpret and translate up to 16.7 million colors. Keep in mind that your print speed will be slower than with other setting combinations.
r Print Quality-High; Fine mode is on
r Color Model-Color
r Print Model-Automatic
Printing With the MultiPASS C5500 2-13
User Guide - Page 49
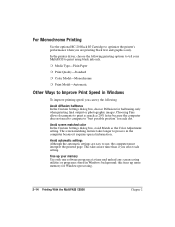
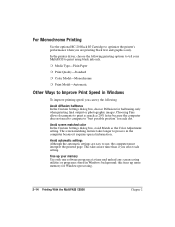
... automatic settings are easy to use, the computer must interpret the printed page. This takes more time than if you select each setting.
Free up your memory Use only one software program at a time and unload any screen saving utilities or programs stored in Windows background; this frees up more memory for Windows processing.
2-14 Printing With the MultiPASS C5500...
User Guide - Page 76
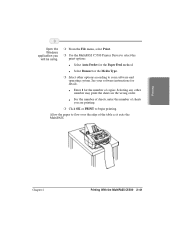
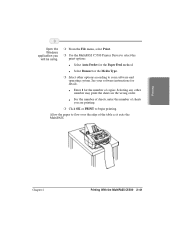
... menu, select Print.
r Use the MultiPASS C5500 Printer Driver to select the print options.
• Select Auto Feeder for the Paper Feed method.
• Select Banner for the Media Type.
r Select other options according to your software and operating system. See your software instructions for details.
• Enter 1 for the number of copies. Selecting any other
number may...
User Guide - Page 81
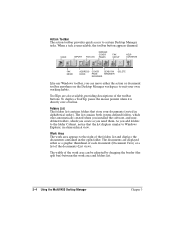
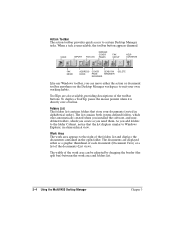
Action Toolbar The action toolbar provides quick access to certain Desktop Manager tasks. When a task is unavailable, the toolbar button appears dimmed.
SCAN
IMPORT
FAX LOG
MANAGE COVER PAGES
FAX SETUP
HELP CONTENTS
FAX MEMO
ADDRESS COVER
SEND FAX
BOOK
PAGE
MANAGER
DESIGNER
DELETE
Like any Windows toolbar, you can move either the action or document toolbar anywhere on the...
User Guide - Page 128
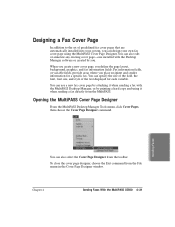
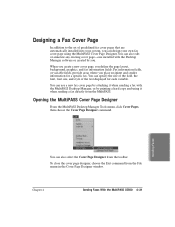
... Page
In addition to the set of predefined fax cover pages that are automatically installed into your system, you can design your own fax cover page using the MultiPASS Cover Page Designer. You can also edit or annotate any existing cover page-one installed with the Desktop Manager software or created by you.
When you create a new cover...
User Guide - Page 246
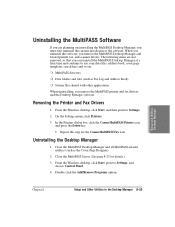
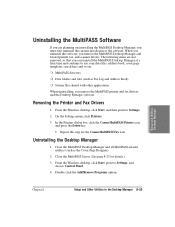
...such as Fax Log and Address Book)
r System files shared with other applications
When uninstalling, you remove the MultiPASS printer and fax drivers, and the Desktop Manager software.
Removing the Printer and Fax Drivers
1. From the Windows desktop, click Start, and then point to Settings.
2. On the Settings menu, click Printers.
3. In the Printers dialog box, click the Canon MultiPASS Printer icon...
User Guide - Page 281
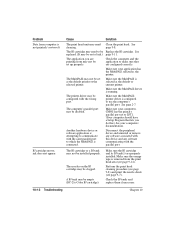
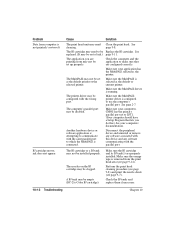
... the wrong port.
Make sure the MultiPASS printer driver is configured to use the computer's parallel port. See page 2-7.
The computer's parallel port may be disabled.
Make sure your computer's CMOS has the primary parallel port set to LPT1. (Your computer should have a Setup Program that lets you do this.) See your computer's documentation.
Another hardware device or software application is...
User Guide - Page 285
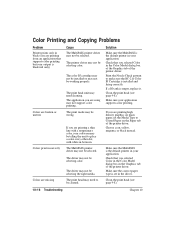
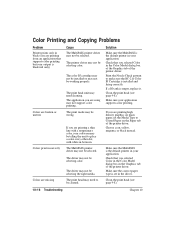
... (see page 9-8). Make sure your application supports color printing.
If you are printing high density graphics on plain paper, set the Media Type to Coated Paper on the Paper tab of the printer driver. Choose cyan, yellow, magenta, or black instead.
Make sure the MultiPASS is the default printer in your application. Check that you selected...
User Guide - Page 319
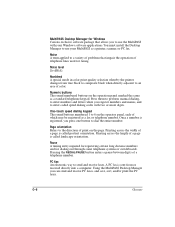
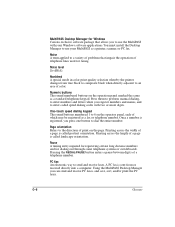
MultiPASS Desktop Manager for Windows Canon's exclusive software package that allows you to use the MultiPASS with your Windows software applications. You must install the Desktop Manager to use your MultiPASS as a printer, scanner, or PC fax.
Noise A term applied to a variety of problems that impair the operation of telephone lines used for faxing.
Noise level See dB(A).
Nonbleed A special mode ...
User Guide - Page 320
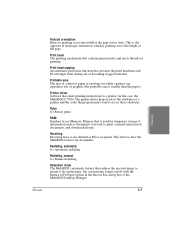
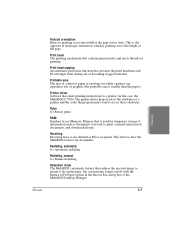
... a printer (in this case, the MultiPASS C5500). The printer driver keeps track of the attributes of a printer and the codes the program must send to access those attributes.
Pulse See Rotary pulse.
RAM Random Access Memory. Memory that is used for temporary storage of information such as documents you want to print, scanned and received documents, and downloaded fonts.
Receiving Receiving faxes is...
User Guide - Page 328
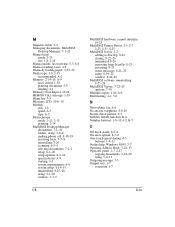
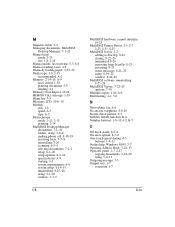
...software, uninstalling: 8-25-26
MultiPASS Viewer: 7-22-25 options: 7-39
Multiple copies: 1-20, A-6 Multitasking: 4-1, 5-6
N
Networking, fax: A-6 No answer, telephone: 8-9-10 Nozzle check pattern: 9-7 NOZZLE CHECK function: B-2 Number buttons: 1-9-10, 4-2, B-5
O
Off hook alarm: 8-5-6 On error option: 8-5-6 One-touch speed dialing: 4-5
buttons: 1-9-11 Online help, Windows 98/95: 2-7 Opening, Address...
User Guide - Page 329
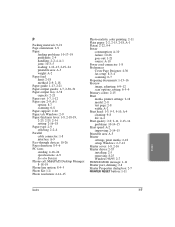
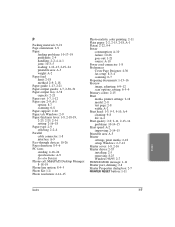
...A-1 option: 8-7 scanning: 6-8 Paper support: 2-20 Paper tab, Windows: 2-9 Paper thickness lever: 1-8, 2-18-19, 2-23, 2-25, 2-34 setting: 2-16-18 Paper type: 2-9 selecting: 2-2-4 Parallel cable connector: 1-8 interface: A-9 Pass-through devices: 10-26 Pause duration: 8-5-6 PC faxes sending: 4-16-24 specifications: A-9 See also Fax(es) Phone call, MultiPASS Desktop Manager: 8-18-19 Phone line option...