Canon MultiPASS F20 driver and firmware
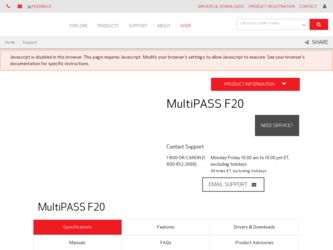
Related Canon MultiPASS F20 Manual Pages
Download the free PDF manual for Canon MultiPASS F20 and other Canon manuals at ManualOwl.com
F20_spec.pdf - Page 2
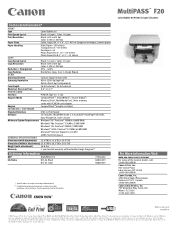
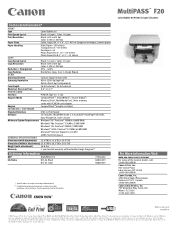
... Other memory
cards with PCMCIA card adapter
Adapter
CompactFlashTM adapter included
INTERFACE / SOFTWARE
Standard Interface
USB 2.0 Full Speed
Software
CD includes: MultiPASS Suite 4.3, ScanSoft® OmniPage® SE (OCR),
Easy-PhotoPrint, User's Guide
Minimum System Requirements Windows® XP: Pentium® 300MHZ/64MB RAM
Windows® Me: Pentium® 150MHZ/32MB RAM
Windows...
MultiPASS F20 Setup Sheet - Page 7
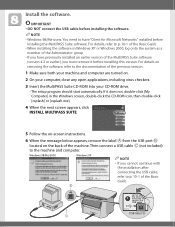
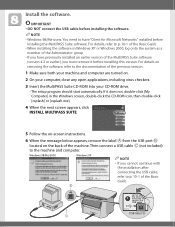
... CD-ROM drive.
• The setup program should start automatically. If it does not, double-click [My Computer] in the Windows screen, double-click the CD-ROM icon, then double-click [csplash] or [csplash.exe].
4 When the next screen appears, click INSTALL MULTIPASS SUITE.
5 Follow the on-screen instructions.
6 When the message below appears, remove the label A from the USB port...
MultiPASS F20 Setup Sheet - Page 8
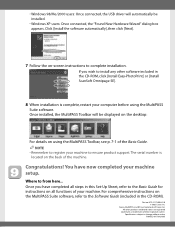
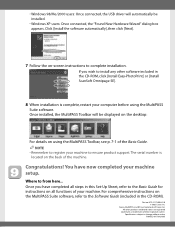
... CD-ROM, click [Install Easy-PhotoPrint] or [Install ScanSoft Omnipage SE].
8 When installation is complete, restart your computer before using the MultiPASS Suite software. Once installed, the MultiPASS Toolbar will be displayed on the desktop:
For details on using the MultiPASS Toolbar, see p. 7-1 of the Basic Guide. NOTE
• Remember to register your machine to ensure product support. The...
MultiPASS F20 Basic Guide - Page 3
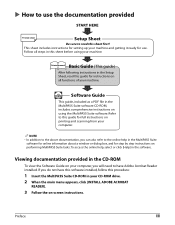
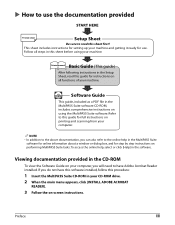
... Basic Guide (This guide)
After following instructions in the Setup Sheet, read this guide for instructions on all functions of your machine.
Software Guide
This guide, included as a PDF file in the MultiPASS Suite software CD-ROM, includes comprehensive instructions on using the MultiPASS Suite software. Refer to this guide for full instructions on printing and scanning from your computer.
NOTE...
MultiPASS F20 Basic Guide - Page 29
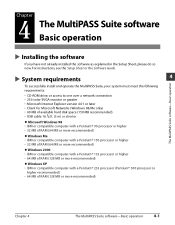
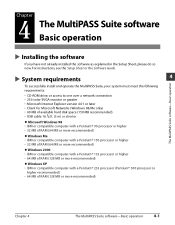
... Suite software-Basic operation
To successfully install and operate the MultiPASS Suite, your system must meet the following requirements:
• CD-ROM drive, or access to one over a network connection • 256-color SVGA monitor or greater • Microsoft Internet Explorer version 4.01 or later • Client for Microsoft Networks (Windows 98/Me only) • 60 MB of available hard disk...
MultiPASS F20 Basic Guide - Page 30
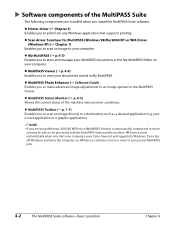
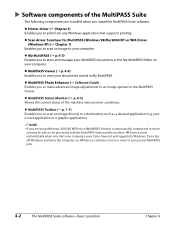
... Suite
The following components are installed when you install the MultiPASS Suite software:
Printer driver ( Chapter 5) Enables you to print from any Windows application that supports printing.
Scan driver: ScanGear for MultiPASS (Windows 98/Me/2000/XP) or WIA Driver (Windows XP) ( Chapter 7) Enables you to scan an image to your computer.
My MultiPASS ( p. 4-3) Enables you to store and manage...
MultiPASS F20 Basic Guide - Page 33
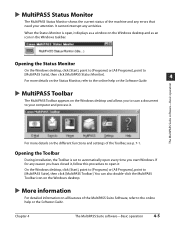
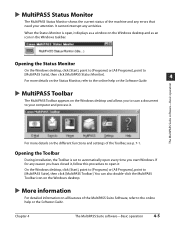
... online help or the Software Guide.
MultiPASS Toolbar
The MultiPASS Toolbar appears on the Windows desktop and allows you to scan a document to your computer and process it.
The MultiPASS Suite software-Basic operation
For more details on the different functions and settings of the Toolbar, see p. 7-1.
Opening the Toolbar
During installation, the Toolbar is set to automatically open every time...
MultiPASS F20 Basic Guide - Page 35
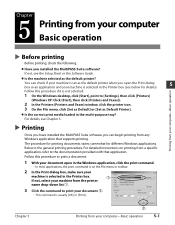
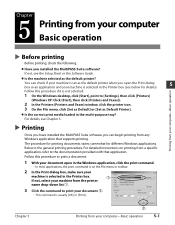
...Start], then click [Printers and Faxes]).
2 In the Printers (Printers and Faxes) window, click the printer icon.
3 On the File menu, click [Set as Default] or [Set as Default Printer].
Is the correct print media loaded in the multi-purpose tray? For details, see Chapter 3.
Printing from your computer-Basic operation
Printing
Once you have installed the MultiPASS Suite software, you can begin...
MultiPASS F20 Basic Guide - Page 36
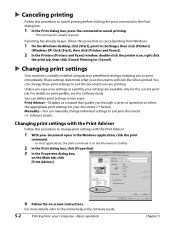
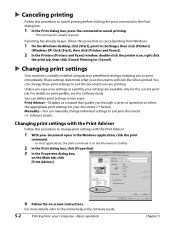
... Advisor-Displays as a wizard that guides you through a series of questions to select the appropriate print settings for your document ( below). Manually-You can manually change individual settings to suit your document ( Software Guide).
Changing print settings with the Print Advisor
Follow this procedure to change print settings with the Print Advisor:
1 With your document open in the Windows...
MultiPASS F20 Basic Guide - Page 49
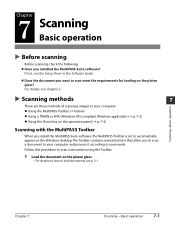
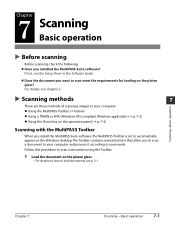
... [Scan] key on the operation panel ( p. 7-4)
Scanning with the MultiPASS Toolbar
When you install the MultiPASS Suite software, the MultiPASS Toolbar is set to automatically appear on the Windows desktop. The Toolbar contains several buttons that allow you to scan a document to your computer and process it according to your needs. Follow this procedure to scan a document using the Toolbar:
1 Load...
MultiPASS F20 Basic Guide - Page 51
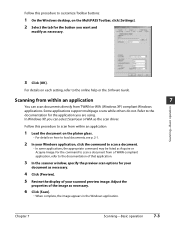
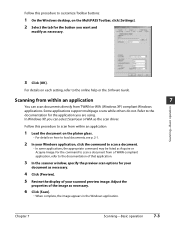
... desktop, on the MultiPASS Toolbar, click [Settings].
2 Select the tab for the button you want and
modify as necessary.
3 Click [OK].
For details on each setting, refer to the online help or the Software Guide.
Scanning-Basic operation
Scanning from within an application
7
You can scan documents directly from TWAIN or WIA (Windows XP) compliant Windows applications. Some applications support...
MultiPASS F20 Basic Guide - Page 73
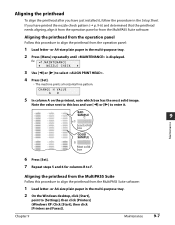
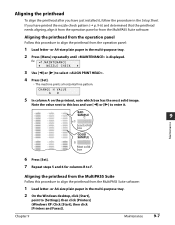
... [Set]. 7 Repeat steps 5 and 6 for columns B to F.
Aligning the printhead from the MultiPASS Suite
Follow this procedure to align the printhead from the MultiPASS Suite software:
1 Load letter- or A4-size plain paper in the multi-purpose tray.
2 On the Windows desktop, click [Start],
point to [Settings], then click [Printers] (Windows XP: Click [Start], then click [Printers and Faxes]).
Chapter...
MultiPASS F20 Basic Guide - Page 77
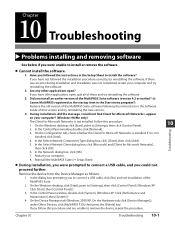
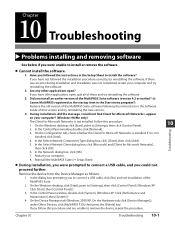
... of the MultiPASS Suite software following the instructions in the Software
Guide of that version and try reinstalling the new version.
4. During installation, did the message appear
on your computer? (Windows 98/Me only)
The Client for Microsoft Networks is not installed. Follow this procedure: 1. On the Windows desktop, click [Start], point to [Settings], then click [Control Panel].
10...
MultiPASS F20 Basic Guide - Page 78
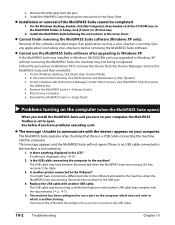
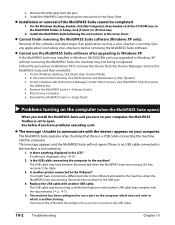
...USB cable from the port. 6. Install the MultiPASS Suite following the instructions in the Setup Sheet.
Installation or removal of the MultiPASS Suite cannot be completed.
1. On the Windows desktop, double-click [My Computer], then double-click the CD-ROM icon. In the MultiPASS folder, in Setup, click [FrcInst] or [Frclnst.exe].
2. Install the MultiPASS Suite following the instructions in the Setup...
MultiPASS F20 Basic Guide - Page 79
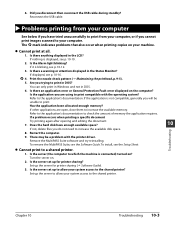
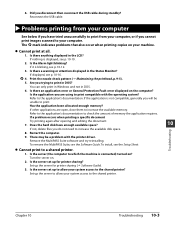
...do not need to increase the available disk space.
8. Restart the computer.
9. There may be a problem with the printer driver.
Remove the MultiPASS Suite software and try reinstalling.
To remove the MultiPASS Suite, see the Software Guide. To install, see the Setup Sheet.
Troubleshooting
Cannot print to a shared printer.
1. Is the server (the computer to which the machine is connected) turned...
MultiPASS F20 Basic Guide - Page 82
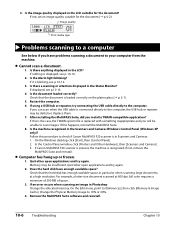
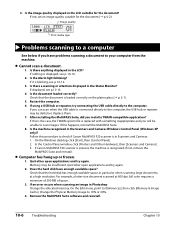
... the Control Panel window, click [Printers and Other Hardware], then [Scanners and Cameras]. 3. If Canon MultiPASS F20 scanner is present, the machine is recognized. If not, remove the
MultiPASS Suite and reinstall.
Computer has hung up or frozen.
1. Quit other open applications and try again. Memory may be insufficient. Quit other open applications and try again.
2. Does the hard disk have...
MultiPASS F20 Basic Guide - Page 83
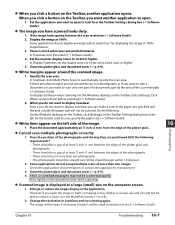
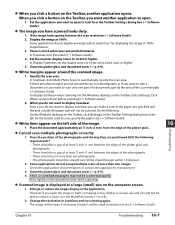
... part of a document), specify the area of the scan manually
( Software Guide).
To display ScanGear when scanning: On the Windows desktop, on the Toolbar, click [Settings]. Click
[Show scanner driver before scanning] ( Software Guide).
2. When you do not want to display ScanGear
Even if you do not want to display ScanGear, you can make a scan at the paper size specified and
the area outside...
MultiPASS F20 Basic Guide - Page 92
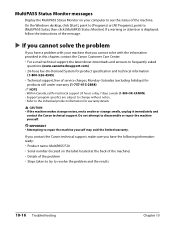
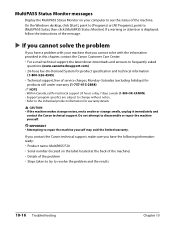
...provided in this chapter, contact the Canon Customer Care Center. • For e-mail technical support, the latest driver downloads and answers to frequently asked
questions (www.canontechsupport.com) • 24-hour, Fax-On-Demand System for product specification and technical information
(1-800-526-4345) • Technical support, free of service charges, Monday-Saturday (excluding holidays) for...
MultiPASS F20 Basic Guide - Page 107
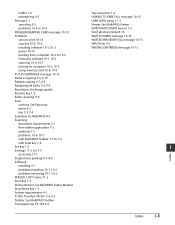
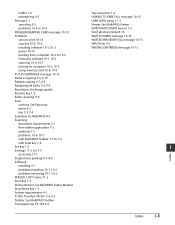
...-6 installing software 10-1, 10-2 power 10-10 printing from computer 10-3 to 10-5 removing software 10-1, 10-2 scanning 10-6, 10-7 turning on computer 10-2, 10-3 using memory card 10-8, 10-9 PUT IN CARTRIDGE message 10-15 Reduce copying 6-3, 6-10 Repeat copying 6-7, 6-8 Replacing ink tanks 9-2, 9-3 Resolution. See Image quality Resume key 1-3 Roller, cleaning 9-9 Scan contrast. See Exposure driver...
MultiPASS F20 Basic Guide - Page 109
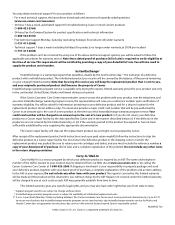
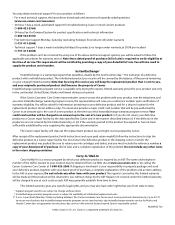
... your product as follows: • For e-mail technical support, the latest driver downloads and answers to frequently asked questions
(www.usa.canon.com/consumer) • 24-hour, 7-day-a-week, automated support for troubleshooting issues on most current products
(1-800-423-2366) • 24-hour, Fax-On-Demand System for product specifications and technical information
(1-800-526-4345...

