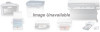Canon MultiPASS F30 driver and firmware
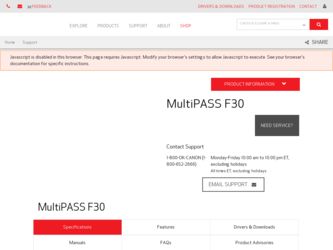
Related Canon MultiPASS F30 Manual Pages
Download the free PDF manual for Canon MultiPASS F30 and other Canon manuals at ManualOwl.com
Software User's Guide for the MultiPASS F30 and MultiPASS F50 - Page 9
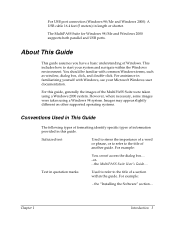
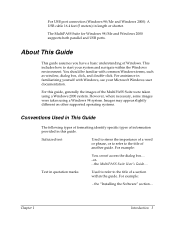
For USB port connection (Windows 98/Me and Windows 2000): A USB cable 16.4 feet (5 meters) in length or shorter.
The MultiPASS Suite for Windows 98/Me and Windows 2000 supports both parallel and USB ports.
About This Guide
0
This guide assumes you have a basic understanding of Windows. This includes how to start your system and navigate within the Windows environment. You should be familiar ...
Software User's Guide for the MultiPASS F30 and MultiPASS F50 - Page 10
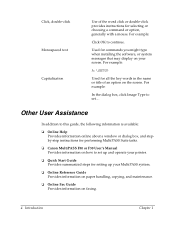
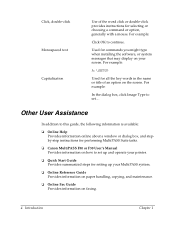
...stepby-step instructions for performing MultiPASS Suite tasks.
❏ Canon MultiPASS F50 or F30 User's Manual Provides information on how to set up and operate your printer.
❏ Quick Start Guide Provides summarized steps for setting up your MultiPASS system.
❏ Online Reference Guide Provides information on paper handling, copying, and maintenance.
❏ Online Fax Guide Provides...
Software User's Guide for the MultiPASS F30 and MultiPASS F50 - Page 11
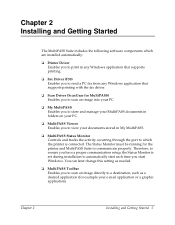
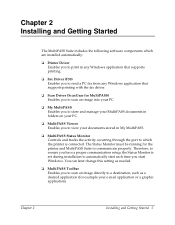
... Suite includes the following software components which are installed automatically:
❏ Printer Driver Enables you to print in any Windows application that supports printing.
❏ Fax Driver (F50) Enables you to send a PC fax from any Windows application that supports printing with the fax driver.
❏ Scan Driver (ScanGear for MultiPASS) Enables you to scan an image into your...
Software User's Guide for the MultiPASS F30 and MultiPASS F50 - Page 12
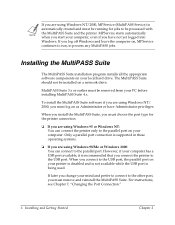
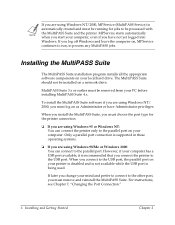
... have not yet logged into Windows. If you log off Windows and leave the computer on, MPService continues to run, to process any MultiPASS jobs.
Installing the MultiPASS Suite
0
The MultiPASS Suite installation program installs all the appropriate software components on your local hard drive. The MultiPASS Suite should not be installed on a network drive.
MultiPASS Suite 3.x or earlier must be...
Software User's Guide for the MultiPASS F30 and MultiPASS F50 - Page 13
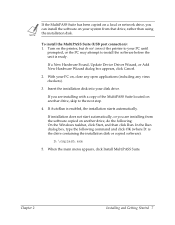
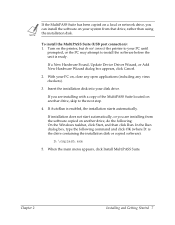
... copied on a local or network drive, you can install the software on your system from that drive, rather than using the installation disk.
To install the MultiPASS Suite (USB port connection): 1. Turn on the printer, but do not connect the printer to your PC until
prompted, or the PC may attempt to install the software before the unit is ready.
If a New Hardware Found, Update Device Driver Wizard...
Software User's Guide for the MultiPASS F30 and MultiPASS F50 - Page 15
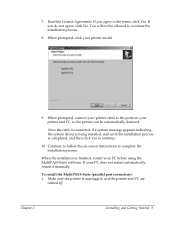
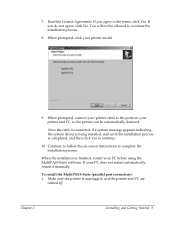
....
10. Continue to follow the on-screen instructions to complete the installation process.
When the installation is finished, restart your PC before using the MultiPASS Suite software. If your PC does not restart automatically, restart it manually.
To install the MultiPASS Suite (parallel port connection): 1. Make sure the printer is unplugged, and the printer and PC are
turned off.
Chapter...
Software User's Guide for the MultiPASS F30 and MultiPASS F50 - Page 16
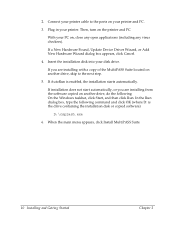
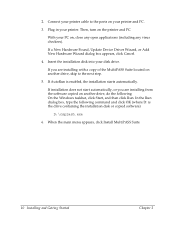
... ports on your printer and PC.
3. Plug in your printer. Then, turn on the printer and PC.
With your PC on, close any open applications (including any virus checkers).
If a New Hardware Found, Update Device Driver Wizard, or Add New Hardware Wizard dialog box appears, click Cancel.
4. Insert the installation disk into your disk drive.
If you are installing with a copy of the MultiPASS...
Software User's Guide for the MultiPASS F30 and MultiPASS F50 - Page 18
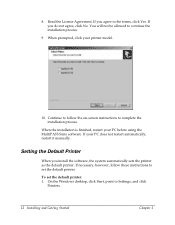
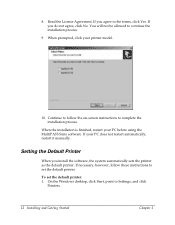
... your PC before using the MultiPASS Suite software. If your PC does not restart automatically, restart it manually.
Setting the Default Printer
0
When you install the software, the system automatically sets the printer as the default printer. If necessary, however, follow these instructions to set the default printer.
To set the default printer: 1. On the Windows desktop, click Start, point to...
Software User's Guide for the MultiPASS F30 and MultiPASS F50 - Page 19
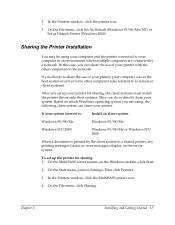
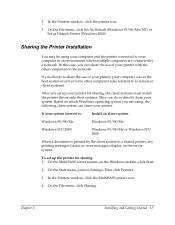
..., any printing messages (status or error messages) display on the server system.
To set up the printer for sharing: 1. On the MultiPASS server system, on the Windows taskbar, click Start.
2. On the Start menu, point to Settings. Then click Printers.
3. In the Printers window, click the MultiPASS printer icon.
4. On the File menu, click Sharing.
Chapter 2
Installing and Getting Started 13
Software User's Guide for the MultiPASS F30 and MultiPASS F50 - Page 20
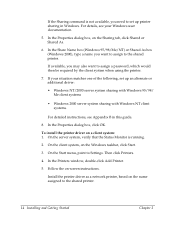
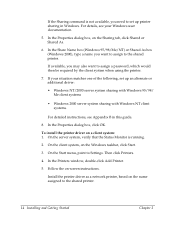
...click OK.
To install the printer driver on a client system: 1. On the server system, verify that the Status Monitor is running.
2. On the client system, on the Windows taskbar, click Start.
3. On the Start menu, point to Settings. Then click Printers.
4. In the Printers window, double-click Add Printer.
5. Follow the on-screen instructions.
Install the printer driver as a network printer, based on...
Software User's Guide for the MultiPASS F30 and MultiPASS F50 - Page 21
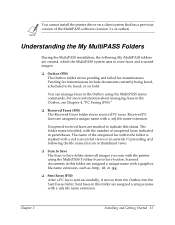
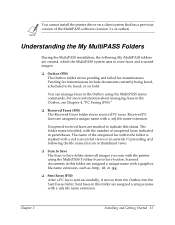
You cannot install the printer driver on a client system that has a previous version of the MultiPASS software (version 3.x or earlier).
Understanding the My MultiPASS Folders 4
During the MultiPASS installation, the following My MultiPASS folders are created, which the MultiPASS system uses to store faxes and scanned images:
❏ Outbox (F50) The Outbox folder stores pending and failed fax ...
Software User's Guide for the MultiPASS F30 and MultiPASS F50 - Page 25
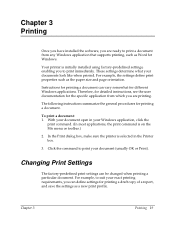
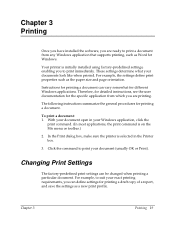
... 3
Printing
3
Once you have installed the software, you are ready to print a document from any Windows application that supports printing, such as Word for Windows.
Your printer is initially installed using factory-predefined settings, enabling you to print immediately. These settings determine what your documents look like when printed. For example, the settings define print properties such as...
Software User's Guide for the MultiPASS F30 and MultiPASS F50 - Page 37
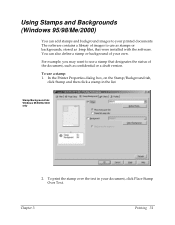
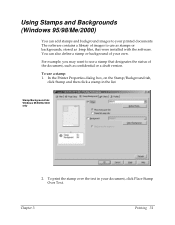
..., stored as .bmp files, that were installed with the software. You can also define a stamp or background of your own.
For example, you may want to use a stamp that designates the status of the document, such as confidential or a draft version.
To use a stamp: 1. In the Printer Properties dialog box, on the Stamp/Background...
Software User's Guide for the MultiPASS F30 and MultiPASS F50 - Page 53
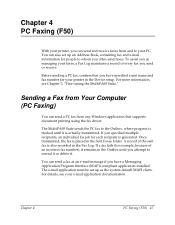
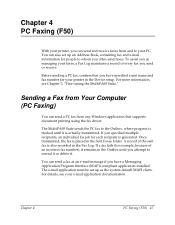
... a record of every fax you send or receive.
Before sending a PC fax, confirm that you have specified a unit name and fax number for your printer in the Device setup. For more information, see Chapter 7, "Fine-tuning the MultiPASS Suite."
Sending a Fax from Your Computer
(PC Faxing)
4
You can send a PC fax from any Windows application that supports document printing using the fax driver.
The...
Software User's Guide for the MultiPASS F30 and MultiPASS F50 - Page 138
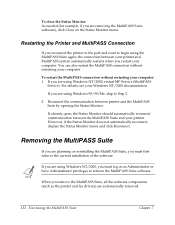
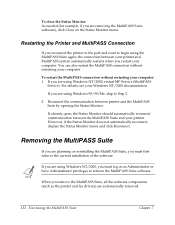
... are planning on reinstalling the MultiPASS Suite, you must first remove the current installation of the software.
If you are using Windows NT/2000, you must log on as Administrator or have Administrator privileges to remove the MultiPASS Suite software.
When you remove the MultiPASS Suite, all the software components (such as the printer and fax drivers) are automatically removed.
132...
Software User's Guide for the MultiPASS F30 and MultiPASS F50 - Page 140
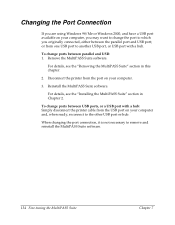
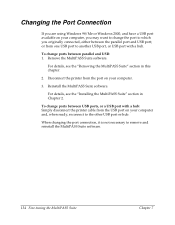
...in this chapter.
2. Disconnect the printer from the port on your computer.
3. Reinstall the MultiPASS Suite software.
For details, see the "Installing the MultiPASS Suite" section in Chapter 2.
To change ports between USB ports, or a USB port with a hub: Simply disconnect the printer cable from the USB port on your computer and, when ready, reconnect to the other USB port or hub.
When changing the...
Software User's Guide for the MultiPASS F30 and MultiPASS F50 - Page 145
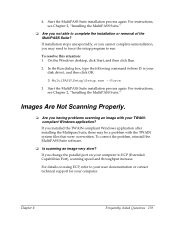
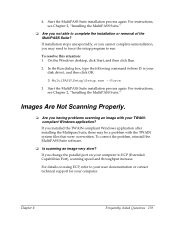
... resolve this situation: 1. On the Windows desktop, click Start, and then click Run.
2. In the Run dialog box, type the following command (where D: is your disk drive), and then click OK:
D:MultiPASS\Setup\Setup.exe --Force
3. Start the MultiPASS Suite installation process again. For instructions, see Chapter 2, "Installing the MultiPASS Suite."
Images Are Not Scanning Properly.
10
❏ Are...
Software User's Guide for the MultiPASS F30 and MultiPASS F50 - Page 159
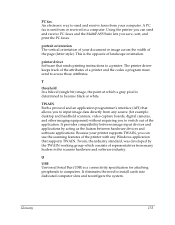
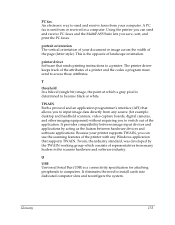
... (for example: desktop and handheld scanners, video capture boards, digital cameras, and other imaging equipment) without requiring you to switch out of the application. It provides compatibility between image input devices and applications by acting as the liaison between hardware devices and software applications. Because your printer supports TWAIN, you can use the scanning features of the...
F30 Setup - Page 7
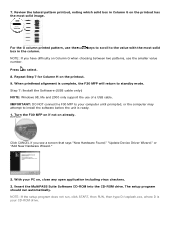
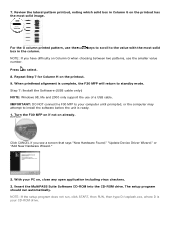
... install the software before the unit is ready. 1. Turn the F30 MFP on if not on already.
Click CANCEL if you see a screen that says "New Hardware Found," "Update Device Driver Wizard," or "Add New Hardware Wizard."
2. With your PC on, close any open application including virus checkers.
3. Insert the MultiPASS Suite Software CD-ROM into the CD-ROM drive. The setup...
F30 Setup - Page 10
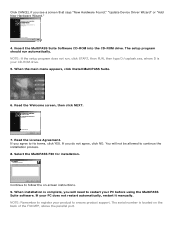
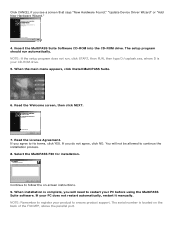
... says "New Hardware Found," "Update Device Driver Wizard" or "Add New Hardware Wizard."
4. Insert the MultiPASS Suite Software CD-ROM into the CD-ROM drive. The setup program should run automatically. NOTE: If the setup program does not run, click START, then RUN, then type D:\csplash.exe, where D is your CD-ROM drive. 5. When the main menu appears, click Install MultiPASS Suite.
6. Read the...