Canon MultiPASS F60 driver and firmware
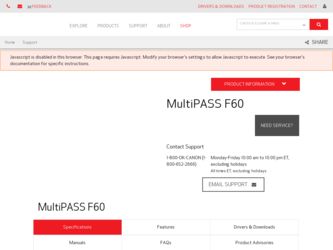
Related Canon MultiPASS F60 Manual Pages
Download the free PDF manual for Canon MultiPASS F60 and other Canon manuals at ManualOwl.com
MultiPASS F80 Comprehensive Guide - Page 3
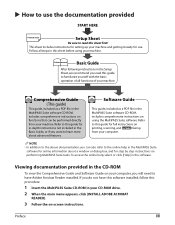
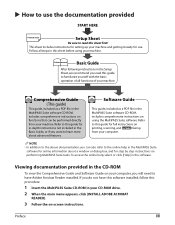
... file in the MultiPASS Suite software CD-ROM, includes comprehensive instructions on using the MultiPASS Suite software. Refer to this guide for full instructions on printing, scanning, and Fax Model faxing from your computer.
NOTE • In addition to the above documentation, you can also refer to the online help in the MultiPASS Suite
software for online information about a window or dialog...
MultiPASS F80 Comprehensive Guide - Page 96
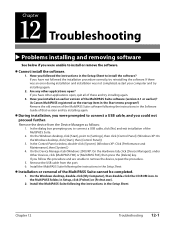
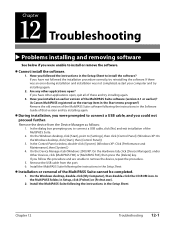
...and are unable to remove the device, repeat the procedure.
5. Remove the USB cable from the port. 6. Install the MultiPASS Suite following the instructions in the Setup Sheet.
Installation or removal of the MultiPASS Suite cannot be completed.
1. On the Windows desktop, double-click [My Computer], then double-click the CD-ROM icon. In the MultiPASS folder, in Setup, click [Frclnst] or [FrcInst.exe...
MultiPASS F80 Comprehensive Guide - Page 97
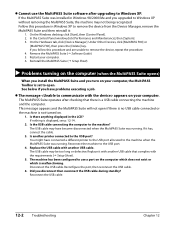
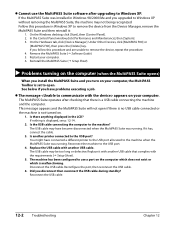
...this procedure and are unable to remove the device, repeat the procedure. 4. Remove the MultiPASS Suite ( Software Guide). 5. Restart your computer. 6. Reinstall the MultiPASS Suite ( Setup Sheet).
Problems turning on the computer (when the MultiPASS Suite opens)
When you install the MultiPASS Suite and you turn on your computer, the MultiPASS Toolbar is set to open. See below if you have problems...
MultiPASS F80 Comprehensive Guide - Page 98
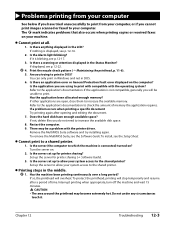
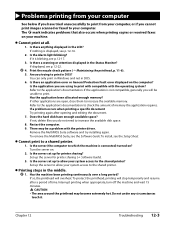
...the printer driver. Remove the MultiPASS Suite software and try installing again. To remove the MultiPASS Suite, see the Software Guide. To install, see the Setup Sheet.
Cannot print to a shared printer.
1. Is the server (the computer to which the machine is connected) turned on? Turn the server on.
2. Is the server set up for printer sharing? Set up the server for printer sharing ( Software Guide...
MultiPASS F80 Comprehensive Guide - Page 103
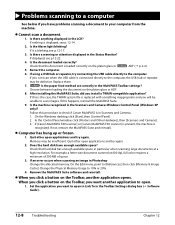
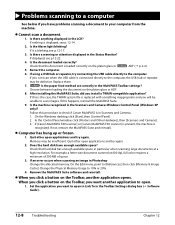
..., try connecting the USB cable directly to the computer.
If you can scan when the USB cable is connected directly to the computer, the USB hub or repeater may be defective. Replace them. 7. Fax Model Is the paper feed method set correctly in the MultiPASS Toolbar settings? Choose between loading the document on the platen glass or ADF. 8. After installing the MultiPASS Suite, did you...
MultiPASS F80 Comprehensive Guide - Page 104
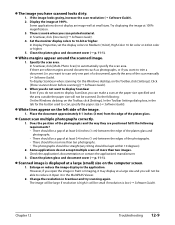
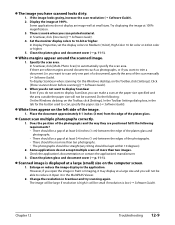
... one part of a document), specify the area of the scan manually ( Software Guide). To display ScanGear when scanning: On the Windows desktop, on the Toolbar, click [Settings]. Click [Show scanner driver before scanning] ( Software Guide).
2. When you do not want to display ScanGear Even if you do not want to display ScanGear, you can make a scan at the paper size specified and the area outside the...
MultiPASS F80 Basic Guide - Page 3
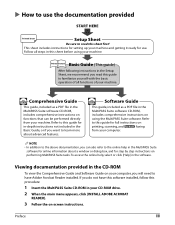
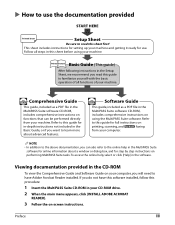
... file in the MultiPASS Suite software CD-ROM, includes comprehensive instructions on using the MultiPASS Suite software. Refer to this guide for full instructions on printing, scanning, and Fax Model faxing from your computer.
NOTE • In addition to the above documentation, you can also refer to the online help in the MultiPASS Suite
software for online information about a window or dialog...
MultiPASS F80 Basic Guide - Page 27
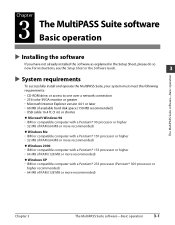
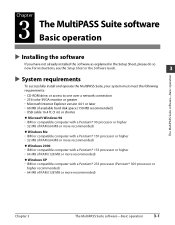
...software-Basic operation
System requirements
To successfully install and operate the MultiPASS Suite, your system must meet the following requirements:
• CD-ROM drive, or access to one over a network connection • 256-color SVGA monitor or greater • Microsoft Internet Explorer version 4.01 or later • 60 MB of available hard disk space (150 MB recommended.) • USB cable...
MultiPASS F80 Basic Guide - Page 28
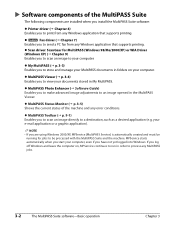
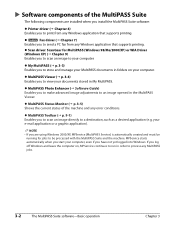
...The following components are installed when you install the MultiPASS Suite software:
Printer driver ( Chapter 4) Enables you to print from any Windows application that supports printing.
Fax Model Fax driver ( Chapter 7) Enables you to send a PC fax from any Windows application that supports printing.
Scan driver: ScanGear for MultiPASS (Windows 98/Me/2000/XP) or WIA Driver (Windows XP) ( Chapter...
MultiPASS F80 Basic Guide - Page 29
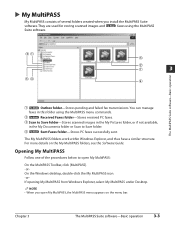
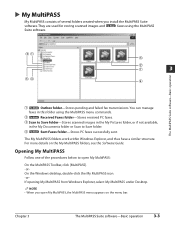
... or Scan to Save folder. r Fax Model Sent Faxes folder-Stores PC faxes successfully sent.
The My MultiPASS folders work within Windows Explorer, and thus have a similar structure. For more details on the My MultiPASS folders, see the Software Guide.
Opening My MultiPASS
Follow one of the procedures below to open My MultiPASS:
On the MultiPASS Toolbar, click [MultiPASS]. -orOn the Windows desktop...
MultiPASS F80 Basic Guide - Page 31
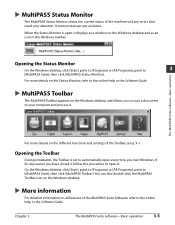
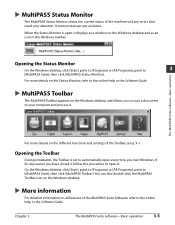
... online help or the Software Guide.
MultiPASS Toolbar
The MultiPASS Toolbar appears on the Windows desktop and allows you to scan a document to your computer and process it.
The MultiPASS Suite software-Basic operation
For more details on the different functions and settings of the Toolbar, see p. 9-1.
Opening the Toolbar
During installation, the Toolbar is set to automatically open every time...
MultiPASS F80 Basic Guide - Page 33
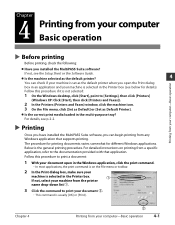
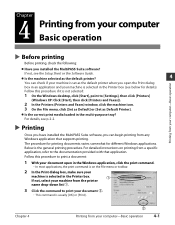
Chapter
4 Printing from your computer Basic operation
Printing from your computer-Basic operation
Before printing
Before printing, check the following:
Have you installed the MultiPASS Suite software?
If not, see the Setup Sheet or the Software Guide.
Is the machine selected as the default printer?
4
You can check if your machine is set as the default printer when you open the Print...
MultiPASS F80 Basic Guide - Page 34
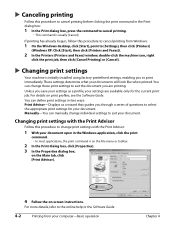
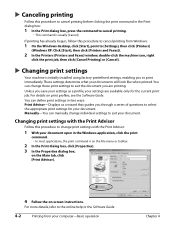
... job. For details on print profiles, see the Software Guide. You can define print settings in two ways: Print Advisor-Displays as a wizard that guides you through a series of questions to select the appropriate print settings for your document. Manually-You can manually change individual settings to suit your document.
Changing print settings with the Print Advisor
Follow this procedure to...
MultiPASS F80 Basic Guide - Page 48
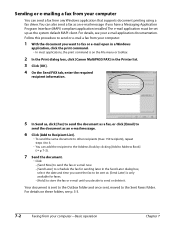
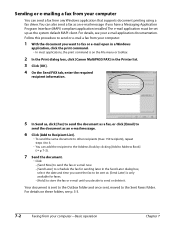
Sending or e-mailing a fax from your computer
You can send a fax from any Windows application that supports document printing using a fax driver. You can also send a fax as an e-mail message if you have a Messaging Application Program Interface (MAPI) compliant application installed. The e-mail application must be set up as the system default MAPI client. For details, see your e-mail application...
MultiPASS F80 Basic Guide - Page 59
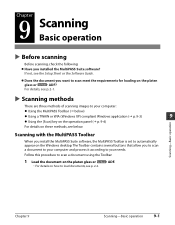
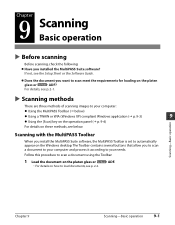
...
Scanning with the MultiPASS Toolbar
When you install the MultiPASS Suite software, the MultiPASS Toolbar is set to automatically appear on the Windows desktop. The Toolbar contains several buttons that allow you to scan a document to your computer and process it according to your needs. Follow this procedure to scan a document using the Toolbar:
1 Load the document on the platen glass or Fax...
MultiPASS F80 Basic Guide - Page 74
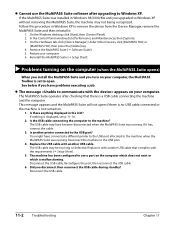
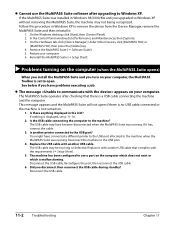
... Windows desktop, click [Start], then [Control Panel]. 2. In the Control Panel window,click [Performance and Maintenance], then [System]. 3. On the Hardware tab, click [Device Manager]. Under Other Devices, click [MultiPASS F80] or
[MultiPASS F60], then press the [Delete] key. 4. Remove the MultiPASS Suite ( Software Guide). 5. Restart your computer. 6. Reinstall the MultiPASS Suite ( Setup Sheet...
MultiPASS F80 Basic Guide - Page 75
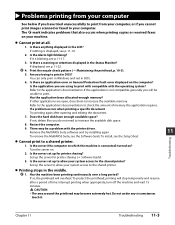
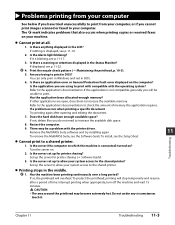
... do not need to increase the available disk space.
8. Restart the computer.
9. There may be a problem with the printer driver. Remove the MultiPASS Suite software and try installing again.
11
To remove the MultiPASS Suite, see the Software Guide. To install, see the Setup Sheet.
Troubleshooting
Cannot print to a shared printer.
1. Is the server (the computer to which the machine is connected...
MultiPASS F80 Basic Guide - Page 114
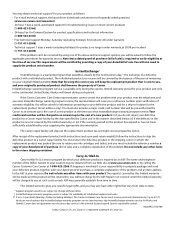
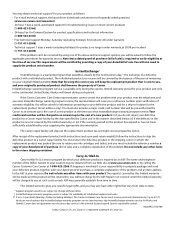
... your product as follows: • For e-mail technical support, the latest driver downloads and answers to frequently asked questions
(www.usa.canon.com/consumer) • 24-hour, 7-day-a-week, automated support for troubleshooting issues on most current products
(1-800-423-2366) • 24-hour, Fax-On-Demand System for product specifications and technical information
(1-800-526-4345...
MultiPASS F60 Setup Sheet - Page 7
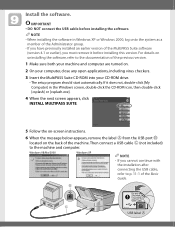
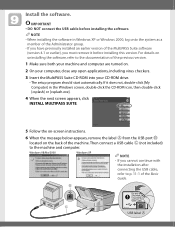
... CD-ROM drive.
• The setup program should start automatically. If it does not, double-click [My Computer] in the Windows screen, double-click the CD-ROM icon, then double-click [csplash] or [csplash.exe].
4 When the next screen appears, click INSTALL MULTIPASS SUITE.
5 Follow the on-screen instructions.
6 When the message below appears, remove the label A from the USB port...
MultiPASS F60 Setup Sheet - Page 8
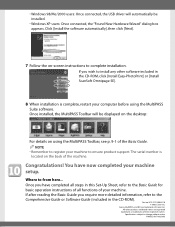
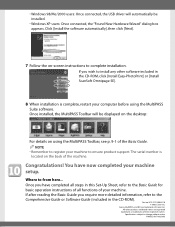
... CD-ROM, click [Install Easy-PhotoPrint] or [Install ScanSoft Omnipage SE].
8 When installation is complete, restart your computer before using the MultiPASS Suite software. Once installed, the MultiPASS Toolbar will be displayed on the desktop:
For details on using the MultiPASS Toolbar, see p. 9-1 of the Basic Guide. NOTE
• Remember to register your machine to ensure product support. The...

