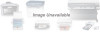Canon MultiPASS L6000 driver and firmware
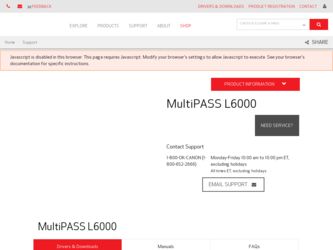
Related Canon MultiPASS L6000 Manual Pages
Download the free PDF manual for Canon MultiPASS L6000 and other Canon manuals at ManualOwl.com
User Manual - Page 7
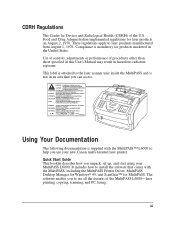
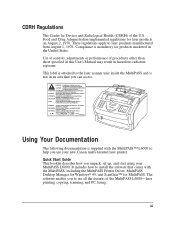
... booklet describes how you unpack, set up, and start using your MultiPASS L6000. It includes how to install the software that comes with the MultiPASS, including the MultiPASS Printer Driver, MultiPASS Desktop Manager for Windows® 95, and ScanGear™ for MultiPASS. The software enables you to use all the features of the MultiPASS L6000-laser printing, copying, scanning, and PC faxing.
vii
User Manual - Page 9
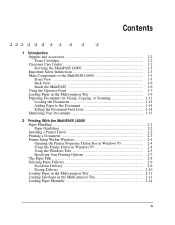
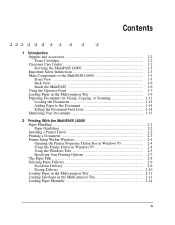
... for Faxing, Copying, or Scanning 1-11 Loading the Document 1-12 Adding Pages to the Document 1-14 Setting the Document Feed Lever 1-14 Identifying Your Documents 1-15
2 Printing With the MultiPASS L6000 Paper Handling 2-1 Paper Guidelines 2-2 Installing a Printer Driver 2-2 Printing a Document 2-3 Printer Setup Within Windows 2-4 Opening the Printer Properties Dialog Box in Windows 95...
User Manual - Page 31
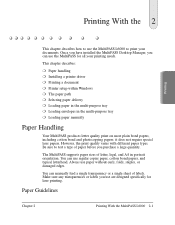
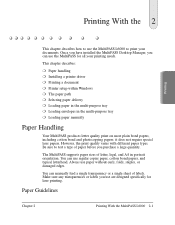
...
This chapter describes how to use the MultiPASS L6000 to print your documents. Once you have installed the MultiPASS Desktop Manager, you can use the MultiPASS for all your printing needs.
This chapter describes:
r Paper handling r Installing a printer driver r Printing a document r Printer setup within Windows r The paper path r Selecting paper delivery r Loading paper in the multi-purpose tray...
User Manual - Page 32


... the printer driver, and the printer driver then communicates the settings to both the computer and the printer.
You must install the MultiPASS Printer Driver and the MultiPASS Desktop Manager for Windows 95 before you can use the MultiPASS L6000 as a printer for your computer. See your Quick Start Guide for details on how to install this software.
2-2 Printing With the MultiPASS L6000
Chapter...
User Manual - Page 33
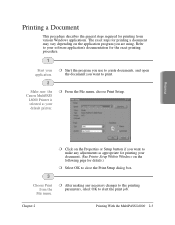
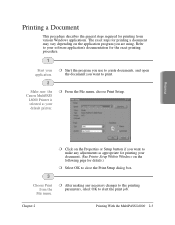
... are using. Refer to your software application's documentation for the exact printing procedure.
1
Start your application.
2
Make sure the Canon MultiPASS
L6000 Printer is selected as your default printer.
r Start the program you use to create documents, and open the document you want to print.
r From the File menu, choose Print Setup.
Printing
3
Choose Print from the...
User Manual - Page 34
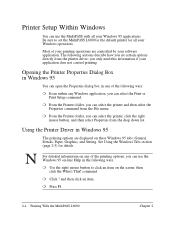
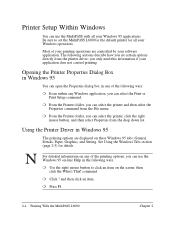
Printer Setup Within Windows
You can use the MultiPASS with all your Windows 95 applications. Be sure to set the MultiPASS L6000 as the default printer for all your Windows operations.
Most of your printing operations are controlled by your software application. The following sections describe how you set certain options directly from the printer driver; you only need this information if your ...
User Manual - Page 35
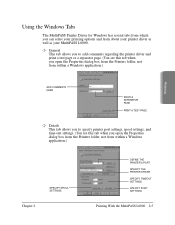
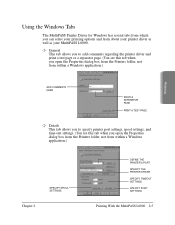
...r Details This tab allows you to specify printer port settings, spool settings, and time-out settings. (You see this tab when you open the Properties dialog box from the Printers folder, not from within a Windows application.)
Chapter 2
SPECIFY SPOOL SETTINGS
DEFINE THE PRINTER'S PORT SPECIFY THE PRINTER DRIVER
SPECIFY TIMEOUT SETTINGS SPECIFY PORT SETTINGS
Printing With the MultiPASS L6000 2-5
User Manual - Page 48
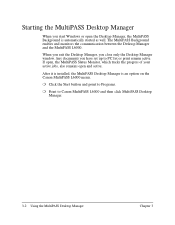
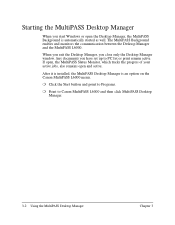
... the MultiPASS L6000.
When you exit the Desktop Manager, you close only the Desktop Manager window. Any documents you have set up to PC fax or print remain active. If open, the MultiPASS Status Monitor, which tracks the progress of your active jobs, also remains open and active.
After it is installed, the MultiPASS Desktop Manager is an option on the Canon MultiPASS L6000...
User Manual - Page 50
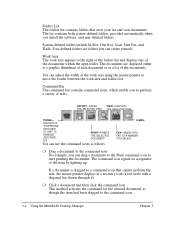
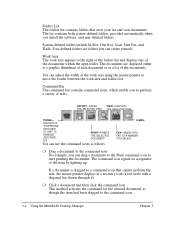
...install the software, and user-defined folders.
System-defined folders include In Box, Out Box, Scan, Sent Fax, and Trash. User-defined folders are folders you can create yourself.
Work Area The work area appears to the right of the folders list and displays...SELECTED ITEM
VIEW-DISPLAYS THE SELECTED ITEM
PHONE-
DISPLAYS IF
"TELEPHONE
...the task, the mouse pointer displays as a no-entry icon (a...
User Manual - Page 51
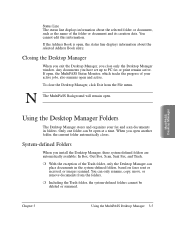
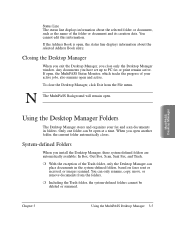
... cannot edit this information.
If the Address Book is open, the status line displays information about the selected Address Book entry.
Closing the Desktop Manager
When you exit the Desktop Manager, you close only the Desktop Manager window. Any documents you have set up to PC fax or print remain active. If open, the MultiPASS Status Monitor, which tracks the...
User Manual - Page 149
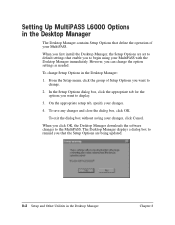
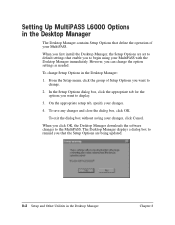
... any changes and close the dialog box, click OK.
To exit the dialog box without saving your changes, click Cancel.
When you click OK, the Desktop Manager downloads the software changes to the MultiPASS. The Desktop Manager displays a dialog box to remind you that the Setup Options are being updated.
8-2 Setup and Other Utilities in the...
User Manual - Page 167
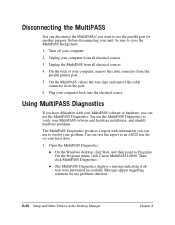
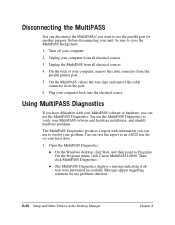
... MultiPASS software and hardware installation, and identify hardware problems.
The MultiPASS Diagnostics produces a report with information you can use to resolve your problem. You can save the report to an ASCII text file on your hard drive.
1. Open the MultiPASS Diagnostics.
• On the Windows desktop, click Start, and then point to Programs. On the Programs menu, click Canon MultiPASS L6000...
User Manual - Page 168
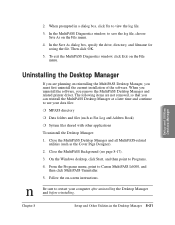
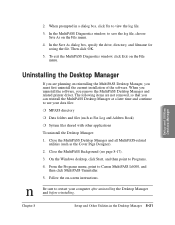
... uninstall the current installation of the software. When you uninstall the software, you remove the MultiPASS Desktop Manager and related printer driver. The following items are not removed, so that you can reinstall the MultiPASS Desktop Manager at a later time and continue to use your data files:
r MPASS directory
r Data folders and files (such as Fax Log and Address Book)
r System...
User Manual - Page 169
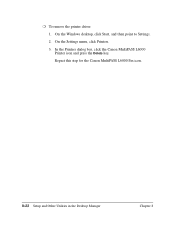
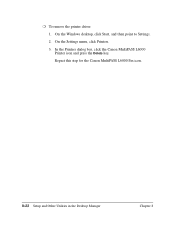
r To remove the printer driver: 1. On the Windows desktop, click Start, and then point to Settings. 2. On the Settings menu, click Printers. 3. In the Printers dialog box, click the Canon MultiPASS L6000 Printer icon and press the Delete key. Repeat this step for the Canon MultiPASS L6000 Fax icon.
8-22 Setup and Other Utilities in the Desktop Manager
Chapter 8
User Manual - Page 201
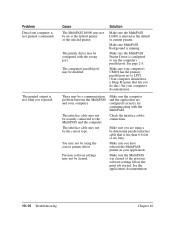
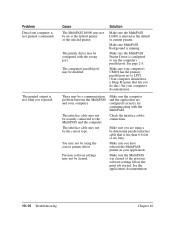
... port set to LPT1. (Your computer should have a Setup Program that lets you do this.) See your computer's documentation.
There may be a communication problem between the MultiPASS and your computer.
The interface cable may not be securely connected to the MultiPASS and the computer. The interface cable may not be the correct type.
You may not be using the correct printer driver.
Previous software...
User Manual - Page 211
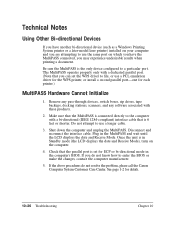
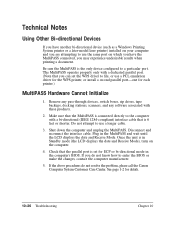
... can set the WPS driver to file, or use a PCL emulation driver for the WPS printer, or install a second parallel port-one for each printer.)
MultiPASS Hardware Cannot Initialize
1. Remove any pass-through devices, switch boxes, zip drives, tape backups, docking stations, scanners, and any software associated with these products.
2. Make sure that the MultiPASS is connected directly to the computer...
User Manual - Page 234
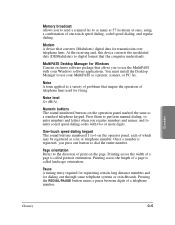
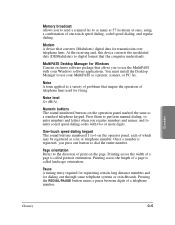
... lines. At the receiving end, this device converts the modulated data (DEModulates) to digital format that the computer understands.
MultiPASS Desktop Manager for Windows Canon's exclusive software package that allows you to use the MultiPASS with your Windows software applications. You must install the Desktop Manager to use your MultiPASS as a printer, scanner, or PC fax.
Noise A term applied to...
User Manual - Page 235
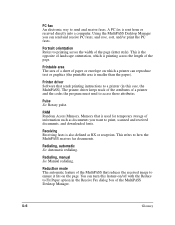
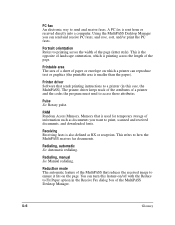
... a printer (in this case, the MultiPASS). The printer driver keeps track of the attributes of a printer and the codes the program must send to access those attributes.
Pulse See Rotary pulse.
RAM Random Access Memory. Memory that is used for temporary storage of information such as documents you want to print, scanned and received documents, and downloaded fonts.
Receiving Receiving faxes is...
User Manual - Page 243
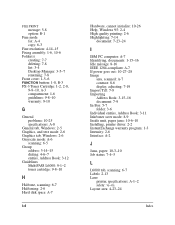
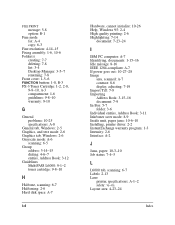
...IBM PC computer: A-7 Identifying, documents: 1-15-16 Idle message: 8-16 IEEE 1284-compliant: A-7 If power goes out: 10-27-28 Image
area, scanned: A-7 contrast: 8-6 display, adjusting: 7-19 Import Tiff: 7-9 Importing Address Book: 3-15-16 document: 7-9 In Box: 5-7 folder: 3-6 Individual entries, Address Book: 3-11 Ink/toner saver mode: 8-9 Inside unit, paper jams: 10-6-10 Installing, printer driver...
User Manual - Page 245


...: 1-6 failure: 10-27 goes out: 10-27-28 source: A-8 Preferences setting up: 8-3 tab, scanning: 6-6 Preparing documents: 1-11-14 Preview, scanning: 6-8 Print model: 2-6 speed: A-1 test page: 2-5 Print quality: 2-6 problems: 10-18 Printable area: A-2 Printer driver installing: 2-2 Windows 95: 2-4 Printer port, defining: 2-5 Printer Properties dialog box: 2-4 Printer setup, Windows: 2-4-7
I-6
Index