Canon PIXMA Pro9500 Mark II driver and firmware
Drivers and firmware downloads for this Canon item

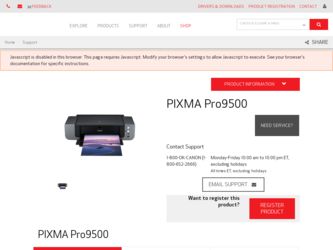
Related Canon PIXMA Pro9500 Mark II Manual Pages
Download the free PDF manual for Canon PIXMA Pro9500 Mark II and other Canon manuals at ManualOwl.com
Getting Started - Page 2
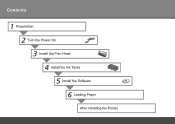
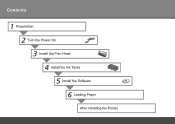
Contents
1 Preparation 2 Turn the Power On 3 Install the Print Head 4 Install the Ink Tanks 5 Install the Software 6 Loading Paper
After Installing the Printer
Getting Started - Page 3
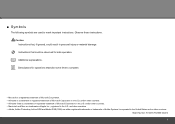
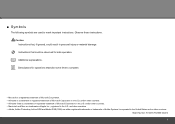
... the U.S. and/or other countries. • Macintosh and Mac are trademarks of Apple Inc., registered in the U.S. and other countries. • Adobe, Adobe Photoshop, Adobe RGB and Adobe RGB (1998) are either registered trademarks or trademarks of Adobe Systems Incorporated in the United States and or other countries.
Model Number: K10336 (Pro9500 Mark II)
Getting Started - Page 4
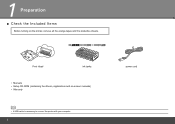
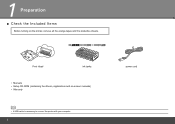
1 Preparation
■ Check the Included Items
Before turning on the printer, remove all the orange tapes and the protective sheets.
Print Head
ink tanks
• Manuals • Setup CD-ROM (containing the drivers, applications and on-screen manuals) • Warranty
• A USB cable is necessary to connect the printer with your computer.
power cord
Getting Started - Page 5
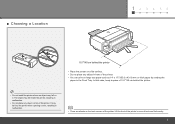
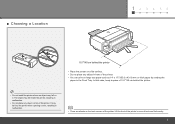
... print on large size paper such as 14" x 17"/355.6 x 431.8 mm or thick paper by loading the
paper in the Front Tray. In that case, keep a space of 15.7"/40 cm behind the printer.
• Do not install the printer where an object may fall on it. The object may fall inside the...
Getting Started - Page 7
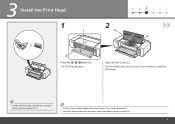
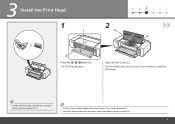
... Head
1 A
2 C
1 234 5 6
D
B
Press the
button (A).
The Front Tray (B) opens.
Open the Top Cover (C).
The Print Head Holder (D) comes out. (This is where you install the Print Head.)
• Handle the Print Head carefully. Do not drop or apply excessive pressure to it.
• The Print Head Holder makes a noise ...
Getting Started - Page 9
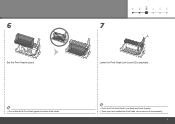
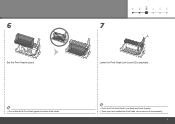
6
Set the Print Head in place.
1 234 5 6
7
E
Lower the Print Head Lock Lever (E) completely.
• Do not knock the Print Head against the sides of the holder.
• Pinch the Print Head Lock Lever firmly and lower it gently. • Once you have installed the Print Head, do not remove it unnecessarily.
Getting Started - Page 10
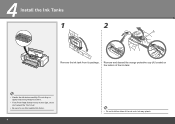
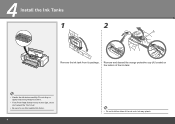
4 Install the Ink Tanks
1
2
A
Remove the ink tank from its package.
Remove and discard the orange protective cap (A) located on the bottom of the ink tank.
&#...
Getting Started - Page 11
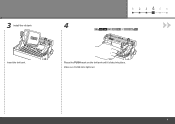
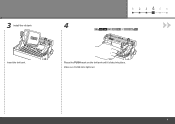
3 Install the ink tank
4
1 2 345 6
Insert the ink tank.
Press the PUSH mark on the ink tank until it clicks into place. Make sure the Ink lamp lights red.
Getting Started - Page 12
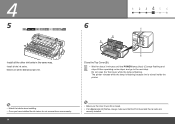
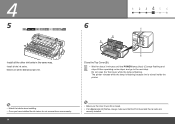
... about 3 minutes until the POWER lamp (blue) (C) stops flashing and stays lit then operating noise stops, and go to the next step. Do not open the Top Cover while the lamp is flashing. The printer vibrates while the lamp is flashing because ink is stirred inside the printer.
• Match the labels when installing. • Once you...
Getting Started - Page 13
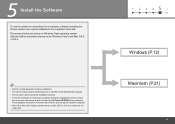
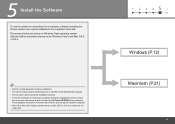
5 Install the Software
To use the printer by connecting it to a computer, software including the drivers needs to be copied (installed) to the computer's hard disk. The screens below are based on Windows Vista operating system Ultimate Edition (hereafter referred to as "Windows Vista") and Mac OS X v.10.5.x.
• Quit all running applications before installation. • You need to log on as ...
Getting Started - Page 14
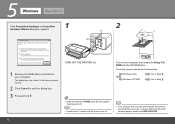
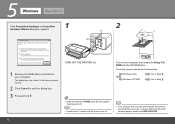
... from .
12
TURN OFF THE PRINTER (A).
• Make sure that the POWER lamp (B) has stopped flashing and is off.
• It takes about 1 minute until the printer turns off.
Turn on the computer, then insert the Setup CDROM into the CD-ROM drive.
The setup program should start automatically.
Windows Vista
Go to Step .
Windows XP/2000
Go to Step .
•...
Getting Started - Page 16
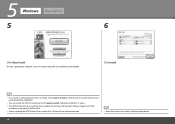
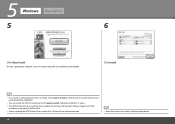
... Drivers, application software, and on-screen manuals are installed automatically.
Click Install.
• If you want to select particular items to install, click Custom Install and follow the on-screen instructions to proceed with the installation.
• You can install the XPS Printer Driver from Custom Install. (Windows Vista SP1 or later.) • The XPS Printer Driver is a printer driver...
Getting Started - Page 17
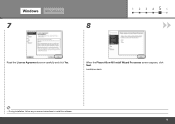
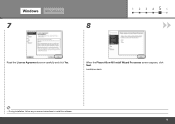
Windows Macintosh
7
8
1 2 3 456
Read the License Agreement screen carefully and click Yes.
When the Please Allow All Install Wizard Processes screen appears, click Next.
Installation starts.
• During installation, follow any on-screen instructions to install the software. 15
Getting Started - Page 18
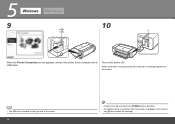
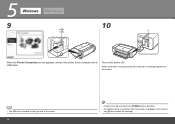
... screen appears, connect the printer to the computer with a USB cable.
Turn on the printer (A).
When the printer is recognized by the computer, a message appears on the screen.
• The USB port is located on the right side of the printer. 16
• It takes about 30 seconds for the POWER lamp to light blue.
• If installation does not continue after...
Getting Started - Page 22
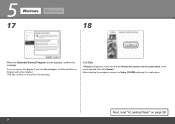
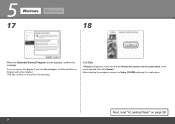
... Program will not be installed. (This has no effect on the printer's functionality.)
Click Exit.
If Restart is displayed, make sure that the Restart the system now (recommended) check box is selected, then click Restart. After restarting the computer, remove the Setup CD-ROM and keep it in a safe place.
Next, read "6 Loading Paper" on page 28...
Getting Started - Page 24
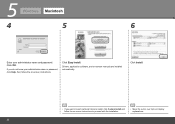
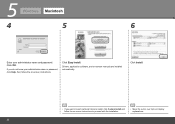
5 Windows
Macintosh
4
5
6
Enter your administrator name and password. Click OK.
If you do not know your administrator name or password, click Help, then follow the on-screen instructions.
Click Easy Install.
Drivers, application software, and on-screen manuals are installed automatically.
Click Install.
• If you want to select particular items to install, click Custom Install and ...
Getting Started - Page 25
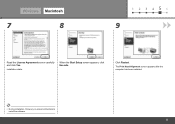
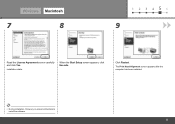
Windows Macintosh
7
8
1 2 3 456
9
Read the License Agreement screen carefully and click Yes.
Installation starts.
When the Start Setup screen appears, click Execute.
Click Restart.
The Print Head Alignment screen appears after the computer has been restarted.
• During installation, follow any on-screen instructions to install the software.
23
Getting Started - Page 29
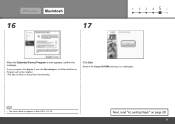
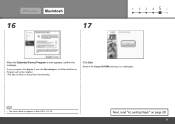
... agree, click Agree. If you click Do not agree, the Extended Survey Program will not be installed. (This has no effect on the printer's functionality.)
Click Exit. Remove the Setup CD-ROM and keep it in a safe place.
• The screen does not appear on Mac OS X v.10.3.9.
Next, read "6 Loading Paper" on page 28!
27
Getting Started - Page 32
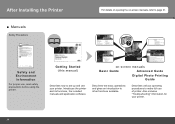
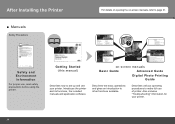
... Information
For proper use, read safety precautions before using the printer.
Getting Started (this manual)
Describes how to set up and use your printer. Introduces the printer and its functions, the included manuals and application software.
on-screen manuals
Basic Guide
Advanced Guide
Digital Photo Printing Guide
Describes the basic operations and gives an introduction to other functions...
Getting Started - Page 35
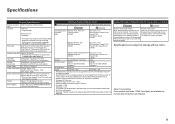
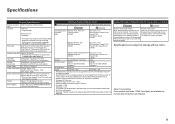
... or later
Safari
Hard Disk Space
450 MB Note: For bundled software installation.
600 MB Note: For bundled software installation.
CD-ROM Drive Required
Display
SVGA 800 x 600
XGA 1024 x 768
• Windows: Note: Operation can only be guaranteed on a PC with Windows Vista, XP or 2000 pre-installed.
• Easy-PhotoPrint Pro is a software plug-in for Canon Digital Photo Professional Ver...
