Canon PowerShot SX110 IS Black driver and firmware
Drivers and firmware downloads for this Canon item

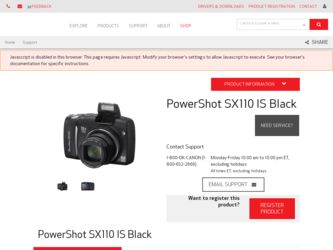
Related Canon PowerShot SX110 IS Black Manual Pages
Download the free PDF manual for Canon PowerShot SX110 IS Black and other Canon manuals at ManualOwl.com
User Manual - Page 2
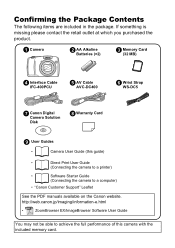
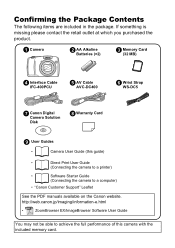
... WS-DC5
g Canon Digital Camera Solution Disk
h Warranty Card
i User Guides
•
Camera User Guide (this guide)
•
Direct Print User Guide
(Connecting the camera to a printer)
•
Software Starter Guide
(Connecting the camera to a computer)
• "Canon Customer Support" Leaflet
See the PDF manuals available on the Canon website. http://web.canon.jp/imaging/information...
User Manual - Page 4
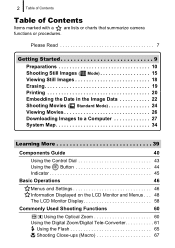
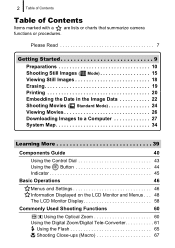
... Downloading Images to a Computer 27 System Map 34
Learning More 39
Components Guide
40
Using the Control Dial 43 Using the Button 44 Indicator 45
Basic Operations
46
Menus and Settings 46 Information Displayed on the LCD Monitor and Menus . . . 48 The LCD Monitor Display 58
Commonly Used Shooting Functions
60
Using the Optical Zoom 60 Using the Digital...
User Manual - Page 12
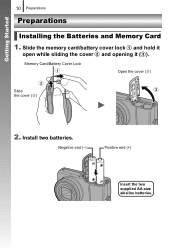
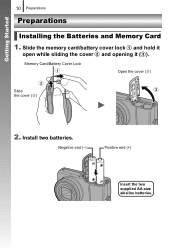
Getting Started
10 Preparations
Preparations
Installing the Batteries and Memory Card
1. Slide the memory card/battery cover lock a and hold it
open while sliding the cover b and opening it (c).
Memory Card/Battery Cover Lock
a
Open the cover (c)
b
Slide
c
the cover (b)
2. Install two batteries.
Negative end (-)
Positive end (+)
Insert the two supplied AA-size alkaline batteries.
User Manual - Page 25
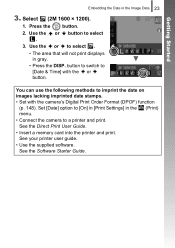
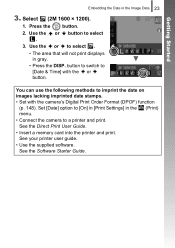
... date stamps. • Set with the camera's Digital Print Order Format (DPOF) function
(p. 148). Set [Date] option to [On] in [Print Settings] in the (Print) menu. • Connect the camera to a printer and print. See the Direct Print User Guide. • Insert a memory card into the printer and print. See your printer user guide. • Use the supplied software. See the Software Starter Guide.
User Manual - Page 29
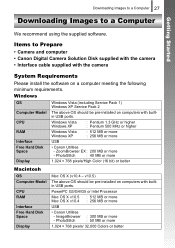
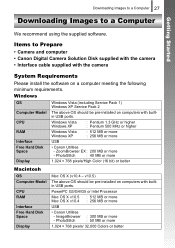
...; Canon Digital Camera Solution Disk supplied with the camera • Interface cable supplied with the camera
System Requirements
Please install the software on a computer meeting the following minimum requirements.
Windows
OS Computer Model CPU RAM Interface
Windows Vista (including Service Pack 1) Windows XP Service Pack 2
The above OS should be pre-installed on computers with builtin USB...
User Manual - Page 30
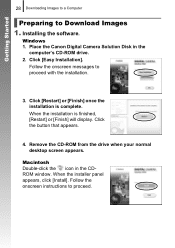
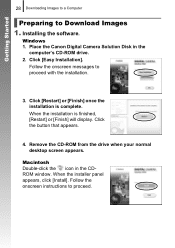
... to a Computer
Preparing to Download Images
1. Installing the software.
Windows 1. Place the Canon Digital Camera Solution Disk in the
computer's CD-ROM drive. 2. Click [Easy Installation].
Follow the onscreen messages to proceed with the installation.
3. Click [Restart] or [Finish] once the installation is complete. When the installation is finished, [Restart] or [Finish] will display. Click the...
User Manual - Page 31
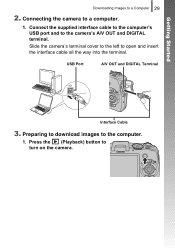
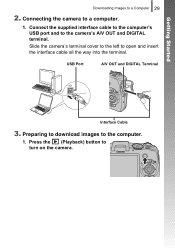
Getting Started
Downloading Images to a Computer 29
2. Connecting the camera to a computer.
1. Connect the supplied interface cable to the computer's USB port and to the camera's A/V OUT and DIGITAL terminal. Slide the camera's terminal cover to the left to open and insert the interface cable all the way into the terminal.
USB Port
A/V OUT and DIGITAL Terminal
Interface Cable
3. Preparing to ...
User Manual - Page 32
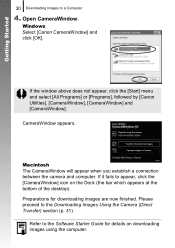
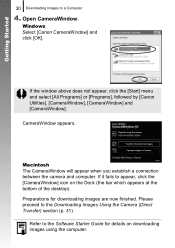
... between the camera and computer. If it fails to appear, click the [CameraWindow] icon on the Dock (the bar which appears at the bottom of the desktop). Preparations for downloading images are now finished. Please proceed to the Downloading Images Using the Camera (Direct Transfer) section (p. 31).
Refer to the Software Starter Guide for details on downloading images using...
User Manual - Page 33
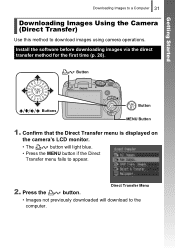
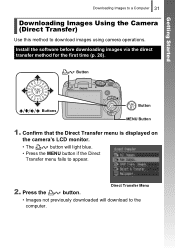
Getting Started
Downloading Images to a Computer 31
Downloading Images Using the Camera (Direct Transfer)
Use this method to download images using camera operations. Install the software before downloading images via the direct transfer method for the first time (p. 28).
Button
Buttons
Button MENU Button
1. Confirm that the Direct Transfer menu is displayed on
the camera's LCD monitor.
•...
User Manual - Page 34
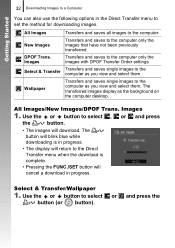
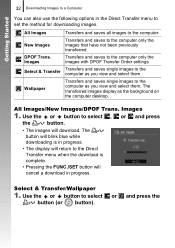
... the computer desktop.
All Images/New Images/DPOF Trans. Images
1. Use the or button to select , or and press
the
button.
• The images will download. The button will blink blue while downloading is in progress.
• The display will return to the Direct Transfer menu when the download is complete.
• Pressing the FUNC./SET button...
User Manual - Page 35
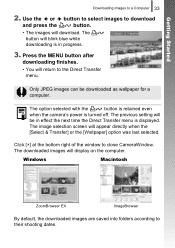
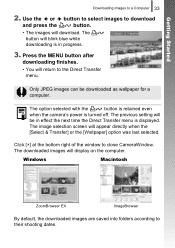
... to the Direct Transfer menu.
Only JPEG images can be downloaded as wallpaper for a computer.
The option selected with the
button is retained even
when the camera's power is turned off. The previous setting will
be in effect the next time the Direct Transfer menu is displayed.
The image selection screen will appear directly when the...
User Manual - Page 37
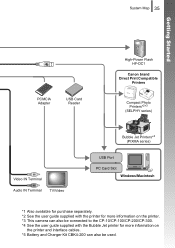
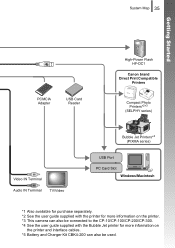
...
Getting Started
PCMCIA Adapter
USB Card Reader
High-Power Flash HF-DC1
Canon brand Direct Print Compatible
Printers
Compact Photo Printers*2*3
(SELPHY series)
Video IN Terminal Audio IN Terminal TV/Video
Bubble Jet Printers*4 (PIXMA series)
USB Port PC Card Slot
Windows/Macintosh
*1 Also available for purchase separately. *2 See the user guide supplied with the printer for more information...
User Manual - Page 136
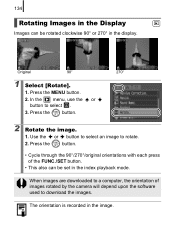
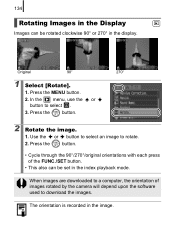
... can be rotated clockwise 90° or 270° in the display.
Original
90°
270°
1 Select [Rotate].
1. Press the MENU button.
2. In the..../SET button.
• This also can be set in the index playback mode.
When images are downloaded to a computer, the orientation of images rotated by the camera will depend upon the software used to download the images.
The orientation is recorded in...
User Manual - Page 154
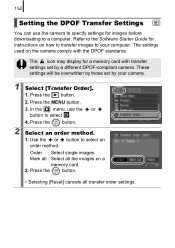
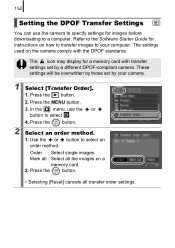
... camera to specify settings for images before downloading to a computer. Refer to the Software Starter Guide for instructions on how to transfer images to your computer. The settings used on the camera comply with the DPOF standards.
The icon may display for a memory card with transfer settings set by a different DPOF-compliant camera. These settings will be overwritten by those set by your camera...
User Manual - Page 160
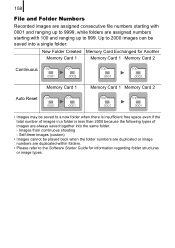
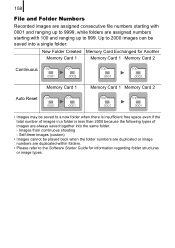
... Numbers
Recorded images are assigned consecutive file numbers starting with 0001 and ranging up to 9999, while folders are assigned numbers starting with 100 and ranging up to 999. Up to 2000 images can be saved into a single folder.
New Folder Created Memory Card Exchanged for Another
Memory Card 1
Memory Card 1 Memory Card 2
Continuous
Auto Reset
Memory Card 1
Memory Card 1 Memory Card...
User Manual - Page 163
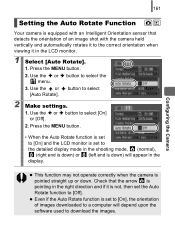
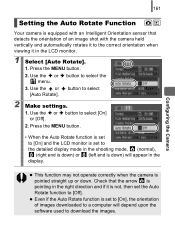
... the camera is pointed straight up or down. Check that the arrow is pointing in the right direction and if it is not, then set the Auto Rotate function to [Off].
z Even if the Auto Rotate function is set to [On], the orientation of images downloaded to a computer will depend upon the software used to download the...
User Manual - Page 169
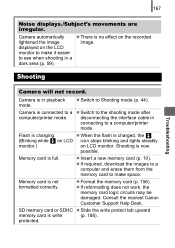
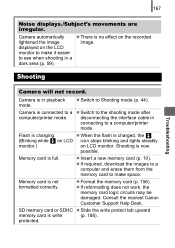
...
possible.
Memory card is full.
z Insert a new memory card (p. 10). z If required, download the images to a
computer and erase them from the memory card to make space.
Memory card is not formatted correctly.
z Format the memory card (p. 156). z If reformatting does not work, the
memory card logic circuits may be damaged. Consult the nearest Canon Customer Support Help Desk.
SD memory card or...
User Manual - Page 174
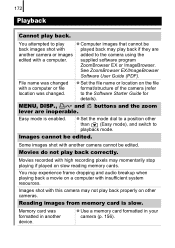
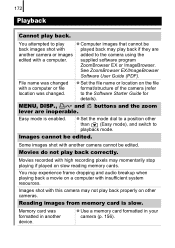
... recording pixels may momentarily stop playing if played on slow reading memory cards.
You may experience frame dropping and audio breakup when playing back a movie on a computer with insufficient system resources.
Images shot with this camera may not play back properly on other cameras.
Reading images from memory card is slow.
Memory card was formatted in another device.
z Use a memory card...
User Manual - Page 177
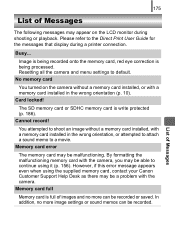
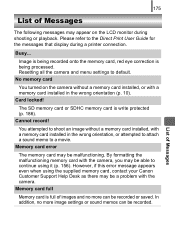
... messages that display during a printer connection.
Busy...
Image is being recorded onto the memory card, red eye correction is being processed. Resetting all the camera and menu settings to default. No memory card
You turned on the camera without a memory card installed, or with a memory card installed in the wrong orientation (p. 10). Card locked!
The SD memory card or SDHC memory card is write...
User Manual - Page 209
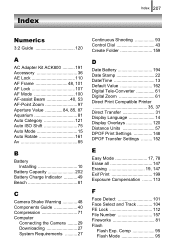
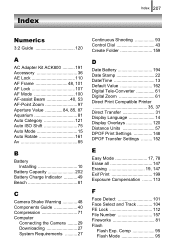
... Components Guide 40 Compression 71 Computer
Connecting the Camera ........29 Downloading 27 System Requirements .......... 27
Continuous Shooting 93 Control Dial 43 Create Folder 159
D
Date Battery 194 Date Stamp 22 Date/Time 13 Default Value 162 Digital Tele-Converter 61 Digital Zoom 61 Direct Print Compatible Printer 35, 37 Direct Transfer 31 Display Language 14 Display Overlays...
