Canon PowerShot SX50 HS driver and firmware
Drivers and firmware downloads for this Canon item

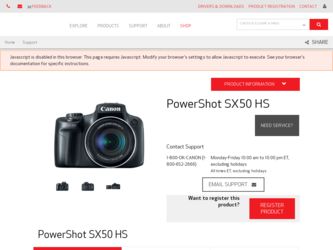
Related Canon PowerShot SX50 HS Manual Pages
Download the free PDF manual for Canon PowerShot SX50 HS and other Canon manuals at ManualOwl.com
User Guide - Page 2
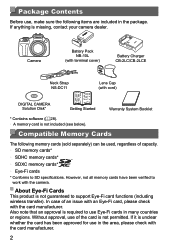
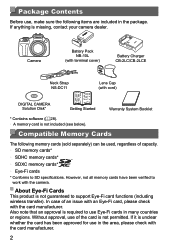
...
Lens Cap (with cord)
DIGITAL CAMERA Solution Disk*
Getting Started
Warranty System Booklet
* Contains software (=28). • A memory card is not included (see below).
Compatible Memory Cards
The following memory cards (sold separately) can be used, regardless of capacity. • SD memory cards*
• SDHC memory cards*
• SDXC memory cards*
• Eye-Fi cards * Conforms to SD...
User Guide - Page 6
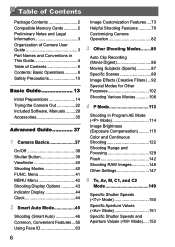
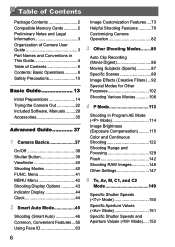
... 2 Compatible Memory Cards 2 Preliminary Notes and Legal Information 3 Organization of Camera User Guide 3 Part Names and Conventions in This Guide 4 Table of Contents 6 Contents: Basic Operations............8 Safety Precautions 10
Basic Guide 13
Initial Preparations 14 Trying the Camera Out 22 Included Software, Manuals.........28 Accessories 35
Advanced Guide 37
1 Camera Basics 37...
User Guide - Page 28
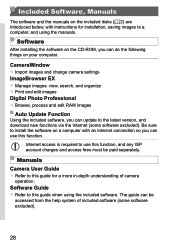
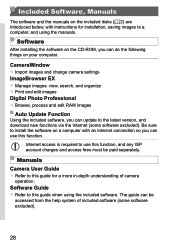
...After installing the software on the CD-ROM, you can do the following things on your computer.
CameraWindow zzImport images and change camera settings ImageBrowser EX zzManage images: view, search, and organize zzPrint and edit images Digital Photo Professional zzBrowse, process and edit RAW images
Auto Update Function
Using the included software, you can update to the latest version, and download...
User Guide - Page 29
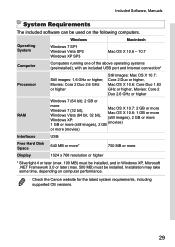
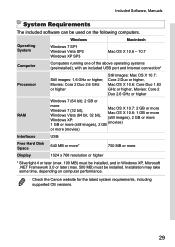
Included Software, Manuals
System Requirements
The included software can be used on the following computers.
Operating System
Windows
Windows 7 SP1 Windows Vista SP2 Windows XP SP3
Macintosh Mac OS X 10.6 - 10.7
Computer
Computers running one of the above operating systems (preinstalled), with an included USB port and Internet connection*
Processor
Still images: 1.6 GHz or higher, Movies:...
User Guide - Page 30
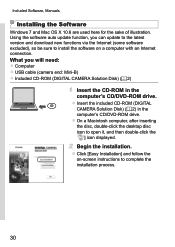
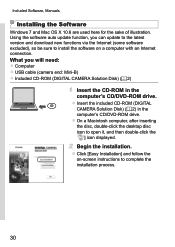
... and Mac OS X 10.6 are used here for the sake of illustration. Using the software auto update function, you can update to the latest version and download new functions via the Internet (some software excluded), so be sure to install the software on a computer with an Internet connection.
What you will need: zzComputer zzUSB cable (camera end: Mini-B) zzIncluded CD-ROM (DIGITAL CAMERA Solution Disk...
User Guide - Page 31
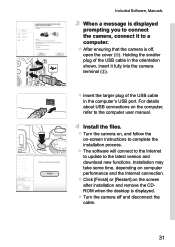
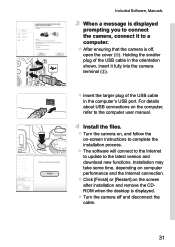
... larger plug of the USB cable in the computer's USB port. For details about USB connections on the computer, refer to the computer user manual.
4 Install the files.
zzTurn the camera on, and follow the on-screen instructions to complete the installation process.
XXThe software will connect to the Internet to update to the latest version and download new functions. Installation may take some time...
User Guide - Page 32
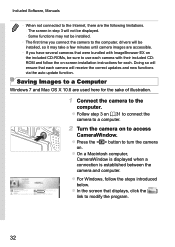
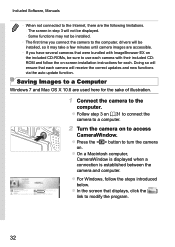
Included Software, Manuals
• When not connected to the Internet, there are the following limitations. - The screen in step 3 will not be displayed. - Some functions may not be installed.
• The first time you connect the camera to the computer, drivers will be installed, so it may take a few minutes until camera images are accessible.
• If you have several cameras that...
User Guide - Page 33
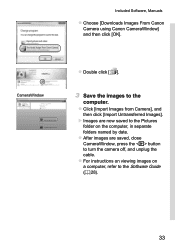
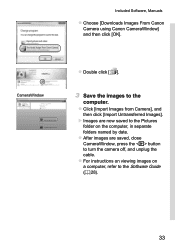
Included Software, Manuals
zzChoose [Downloads Images From Canon Camera using Canon CameraWindow] and then click [OK].
CameraWindow
zzDouble click [ ].
3 Save the images to the
computer. zzClick [Import Images from Camera], and
then click [Import Untransferred Images]. XXImages are now saved to the Pictures
folder on the computer, in separate folders named by date. zzAfter images are saved, ...
User Guide - Page 34
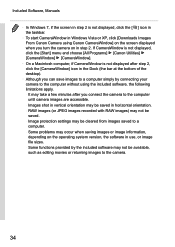
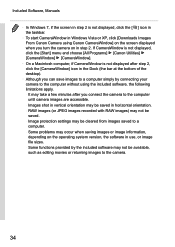
Included Software, Manuals
• In Windows 7, if the screen in step 2 is not displayed, click the [ ] icon in the taskbar.
• To start CameraWindow in Windows Vista or XP, click [Downloads Images From Canon Camera using Canon CameraWindow] on the screen displayed when you turn the camera on in step 2. If CameraWindow is not displayed, click the [Start] menu and choose [All Programs...
User Guide - Page 35
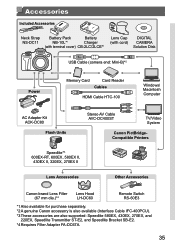
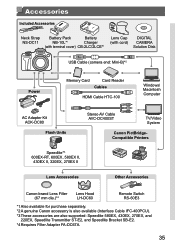
...
Charger
(with terminal cover) CB-2LC/2LCE*1
Lens Cap
DIGITAL
(with cord) CAMERA
Solution Disk
USB Cable (camera end: Mini-B)*2
Power
Memory Card
Card Reader
Cables
HDMI Cable HTC-100
Windows/ Macintosh Computer
AC Adapter Kit ACK-DC80
Flash Units
Stereo AV Cable AVC-DC400ST
TV/Video System
Canon PictBridgeCompatible Printers
Speedlite*3 600EX-RT, 600EX, 580EX II, 430EX II, 320EX...
User Guide - Page 62
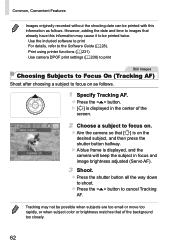
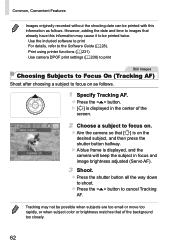
...recorded without the shooting date can be printed with this information as follows. However, adding the date and time to images that already have this information may cause it to be printed twice. - Use the included software to print For details, refer to the Software Guide (=28). - Print using printer functions (=231) - Use camera DPOF print settings...frame is displayed, and the camera will keep ...
User Guide - Page 67
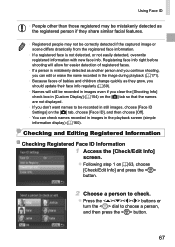
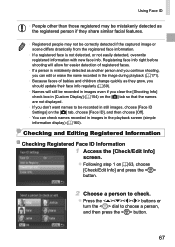
..., you should update their face info regularly (=69).
• Names will still be recorded in images even if you clear the [Shooting Info] check box in [Custom Display] (=154) on the [4] tab so that the names are not displayed.
• If you don't want names to be recorded in still images, choose [Face ID Settings] on...
User Guide - Page 68
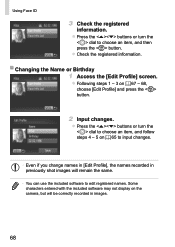
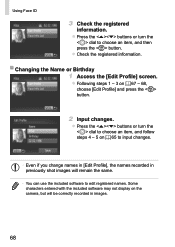
... =65 to input changes.
• Even if you change names in [Edit Profile], the names recorded in previously shot images will remain the same.
• You can use the included software to edit registered names. Some characters entered with the included software may not display on the camera, but will be correctly recorded in images.
68
User Guide - Page 69
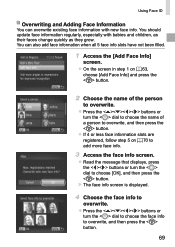
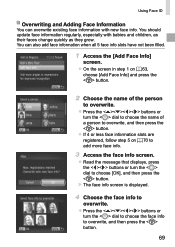
...and Adding Face Information
You can overwrite existing face information with new face info. You should update face information regularly, especially with babies and children, as their faces change quickly as they ...to add more face info.
3 Access the face info screen.
zzRead the message that displays, press the buttons or turn the dial to choose [OK], and then press the button.
XXThe face info screen...
User Guide - Page 73
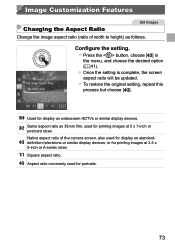
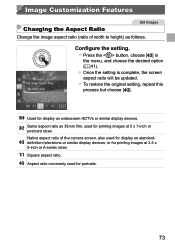
... ratio will be updated.
zzTo restore the original setting, repeat this process but choose [ ].
Used for display on widescreen HDTVs or similar display devices.
Same aspect ratio as 35mm film, used for printing images at 5 x 7-inch or postcard sizes. Native aspect ratio of the camera screen, also used for display on standarddefinition televisions or similar display devices, or for printing...
User Guide - Page 79
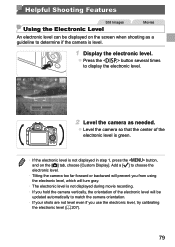
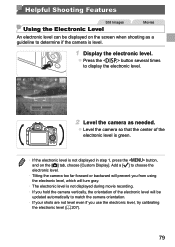
... from using the electronic level, which will turn gray.
• The electronic level is not displayed during movie recording. • If you hold the camera vertically, the orientation of the electronic level will be
updated automatically to match the camera orientation. • If your shots are not level even if you use the electronic level...
User Guide - Page 107
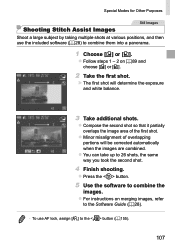
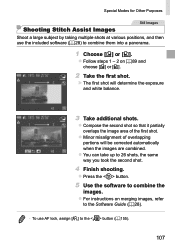
...Assist Images
Shoot a large subject by taking multiple shots at various positions, and then use the included software (=28) to combine them into a panorama.
1 Choose [x] or [v].
zzFollow steps 1 - 2 on...
4 Finish shooting.
zzPress the button.
5 Use the software to combine the
images. zzFor instructions on merging images, refer
to the Software Guide (=28).
• To use AF lock, assign [%] to ...
User Guide - Page 110
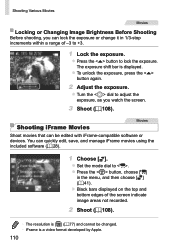
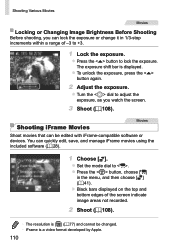
...the button to lock the exposure. The exposure shift bar is displayed.
zzTo unlock the exposure, press the button again.
2 ...software (=28).
1 Choose [ ].
zzSet the mode dial to . zzPress the button, choose [E]
in the menu, and then choose [ ] (= 41). XXBlack bars displayed on the top and bottom edges of the screen indicate image areas not recorded.
2 Shoot (=108).
• The resolution...
User Guide - Page 203
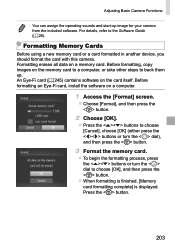
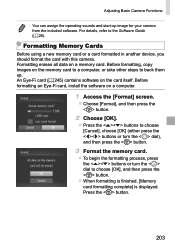
... Cards
Before using a new memory card or a card formatted in another device, you should format the card with this camera. Formatting erases all data on a memory card. Before formatting, copy images on the memory card to a computer, or take other steps to back them up. An Eye-Fi card (=245) contains software on the card itself. Before formatting an Eye-Fi card, install the software on a computer...
User Guide - Page 280
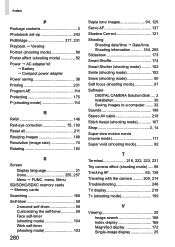
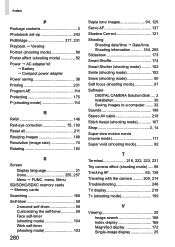
... Shuffle 174 Smart Shutter (shooting mode).......... 102 Smile (shooting mode 102 Snow (shooting mode 90 Soft focus (shooting mode 97 Software DIGITAL CAMERA Solution Disk..... 2 Installation 30 Saving images to a computer........ 32 Sounds 198 Stereo AV cable 218 Stitch Assist (shooting mode 107 Strap 2, 14 Super slow motion movie (movie mode 111 Super vivid (shooting mode 92...
