Canon XH A1 - Camcorder - 1080i driver and firmware
Drivers and firmware downloads for this Canon item

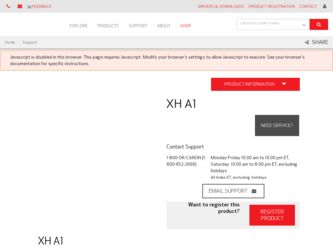
Related Canon XH A1 Manual Pages
Download the free PDF manual for Canon XH A1 and other Canon manuals at ManualOwl.com
CONSOLE_V1-1_ENG.pdf - Page 1
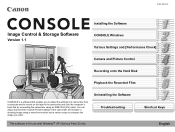
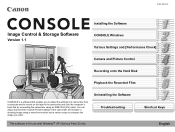
...
Image Control & Storage Software
Version 1.1
Installing the Software CONSOLE Windows Various Settings and [Performance Check]
Camera and Picture Control
Recording onto the Hard Disk
Playback the Recorded Files
CONSOLE is a software that enables you to adjust the settings of a camcorder from a computer and to record on the tape in the camcorder and onto the computer's hard disk by connecting...
CONSOLE_V1-1_ENG.pdf - Page 2
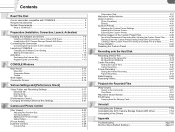
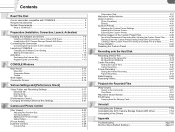
...
Frame Recording 5-47 Setting the Frame Recording 5-47 Frame Recording 5-47
Data Dropping 5-48 Recording History 5-48
Playback the Recorded Files
[Play Viewer 6-50 Output to the Camcorder 6-51 Time Slider...6-51
Waveform Vector Monitor 6-52 File Browser 6-52
Copying from the Memory Card 6-52
Uninstall
Uninstalling the Software 7-54 Uninstalling the AV/C Camera Storage Subunit-WIA Driver...
CONSOLE_V1-1_ENG.pdf - Page 3
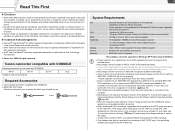
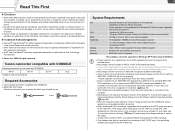
....
XH G1
XH A1
XL H1*
*Unable to use some functions
XL2*
Required Accessories
Canon digital camcorder compatible with CONSOLE IEEE1394 (DV) Cable
Check the manual of your computer for which type of cable to use:
4-pin:
6-pin:
System Requirements
OS
CPU RAM Hard Disk
Display Sound Interface
Microsoft Windows XP Home Edition or Professional* (Installation of Service Pack...
CONSOLE_V1-1_ENG.pdf - Page 4
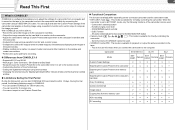
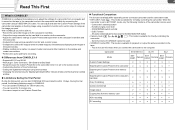
... other markers on the window and
create new markers. • Perform the cache and frame recording.
„ Differences from CONSOLE 1.0
• Supports XH G1 and XH A1 • New plug in: Color Correction, Skin Detail and Sky Detail • Allowed to save the Custom Preset file to the camcorder when it is set to the Camera mode • Customizing...
CONSOLE_V1-1_ENG.pdf - Page 5
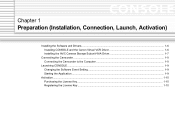
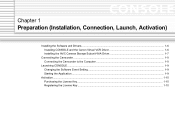
Chapter 1
Preparation (Installation, Connection, Launch, Activation)
Installing the Software and Drivers...1-6 Installing CONSOLE and the Canon Virtual VCR Driver 1-6 Installing the AV/C Camera Storage Subunit-WIA Driver 1-7
Connecting the Camcorder ...1-8 Connecting the Camcorder to the Computer 1-8
Launching CONSOLE ...1-9 Changing the Software Event Setting ...1-9 Starting the Application ...
CONSOLE_V1-1_ENG.pdf - Page 6
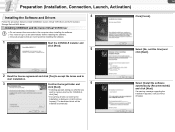
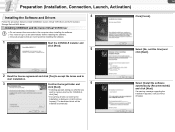
..., Launch, Activation)
Installing the Software and Drivers
4
Follow the procedure below to install CONSOLE, Canon Virtual VCR driver and AV/C Camera Storage Subunit-WIA driver.
Installing CONSOLE and the Canon Virtual VCR Driver
Do not connect the camcorder to the computer when installing the software. You need to log in as an administrator before installing the software. ...
CONSOLE_V1-1_ENG.pdf - Page 7
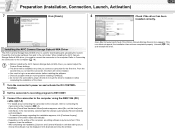
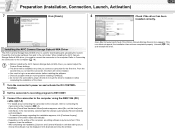
...the driver starts automatically. • Depending on the setting of the computer, an editing software may be launched. If this
happens, close the software. • After completing the installation, [Scanner and Camera Wizard] or a window asking you to
choose the software may be displayed. Click [Cancel] and close the window.
Open [My Computer] and check if the [Canon Camera Storage Device] icon...
CONSOLE_V1-1_ENG.pdf - Page 8
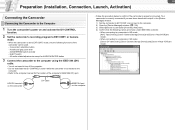
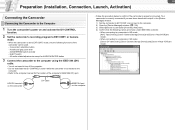
... 4 in the [Device Manager] window. 1) Set the camcorder to EXT.CONT. and connect to the computer. 2) Open the [Device Manager] window. ( 7-56) 3) Select [Devices by connection] from the [View] menu. 4) Confirm that the following names are shown under IEEE1394 controller. • When connecting to a computer in HD mode: [AV/C Tape Device], [Canon Camera Storage Device] and [Canon Virtual VCR] are...
CONSOLE_V1-1_ENG.pdf - Page 9
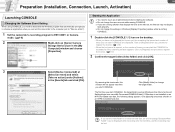
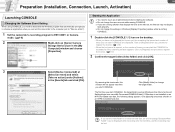
...1 Set the camcorder's recording program to EXT.CONT. or Camera
mode. ( 1-8)
2
Right-click on [Canon Camera
Storage Device] icon in the [My
Computer] window and choose
[Properties].
Starting the Application
You need to log in as an administrator before installing the software. Do not change the user account while running CONSOLE. If you are running software that displays...
CONSOLE_V1-1_ENG.pdf - Page 10
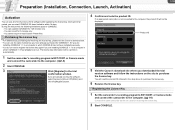
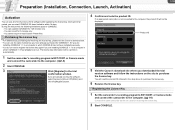
... are installing CONSOLE 1.1 to a computer in
which CONSOLE 1.0 had already been run. The license key information will be carried on automatically.
1 Set the camcorder's recording program to EXT.CONT. or Camera mode
and connect the camcorder to the computer. ( 1-8)
2 Start CONSOLE.
3
Click [Register] in the trial
confirmation window.
If you are already running the software,
select [Version...
CONSOLE_V1-1_ENG.pdf - Page 11
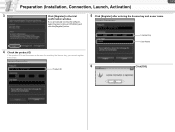
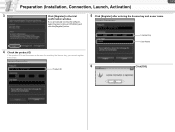
1-11
Preparation (Installation, Connection, Launch, Activation)
3
Click [Register] in the trial
5 Click [Register] after entering the license key and a user name.
confirmation window.
If you are already running the software, select [Version] [About CONSOLE] and click the [Register] button.
License Key User Name
4 Check the product ID.
If the product ID is not the same...
CONSOLE_V1-1_ENG.pdf - Page 13
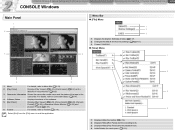
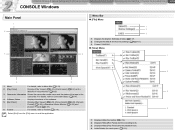
... 6-52) and a
Waveform Vector Monitor ( 4-32).
3
3 Camcorder Information Shows the camcorder model name and the status of the tape in the camcorder. For details, refer to Camcorder Status ( 2-14).
4 Software Status
Displays the status of the software.
5 [Rec Panel]
Displays [Rec Viewer] ( 4-23), [Focus Assist] ( 4-28), [Camera
Control] ( 4-28), a Waveform Vector Monitor ( 4-32) and
[Custom...
CONSOLE_V1-1_ENG.pdf - Page 18
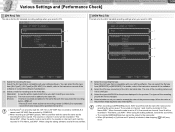
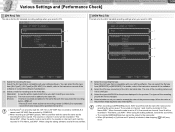
... sounds on channel 1 and 2 will be recorded in "File Name.WAV". When the audio mode is set to 4CH, the sounds on channel 3 and 4 will be recorded in "File Name_sub.WAV". When using the editing software, load all the sound files.
The recorded [MPEG2ES] picture cannot be output to the camcorder. When [All pictures] or [I picture...
CONSOLE_V1-1_ENG.pdf - Page 38
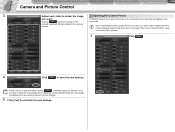
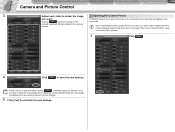
... card, you need to have installed the AV/C Camera Storage Subunit-WIA driver with a camcorder that is set to the EXT.CONT. mode
connected to the computer.
1
Click
.
4
Click
to save the new settings.
If new memory is selected before clicking
, a window asking you whether or not
you wish to save the new settings will be displayed. Clicking [No] discards the new settings
and displays...
CONSOLE_V1-1_ENG.pdf - Page 39
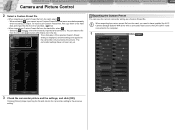
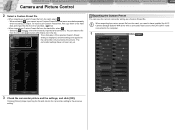
... Preset setting is displayed, and the settings are applied to the camcorder only to preview the picture. The camcorder settings have not been set yet.
Exporting the Custom Preset
You can save the current camcorder setting as a Custom Preset file.
When exporting the custom preset file from the card, you need to have installed the AV/C Camera Storage Subunit-WIA driver with a camcorder that is set...
CONSOLE_V1-1_ENG.pdf - Page 41
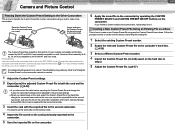
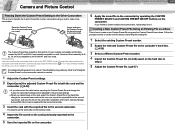
... compatible to XH G1/XH A1 and vice versa. [Preparations] Insert the card to the camcorder that is set to the EXT.CONT. mode. Connect the camcorder to the computer and install the AV/C Camera Storage Subunit-WIA driver ( 1-7). If you already installed the driver, you do not need to re-install it.
For details about the steps 3 to 6, refer to "Inserting/Removing a Memory Card" and "Using...
CONSOLE_V1-1_ENG.pdf - Page 54
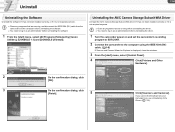
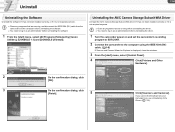
...log in as an administrator before uninstalling the driver.
1 Turn the camcorder power on and set the camcorder's recording
program to EXT.CONT.
2 Connect the camcorder to the computer using the IEEE1394 (DV)
cable. ( 1-8)
If Scanner and Camera Wizard or Explorer is displayed, close the windows.
3 From the [start] menu, select [Control Panel].
4
Click [Printers and Other
Hardware].
2
On the...
CONSOLE_V1-1_ENG.pdf - Page 59
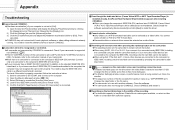
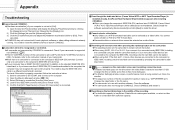
...a different board's/card's terminal. To check if the cable is properly connected, follow the instructions below. 1) Set the camcorder to EXT.CONT. and connect to the computer. 2) Open the [Device Manager] window. ( 7-56) 3) Select [Devices by connection] from the [View] menu. 4) Look for the IEEE1394 controller with [Canon Virtual VCR]. 5) Confirm that [AV/C Tape Device] or [Canon DV Camcorder] is...
XH G1 XH A1 Instruction Manual - Page 74
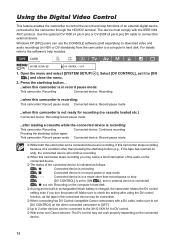
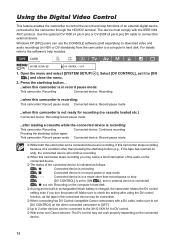
...-4 pin) or CV-250F (4 pin-6 pin) DV cable to connect the external device. Windows XP (SP2) users can use the CONSOLE software (sold separately) to download video and audio recordings (in HDV or DV standards) from the camcorder to a computer's hard disk. For details refer to the software's help modules.
MENU
( 25)
SYSTEM SETUP/
DV CONTROL•••OFF
1. Open the menu...
XH G1 XH A1 Instruction Manual - Page 109
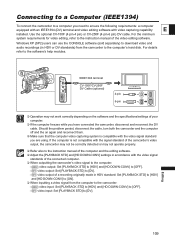
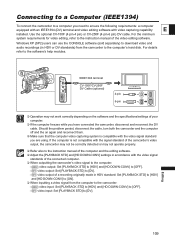
...
E
installed. Use the optional CV-150F (4 pin-4 pin) or CV-250F (4 pin-6 pin) DV cable. For the minimum
system requirements for video editing, refer to the instruction manual of the video editing software.
Windows XP (SP2) users can use the CONSOLE software (sold separately) to download video and audio recordings (in HDV or DV standards) from the camcorder to the computer's hard disk...
