Canon imageCLASS MF4770n driver and firmware
Drivers and firmware downloads for this Canon item

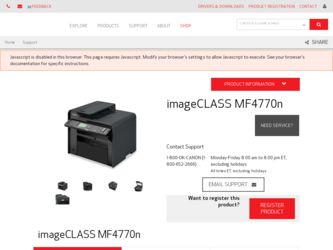
Related Canon imageCLASS MF4770n Manual Pages
Download the free PDF manual for Canon imageCLASS MF4770n and other Canon manuals at ManualOwl.com
Operation Guide - Page 1
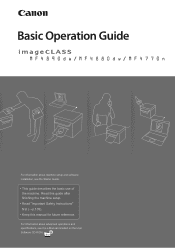
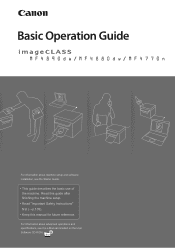
... information about machine setup and software installation, see the Starter Guide.
This guide describes the basic use of the machine. Read this guide after finishing the machine setup. Read zImportant Safety Instructionsz first
ĺp.
. Keep this manual for future reference.
For information about advanced operations and specifications, see the e-Manual included on the User Software CD-ROM.
Operation Guide - Page 2
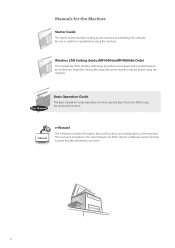
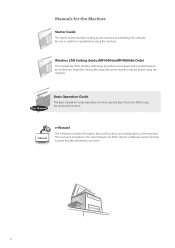
... for the Machine
Starter Guide
The Starter Guide describes setting up the machine and installing the software. Be sure to read this manual before using the machine.
Wireless LAN Setting Guide (MF4890dw/MF4880dw Only)
This manual describes Wireless LAN setup procedures and causes and countermeasures for trouble you might face during the setup. Be sure to read this manual before using the machine...
Operation Guide - Page 8
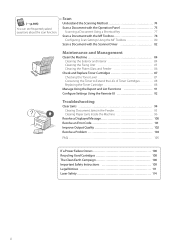
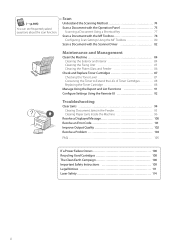
... Report and List Functions 91
Configure Settings Using the Remote UI 92
Troubleshooting
Clear Jams 94 Clearing Document Jams in the Feeder 95 Clearing Paper Jams Inside the Machine 96
Resolve a Displayed Message 100 Resolve an Error Code 101 Improve Output Quality 102 Resolve a Problem 104
FAQ 105
If a Power Failure Occurs 108 Recycling Used...
Operation Guide - Page 39
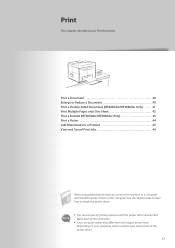
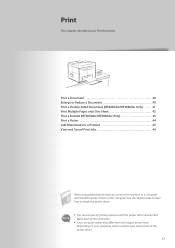
... to a computer and install the printer driver on the computer. See the Starter Guide to learn how to install the printer driver. • You cannot specify printing options with the printer driver and another
application at the same time. • Your computer screen may differ from the images shown here,
depending on your operating system and the type and version of the printer driver.
39
Operation Guide - Page 40
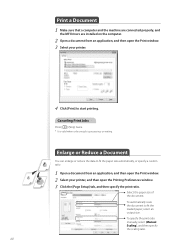
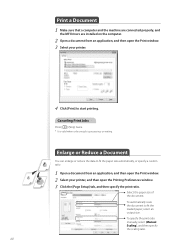
... the machine are connected properly, and
the MF Drivers are installed on the computer.
2 Open a document from an application, and then open the Print window. 3 Select your printer.
4 Click [Print] to start printing.
Canceling Print Jobs
Press [ ] (Stop) twice. * It is valid when only one job is processing or waiting.
Enlarge or Reduce a ...
Operation Guide - Page 41
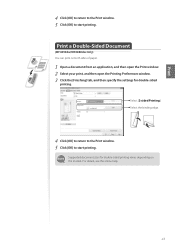
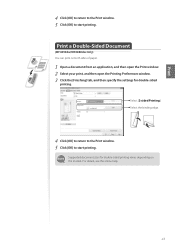
... your print, and then open the Printing Preferences window. 3 Click the [Finishing] tab, and then specify the settings for double-sided
printing. Select [2-sided Printing]. Select the binding edge.
4 Click [OK] to return to the Print window. 5 Click [OK] to start printing.
Supported document sizes for double-sided printing varies depending on the models...
Operation Guide - Page 42
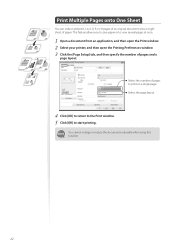
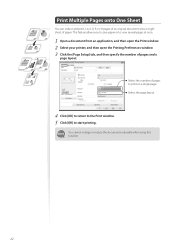
... Printing Preferences window. 3 Click the [Page Setup] tab, and then specify the number of pages and a
page layout.
Select the number of pages to print on a single page. Select the page layout.
4 Click [OK] to return to the Print window. 5 Click [OK] to start printing.
You cannot enlarge or reduce the documents manually when...
Operation Guide - Page 43
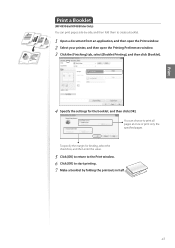
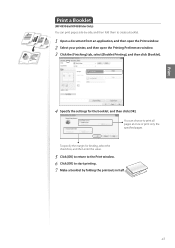
... them to create a booklet.
1 Open a document from an application, and then open the Print window. 2 Select your printer, and then open the Printing Preferences window. 3 Click the [Finishing] tab, select [Booklet Printing], and then click [Booklet].
4 Specify the settings for the booklet, and then click [OK].
You can choose to print all pages at...
Operation Guide - Page 44
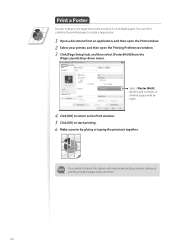
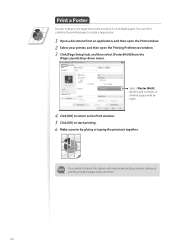
...Open a document from an application, and then open the Print window. 2 Select your printer, and then open the Printing Preferences window. 3 Click [Page Setup] tab, and then select [Poster(N×N)] from the
[...to the Print window. 5 Click [OK] to start printing. 6 Make a poster by gluing or taping the printouts together.
You cannot combine this feature with watermark printing, manual scaling, or ...
Operation Guide - Page 45
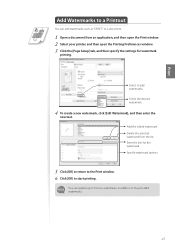
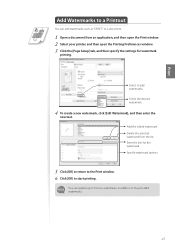
... add watermarks, such as "DRAFT," to a document.
1 Open a document from an application, and then open the Print window. 2 Select your printer, and then open the Printing Preferences window. 3 Click the [Page Setup] tab, and then specify the settings for watermark
printing.
Select to add watermarks. Select the desired watermark.
4 To create a new watermark, click [Edit...
Operation Guide - Page 47
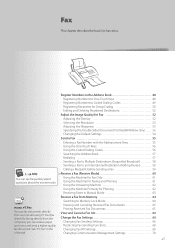
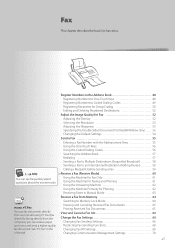
....
(→ p.105) You can see frequentely asked questions about the receive mode.
About PC Fax You can fax documents directly from a computer using PC Fax (Fax driver). By faxing directly from the computer, you can reserve paper and toner, and send a higher-quality fax document. See "PC Fax" in the e-Manual.
Register Numbers in the Address Book 48 Registering Numbers to One-Touch...
Operation Guide - Page 48
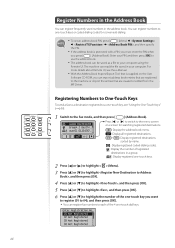
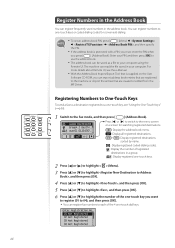
... saved in your computer. For
more details about Remote UI, see the e-Manual.
• With the Address Book Import/Export Tool that is supplied on the User
Software CD-ROM, you can export address book entries that are registered
to the machine or import the entries that are created or edited from the
MF Driver.
Registering Numbers to...
Operation Guide - Page 68
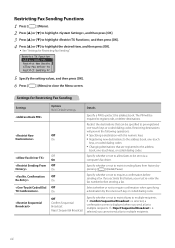
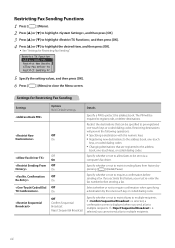
... item, and then press [OK]. • See "Settings for Restricting Fax Sending."
Restrict TX Function Address Book PIN Restrict New Destin... Allow Fax Driver TX Restrict Sending Fr...
5 Specify the setting values, and then press [OK].
6 Press [
] (Menu) to close the Menu screen.
Settings for Restricting Fax Sending
Settings
Options Bold: Default settings
Off On
Off On Off On Off...
Operation Guide - Page 73


Scan
This chapter describes the basic scan functions.
Understand the Scanning Method 74 Scan a Document with the Operation Panel 75
Scanning a Document Using a Shortcut Key 77 Scan a Document with the MF Toolbox 78
Configuring Scan Settings Using the MF Toolbox 80 Scan a Document with the Scanner Driver 82
73
Operation Guide - Page 74
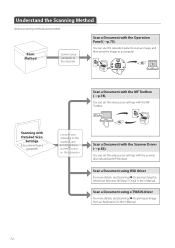
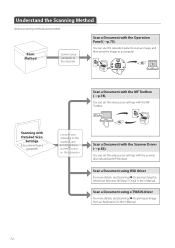
... a computer)
Connect your computer to the machine, and install MF driver and MF Toolbox on the computer.
Scan a Document with the Scanner Driver
(→p.82).
You can set the various scan settings with the scanner driver (ScanGear MF Window).
Scan a Document using WIA driver
For more details, see [Scanning] [Scanning Using the WIA Driver (Window XP/Vista/7 Only)] in the e-Manual.
Scan...
Operation Guide - Page 76
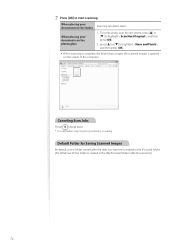
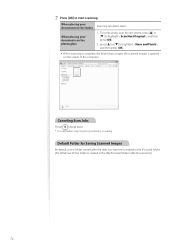
... is opened on the screen of the computer.
Canceling Scan Jobs
Press [ ] (Stop) twice. * It is valid when only one job is processing or waiting.
Default Folder for Saving Scanned Images
By default, a new folder named after the date you scanned is created in the [Pictures] folder. (For Windows XP, the folder is created in...
Operation Guide - Page 79
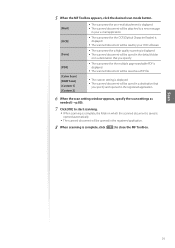
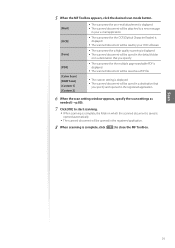
...will be attached to a new message
in your e-mail application.
• The scan preset for the OCR (Optical Character Reader) is displayed.
• The scanned document will be read by your OCR software.
[Save]
[PDF]
[Color Scan] [B&W Scan] [Custom 1] [Custom 2]
• The scan preset for a high quality scanning is displayed. • The scanned document will be saved in the default folder
or in...
Operation Guide - Page 82
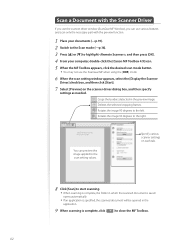
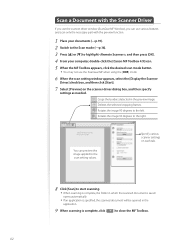
...;] to highlight , and then press [OK]. 4 From your computer, double-click the [Canon MF Toolbox 4.9] icon. 5 When the MF Toolbox appears, click the desired scan mode button.
• You may not use the ScanGear MF when using the [OCR] mode.
6 When the scan setting window appears, select the [Display the Scanner Driver] check box, and then click [Start].
7 Select...
Operation Guide - Page 106
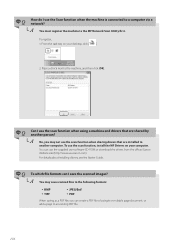
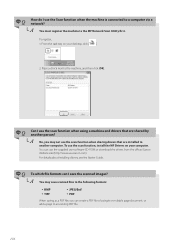
...; A
No, you may not use the scan function when sharing drivers that are installed to another computer. To use the scan function, install the MF Drivers on your computer. You can use the supplied user software CD-ROM or download the drivers from the official Canon Website site (http://www.usa.canon.com).
For details about installing drivers, see the Starter Guide.
Q To which file formats can...
Operation Guide - Page 109
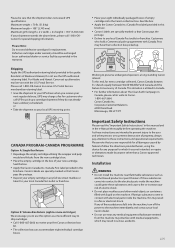
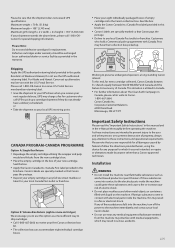
... returning label provided in this guide. Residents of Alaska and Hawaii, Do not use the UPS authorized returning label. For Alaska and Hawaii: Canon set up alternative mail service with the U.S. Postal Service. Please call 1-800-OK-Canon to receive U.S. Postal Service merchandise returning label. • Give the shipment to your UPS driver when you receive your
next...
