D-Link DCS-6510 driver and firmware
Drivers and firmware downloads for this D-Link item

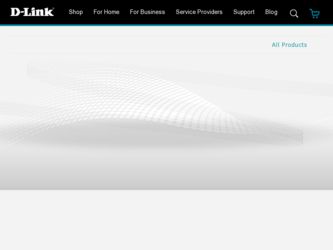
Related D-Link DCS-6510 Manual Pages
Download the free PDF manual for D-Link DCS-6510 and other D-Link manuals at ManualOwl.com
User Manual - Page 2
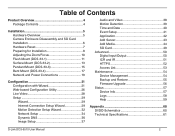
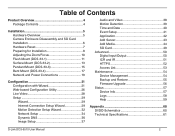
... 42 Add Server 43 Add Media 44 SD Card 49 Advanced 50 Digital Input/Output 50 ICR and IR 51 HTTPS 52 Access List 53 Maintenance 54 Device Management 54 Backup and Restore 55 Firmware Upgrade 56 Status 57 Device Info 57 Logs 58 Help 59
Appendix 60 DI/DO Schematics 60 Technical Specifications 61
D-Link DCS-6510 User Manual
2
User Manual - Page 3
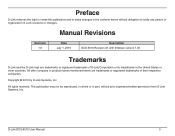
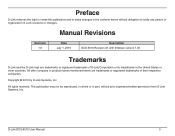
... contents hereof without obligation to notify any person or organization of such revisions or changes.
Manual Revisions
Revision 1.0
Date July 1, 2010
Description DCS-6510 Revision A1 with firmware version 1.00
Trademarks
D-Link and the D-Link logo are trademarks or registered trademarks of D-Link Corporation or its subsidiaries in the United States or other countries. All other company or...
User Manual - Page 4


Product Overview
Package Contents
DCS-6510 Network Camera
Power Adapter
Security Wrench
Manual and Wizard on CD-ROM
Quick Installation Guide
Plastic Lens Tool
If any of the above items are missing, please contact your reseller.
D-Link DCS-6510 User Manual
4
User Manual - Page 5
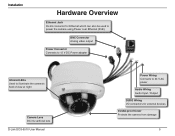
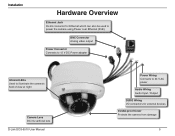
... to power the camera using Power over Ethernet (PoE)
BNC Connector Analog video output
Power Connector Connects to 12 V DC Power adapter
Infrared LEDs Used to illuminate the camera's field of view at night
Camera Lens DC iris varifocal lens D-Link DCS-6510 User Manual
Power Wiring Connects to 24 V AC power
Audio Wiring Audio Input / Output
DI/DO Wiring I/O connectors for external devices
Vandal...
User Manual - Page 6
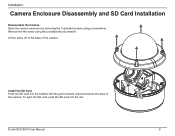
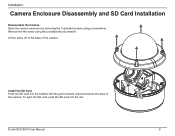
... 3 standard screws using a screwdriver. Remove the 4th screw using the provided security wrench. Lift the dome off of the base of the camera.
Install the SD Card Push the SD card into the camera with the gold contacts oriented towards the base of the camera. To eject the SD card, push the SD card into the slot.
D-Link DCS-6510 User Manual
6
User Manual - Page 7
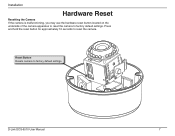
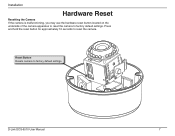
Installation
Hardware Reset
Resetting the Camera If the camera is malfunctioning, you may use the hardware reset button located on the underside of the camera apparatus to reset the camera to factory default settings. Press and hold the reset button for approximately 10 seconds to reset the camera.
Reset Button Resets camera to factory default settings
D-Link DCS-6510 User Manual
7
User Manual - Page 8
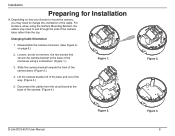
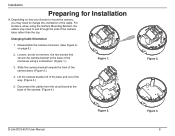
... secure the camera bracket to the base of the enclosure using a screwdriver. (Figure 1.)
Figure 1.
3. Slide the camera bracket towards the front of the camera base. (Figure 2.)
4. Lift the camera bracket off of the base and out of the way. (Figure 3.)
5. Disconnect the cables from the circuit board at the base of the camera. (Figure 4.)
D-Link DCS-6510 User Manual
Figure 3.
Figure...
User Manual - Page 9
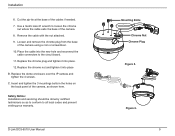
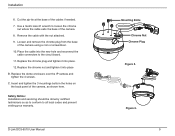
... the base
of the camera using a coin or screwdriver. 10. Place the cable into the new hole and reconnect the
cable connectors to the circuit board. 11. Replace the chrome... of the camera, as shown here.
Safety Notice: Installation and servicing should be done by certified technicians so as to conform to all local codes and prevent voiding your warranty.
D-Link DCS-6510 User Manual
Mounting Bolts ...
User Manual - Page 10
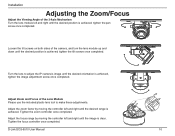
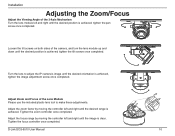
... plastic lens tool to make these adjustments.
Adjust the zoom factor by moving the controller left and right until the desired range is achieved. Tighten the zoom controller once completed.
Adjust the focus range by moving the controller left and right until the image is clear. Tighten the focus controller once completed.
D-Link DCS-6510 User Manual
10
User Manual - Page 11
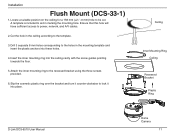
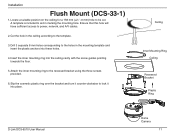
... the screw guides pointing towards the floor.
5. Attach the inner mounting ring to the recessed bracket using the three screws provided.
6. Slip the cosmetic plastic ring over the bracket and turn it counter-clockwise to lock it into place.
Ceiling
Inner Mounting Ring Ceiling
Recessed Bracket
Plastic Ring
D-Link DCS-6510 User Manual
Dome Camera
11
User Manual - Page 12
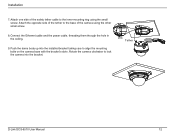
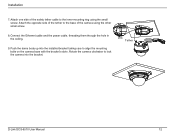
... camera using the other small screw.
8. Connect the Ethernet cable and the power cable, threading them through the hole in the ceiling.
9. Push the dome body up into the installed bracket taking care to align the mounting bolts on the camera base with the bracket's slots. Rotate the camera clockwise to lock the camera into the bracket.
Tether
D-Link DCS-6510 User Manual...
User Manual - Page 13
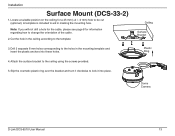
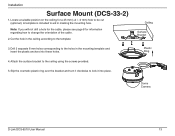
Installation
Surface Mount (DCS-33-2)
1. Locate a suitable position on the ceiling for a 45 mm (+2 / -0 mm) hole to be cut (optional). A template is included to aid in marking the mounting hole. Note: If you will not drill a hole for the cable, please see page 8 for information regarding how to change the orientation of the cable... Bracket
Plastic Ring
Dome Camera
D-Link DCS-6510 User Manual
13
User Manual - Page 14
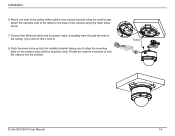
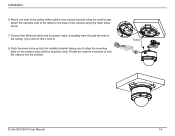
... Ethernet cable and the power cable, threading them through the hole in the ceiling. If you did not drill a hole to
8. Push the dome body up into the installed bracket taking care to align the mounting bolts on the camera base with the bracket's slots. Rotate the camera clockwise to lock the camera into the bracket.
Tether
D-Link DCS-6510 User Manual...
User Manual - Page 15
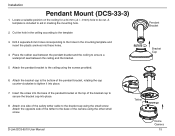
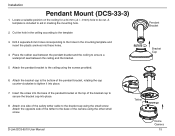
Installation
Pendant Mount (DCS-33-3)
1. Locate a suitable position on the ceiling for a 34 mm (+2 / -0 mm) hole to be cut. A template is ... the bracket cap into place.
8. Attach one side of the safety tether cable to the bracket cap using the small screw. Attach the opposite side of the tether to the base of the camera using the other small screw.
D-Link DCS-6510 User Manual
Tether
Dome Camera
15
User Manual - Page 16
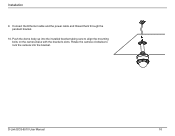
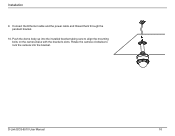
Installation
9. Connect the Ethernet cable and the power cable and thread them through the pendant bracket.
10. Push the dome body up into the installed bracket taking care to align the mounting bolts on the camera base with the bracket's slots. Rotate the camera clockwise to lock the camera into the bracket.
D-Link DCS-6510 User Manual
16
User Manual - Page 17
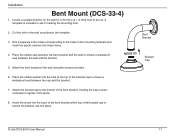
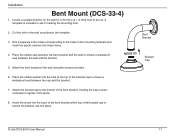
Installation
Bent Mount (DCS-33-4)
1. Locate a suitable position on the wall for a 34 mm (+2 / -0 mm) hole to be cut. A template is included to aid in marking the mounting hole.
2. ... into the base of the bent bracket at the top of the bracket cap to secure the bracket cap into place.
Bent Bracket
Bracket Cap
D-Link DCS-6510 User Manual
17
User Manual - Page 21
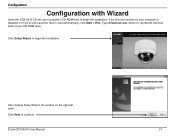
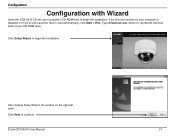
... the installation. If the Autorun function on your computer is disabled, or if the D-Link Launcher fails to start automatically, click Start > Run. Type D:\autorun.exe, where D: represents the drive letter of your CD-ROM drive.
Click Setup Wizard to begin the installation.
After clicking Setup Wizard, the window on the right will open.
Click Next to continue.
D-Link DCS-6510 User Manual
21
User Manual - Page 23
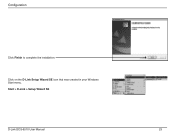
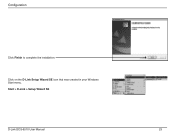
Configuration
Click Finish to complete the installation.
Click on the D-Link Setup Wizard SE icon that was created in your Windows Start menu. Start > D-Link > Setup Wizard SE
D-Link DCS-6510 User Manual
23
User Manual - Page 41
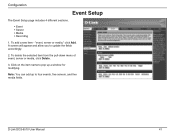
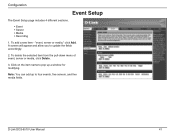
... and allow you to update the fields accordingly.
2. To delete the selected item from the pull-down menu of event, server or media, click Delete.
3. Click on the item name to pop up a window for modifying.
Note: You can add up to four events, five servers, and five media fields.
D-Link DCS-6510 User Manual
41
User Manual - Page 56
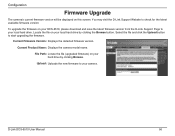
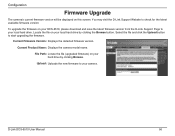
Configuration
Firmware Upgrade
The camera's current firmware version will be displayed on this screen. You may visit the D-Link Support Website to check for the latest available firmware version.
To upgrade the firmware on your DCS-6510, please download and save the latest firmware version from the D-Link Support Page to your local hard drive. Locate the file on your local hard drive by clicking ...
