Dell Alienware M17x R4 driver and firmware
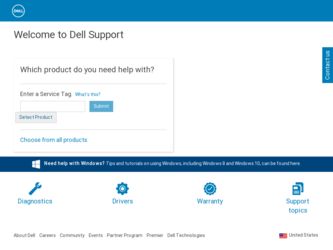
Related Dell Alienware M17x R4 Manual Pages
Download the free PDF manual for Dell Alienware M17x R4 and other Dell manuals at ManualOwl.com
Owner's Manual - Page 2
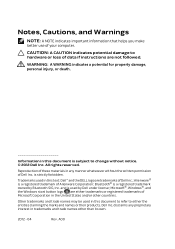
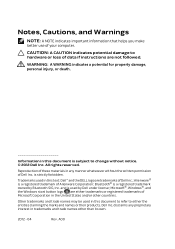
... of your computer.
CAUTION: A CAUTION indicates potential damage to hardware or loss of data if instructions are not ...Dell™ and the DELL logo are trademarks of Dell Inc.; Alienware® is a registered trademark of Alienware Corporation; Bluetooth® is a registered trademark owned by Bluetooth SIG, Inc. and is used by Dell under license; Microsoft®, Windows®, and the Windows...
Owner's Manual - Page 9
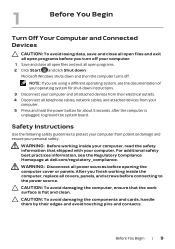
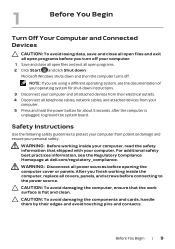
... your operating system for shut-down instructions.
3 Disconnect your computer and all attached devices from their electrical outlets. 4 Disconnect all telephone cables, network cables, and attached devices from your
computer. 5 Press and hold the power button for about 5 seconds, after the computer is
unplugged, to ground the system board.
Safety Instructions
Use the following safety guidelines to...
Owner's Manual - Page 10
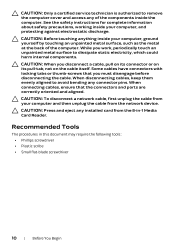
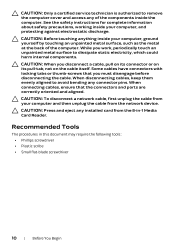
... to avoid bending any connector pins. When connecting cables, ensure that the connectors and ports are correctly oriented and aligned. CAUTION: To disconnect a network cable, first unplug the cable from your computer and then unplug the cable from the network device. CAUTION: Press and eject any installed card from the 8-in-1 Media Card Reader.
Recommended Tools
The procedures in this document may...
Owner's Manual - Page 21
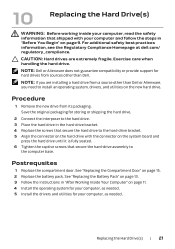
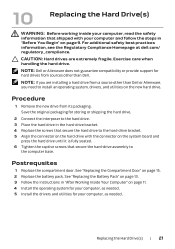
... care when handling the hard drive.
NOTE: Dell or Alienware does not guarantee compatibility or provide support for hard drives from sources other than Dell.
NOTE: If you are installing a hard drive from a source other than Dell or Alienware, you need to install an operating system, drivers, and utilities on the new hard drive.
Procedure
1 Remove the new drive from its packaging. Save the...
Owner's Manual - Page 24
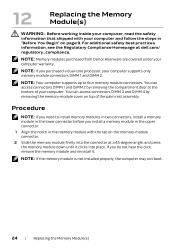
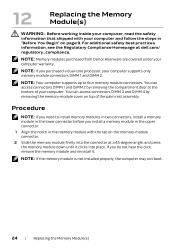
... information, see the Regulatory Compliance Homepage at dell.com/ regulatory_compliance.
NOTE: Memory modules purchased from Dell or Alienware are covered under your computer warranty.
NOTE: If you purchased a dual-core processor, your computer supports only memory module connectors DIMM 1 and DIMM 2.
NOTE: Your computer supports up to four memory module connectors. You can access connectors DIMM...
Owner's Manual - Page 25
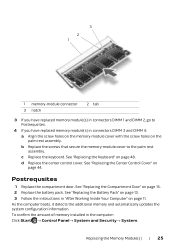
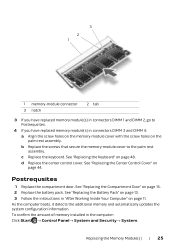
.... See "Replacing the Battery Pack" on page 13. 3 Follow the instructions in "After Working Inside Your Computer" on page 11. As the computer boots, it detects the additional memory and automatically updates the system configuration information. To confirm the amount of memory installed in the computer: Click Start → Control Panel→ System and Security→ System.
Replacing the...
Owner's Manual - Page 40
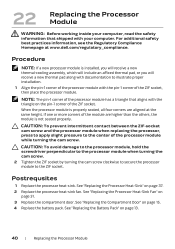
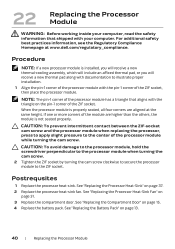
... Module
WARNING: Before working inside your computer, read the safety information that shipped with your computer. For additional safety best practices information, see the Regulatory Compliance Homepage at www.dell.com/regulatory_compliance.
Procedure
NOTE: If a new processor module is installed, you will receive a new thermal-cooling assembly, which will include an affixed thermal pad, or...
Owner's Manual - Page 49
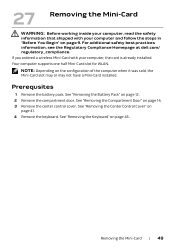
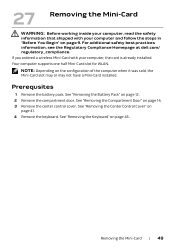
..., see the Regulatory Compliance Homepage at dell.com/ regulatory_compliance.
If you ordered a wireless Mini-Card with your computer, the card is already installed.
Your computer supports one half Mini-Card slot for WLAN.
NOTE: Depending on the configuration of the computer when it was sold, the Mini-Card slot may or may not have a Mini-Card installed.
Prerequsites
1 Remove the battery pack. See...
Owner's Manual - Page 51
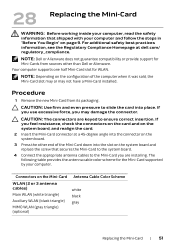
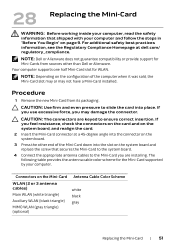
... Compliance Homepage at dell.com/ regulatory_compliance.
NOTE: Dell or Alienware does not guarantee compatibility or provide support for Mini-Cards from sources other than Dell or Alienware. Your computer supports one half Mini-Card slot for WLAN.
NOTE: Depending on the configuration of the computer when it was sold, the Mini-Card slot may or may not have a Mini-Card installed.
Procedure
1 Remove...
Owner's Manual - Page 52
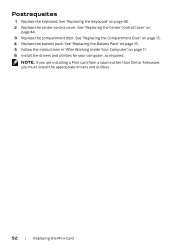
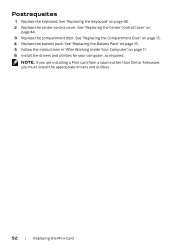
... 15. 4 Replace the battery pack. See "Replacing the Battery Pack" on page 13. 5 Follow the instructions in "After Working Inside Your Computer" on page 11. 6 Install the drivers and utilities for your computer, as required.
NOTE: If you are installing a Mini-card from a source other than Dell or Alienware, you must install the appropriate drivers and utilities.
52 | Replacing the Mini...
Owner's Manual - Page 53
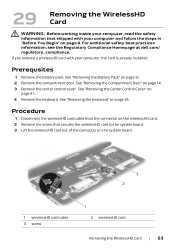
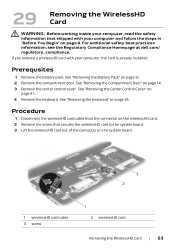
... Center Control Cover" on
page 41. 4 Remove the keyboard. See "Removing the Keyboard" on page 45.
Procedure
1 Disconnect the wirelessHD card cable from the connector on the wirelessHD card. 2 Remove the screw that secures the wirelessHD card to the system board. 3 Lift the wirelessHD card out of the connector on the system board.
3 2
1 wirelessHD card cable 3 screw
1 2 wirelessHD card
Removing...
Owner's Manual - Page 54
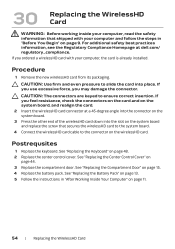
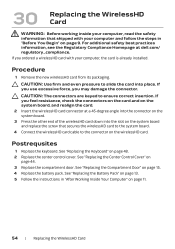
... into the slot on the system board and replace the screw that secures the wirelessHD card to the system board.
4 Connect the wirelessHD card cable to the connector on the wirelessHD card.
Postrequsites
1 Replace the keyboard. See "Replacing the Keyboard" on page 48. 2 Replace the center control cover. See "Replacing the Center Control Cover" on
page 44. 3 Replace...
Owner's Manual - Page 64


...
1 Remove any installed card or blank from the 9-in-1 Media Card Reader. 2 Remove the battery pack. See "Removing the Battery Pack" on page 12. 3 Remove the compartment door. See "Removing the Compartment Door" on page 14. 4 Remove the screws that secure the palm rest assembly to the computer base.
1
1 screws (5) 5 Remove the center control cover. See...
Owner's Manual - Page 67
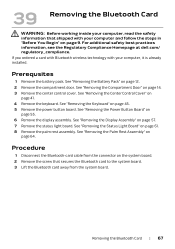
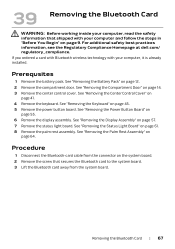
... steps in "Before You Begin" on page 9. For additional safety best practices information, see the Regulatory Compliance Homepage at dell.com/ regulatory_compliance. If you ordered a card with Bluetooth wireless technology with your computer, it is already installed.
Prerequsites
1 Remove the battery pack. See "Removing the Battery Pack" on page 12. 2 Remove the compartment door. See...
Owner's Manual - Page 77
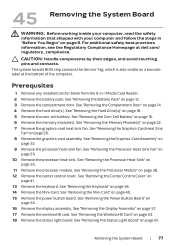
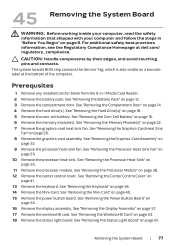
... the Regulatory Compliance Homepage at dell.com/ regulatory_compliance.
CAUTION: Handle components by their edges, and avoid touching pins and contacts. The system board's BIOS chip contains the Service Tag, which is also visible on a barcode label at the bottom of the computer.
Prerequsites
1 Remove any installed card or blank from the 9-in-1 Media Card Reader. 2 Remove the battery pack...
Owner's Manual - Page 80
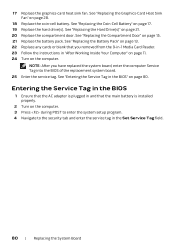
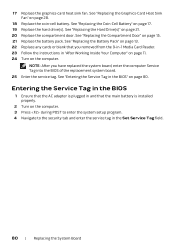
... BIOS" on page 80.
Entering the Service Tag in the BIOS
1 Ensure that the AC adapter is plugged in and that the main battery is installed properly.
2 Turn on the computer. 3 Press during POST to enter the system setup program. 4 Navigate to the security tab and enter the service tag in the Set Service Tag field.
80 | Replacing the System Board
Owner's Manual - Page 81
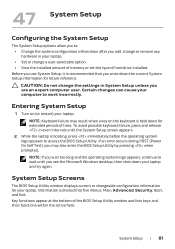
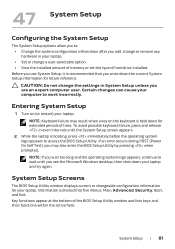
... BIOS Setup Utility. If an error occurs during POST (Power On Self Test), you may also enter the BIOS Setup Utility by pressing when prompted. NOTE: If you wait too long and the operating system logo appears, continue to wait until you see the Microsoft Windows desktop, then shut down your laptop and try again.
System Setup Screens
The BIOS Setup Utility window displays...
Owner's Manual - Page 82
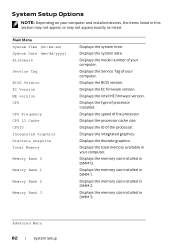
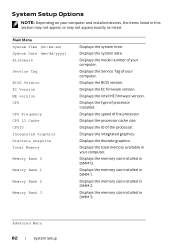
... on your computer and installed devices, the items listed in this section may not appear, or may not appear exactly as listed.
Main Menu System Time (hh:mm:ss) System Date (mm/dd/yyyy) Alienware
Service Tag
BIOS Version EC Version ME version CPU
CPU Frequency CPU L3 Cache CPUID Integrated Graphics Discrete Graphics Total Memory
Memory Bank 0
Memory Bank 1
Memory Bank 2
Memory Bank 3
Displays the...
Owner's Manual - Page 84
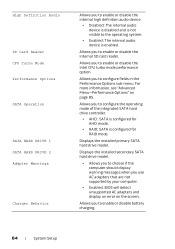
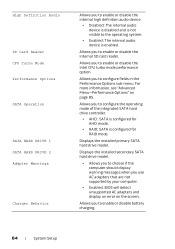
... SATA hard drive controller.
• AHCI: SATA is configured for AHCI mode.
• RAID: SATA is configured for RAID mode.
Displays the installed primary SATA hard drive model.
Displays the installed secondary SATA hard drive model.
• Allows you to choose if the computer should display warning messages when you use AC adapters that are not supported by your computer.
• Enabled: BIOS...
Owner's Manual - Page 88
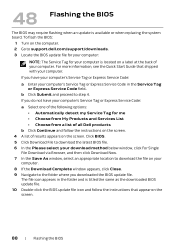
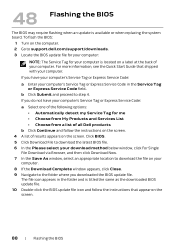
48 Flashing the BIOS
The BIOS may require flashing when an update is available or when replacing the system board. To flash the BIOS:
1 Turn on the computer. 2 Go to support.dell.com/support/downloads. 3 Locate the BIOS update file for your computer:
NOTE: The Service Tag for your computer is located on a label at the back of your computer. For more information, see the Quick Start Guide that ...

