Dell OptiPlex GX100 driver and firmware
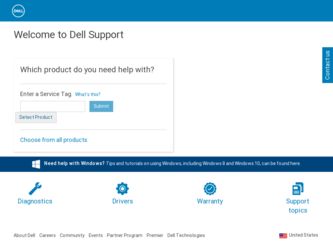
Related Dell OptiPlex GX100 Manual Pages
Download the free PDF manual for Dell OptiPlex GX100 and other Dell manuals at ManualOwl.com
User Guide - Page 1


Dell™ OptiPlex™ GX100 System User's Guide
Introduction Setup and Operation System Setup Installing Upgrades Troubleshooting Technical Specifications
NOTE: You can obtain the latest version of this document from the Dell support Web site at http://support.dell.com.
Models DCP, DCS, and MMP
Notes, Notices, and Cautions Throughout this guide, there may be blocks of text printed in bold ...
User Guide - Page 2
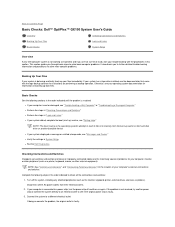
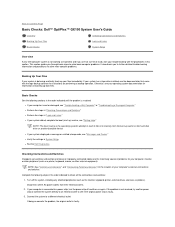
...'s attempt to load its files into memory from the boot-up sector on the hard-disk drive or another bootable device.
l If your system displayed a message or emitted a beep code, see "Messages and Codes." l Verify the settings in System Setup. l Run the Dell Diagnostics.
Checking Connections and Switches
Improperly set switches and controls and loose or improperly connected cables are the most...
User Guide - Page 3
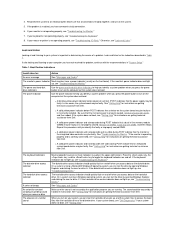
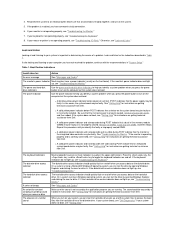
...see "Getting Help" for instructions on getting technical assistance from Dell.
l A solid green power indicator and no beep code with video during POST indicate that an integrated system board device may be faulty. See "Getting Help" for instructions on getting technical assistance from Dell.
The keyboard indicators
The diskette-drive access indicator
The hard-disk drive access indicator
A series...
User Guide - Page 20
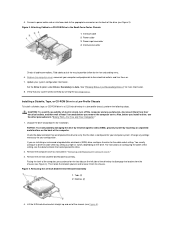
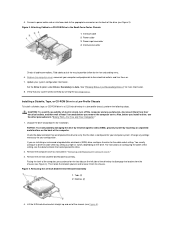
...CD-ROM Drive in the Small-Form-Factor Chassis
1 Interface cable 2 Power cable 3 Power input connector 4 Interface connector
Check all cable connections. Fold cables out of the way to provide airflow for the fan and cooling vents. 6. Replace the computer cover; reconnect your computer and peripherals to their electrical outlets, and turn them on. 7. Update your system configuration information.
Set...
User Guide - Page 22
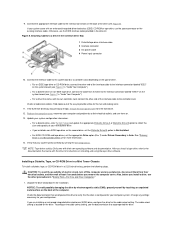
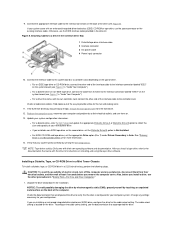
... power cable 4 Power input connector
10. Connect the interface cable to the system board or a controller card, depending on the type of drive. l For an EIDE tape drive or CD-ROM drive, connect the other end of the interface cable to the interface connector labeled "IDE2" on the system board (see Figure 7 in "Inside Your Computer"). l For a diskette drive or non-EIDE tape drive, connect the cable...
User Guide - Page 25
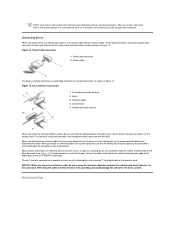
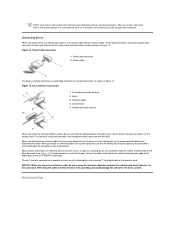
NOTE: Tape drives sold by Dell come with their own operating software and documentation. After you install a tape drive, refer to the documentation that came with the drive for instructions on installing and using the tape drive software.
Connecting Drives When you install a drive, you connect two cables-a DC power cable and an interface cable-to the back of the drive. Your drive's power input ...
User Guide - Page 32
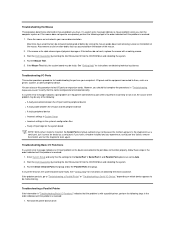
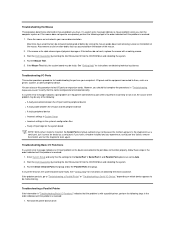
... error message indicates an I/O port problem or the device connected to the port does not function properly, follow these steps in the order indicated until the problem is resolved:
1. Enter System Setup and verify that the settings for the Serial Port 1, Serial Port 2, and Parallel Port options are set to Auto. 2. Start the Dell Diagnostics by inserting the Dell ResourceCD into the CD-ROM drive...
User Guide - Page 35
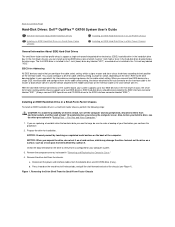
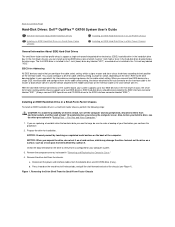
...: Dell™ OptiPlex™ GX100 System User's Guide
General Information About EIDE Hard-Disk Drives
Installing an EIDE Hard-Disk Drive in a Low-Profile Chassis
Installing an EIDE Hard-Disk Drive in a Small-Form-Factor Chassis
Installing an EIDE Hard-Disk Drive in a Mini Tower Chassis
General Information About EIDE Hard-Disk Drives
The small form-factor and low-profile chassis support...
User Guide - Page 41
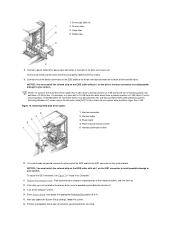
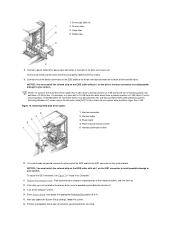
... [FAT] 16 file system) do not support drive partitions larger than 2 GB.
Figure 12. Attaching Hard-Disk Drive Cables 1 Interface connector 2 Interface cable 3 Power cable 4 Power input connector on drive 5 Interface connector on drive
10. If it is not already connected, connect the other end of the EIDE cable to the IDE1 connector on the system board. NOTICE: You must match the colored...
User Guide - Page 65
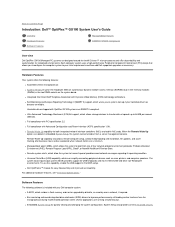
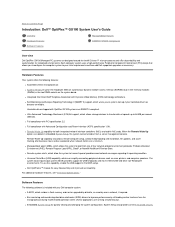
... drive has become unreliable.
Hard-disk drives shipped with OptiPlex GX100 systems are SMART II-compliant.
l Ultra Advanced Technology Attachment (ATA)/66 support, which allows storage devices to transfer data at speeds up to 66 MB per second (MB/sec).
l Full compliance with PCI specification 2.2.
l Full compliance with Advanced Configuration and Power Interface (ACPI) specification 1.0A.
l Remote...
User Guide - Page 66
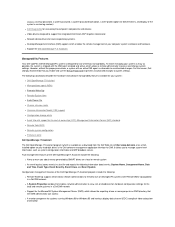
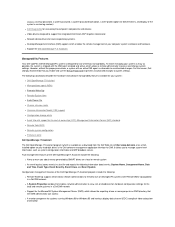
... drives, and display of the system's service tag number). l Dell Diagnostics for evaluating the computer's components and devices. l Video drivers designed to support the integrated Intel Direct AGP Graphics Accelerator. l Network device drivers for several operating systems. l Desktop Management Interface (DMI) support, which enables the remote management of your computer system's software...
User Guide - Page 67
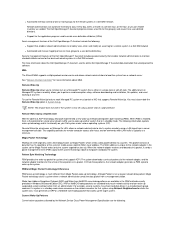
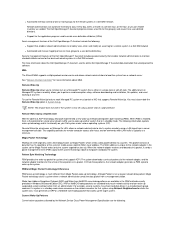
... to perform remote computer setup, software downloading and installation, file updates, and asset tracking at any time.
To use the Remote Wake Up feature, each Managed PC system must contain a NIC that supports Remote Wake Up. You must also enable the Remote Wake Up option in System Setup.
NOTE: This feature does not work if the system is shut off using a power strip...
User Guide - Page 69
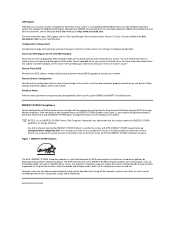
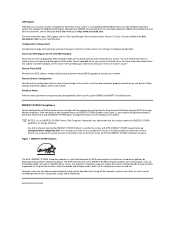
...your system's hard-disk drive. For more information about Asset Info and the COO MIF standard, see the online "Dell OpenManage Client Instrumentation Version 5.0 User's Guide." Remote Flash BIOS Remote flash BIOS allows a network administrator to perform remote BIOS upgrades to systems on a network. Remote System Configuration Remote system configuration features allow remote changes to the system...
User Guide - Page 82
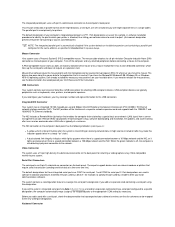
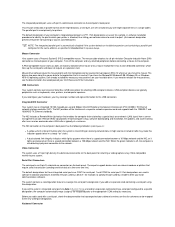
... installed the necessary mouse drivers on your hard-disk drive. If you need to reinstall the mouse drivers, see the documentation that accompanied your Dell ResourceCD for instructions.
USB Connectors
Your system contains two Universal Serial Bus (USB) connectors for attaching USB-compliant devices. USB-compliant devices are typically peripherals such as keyboards, mice, printers, and computer...
User Guide - Page 92
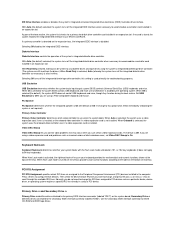
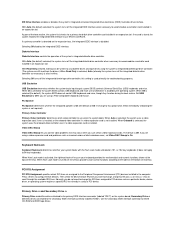
...Off turns off the integrated diskette/tape drive controller; this setting is used primarily for troubleshooting purposes.
USB Emulation
USB Emulation determines whether the system basic input/output system (BIOS) controls Universal Serial Bus (USB) keyboards and mice. When On is selected, the system BIOS controls USB keyboards and mice until a USB driver is loaded by the operating system. When Off...
User Guide - Page 96
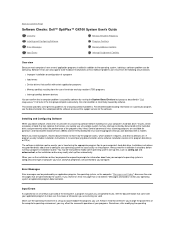
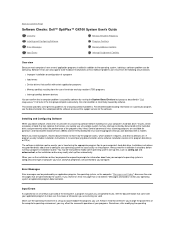
... the software or consult the support service for the software.
Installing and Configuring Software
When you obtain software, check it for viruses with virus-scanning software before installing it on your computer's hard-disk drive. Viruses, which are pieces of code that can replicate themselves, can quickly use all available system memory, damage or destroy data stored on the hard-disk drive, and...
User Guide - Page 97
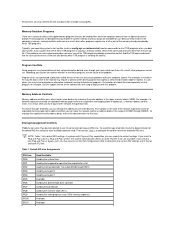
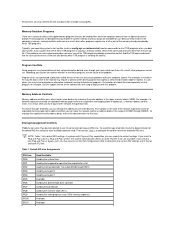
.... Call the support service for the software you are using to help you with this problem.
Memory Address Conflicts
Memory address conflicts occur when two or more devices try to access the same address in the upper memory blocks (UMB). For example, if a network expansion card and an expanded-memory page frame are assigned an overlapping block of addresses, a memory address conflict arises. As...
Service Manual - Page 9
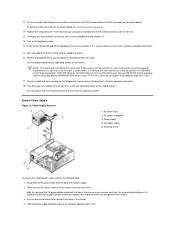
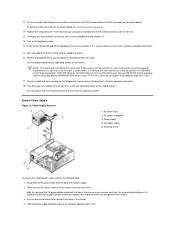
... Dell Diagnostics (see the online System User's Guide for complete information. 18. If the drive you just installed is the primary drive, install your operating system on the hard-disk drive.
For instructions, refer to the documentation that came with your operating system.
System Power Supply Figure 13. Power Supply Removal
1 AC power cord 2 AC power receptacle 3 Power supply 4 DC power cables...
Service Manual - Page 30
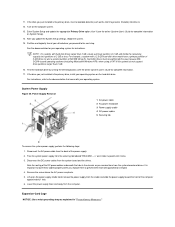
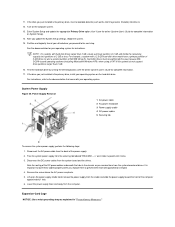
11. If the drive you just installed is the primary drive, insert a bootable diskette (such as the Dell Diagnostics Diskette) into drive A.
12. Turn on the computer system.
13. Enter System Setup and update the appropriate Primary Drive option, 0 or 1 (see the online System User's Guide for complete information on System Setup).
14. After you update the System Setup settings, reboot the system.
15....
Service Manual - Page 48
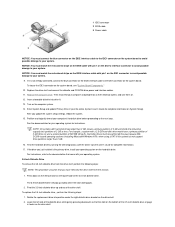
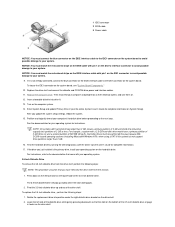
... (including Microsoft® Windows NT®, when using a FAT16 file system) do not support drive partitions larger than 2 GB.
16. Test the hard-disk drive by running the Dell Diagnostics (see the online System User's Guide for complete information). 17. If the drive you just installed is the primary drive, install your operating system on the hard-disk drive.
For instructions, refer to the...

