Dell Precision M6800 driver and firmware
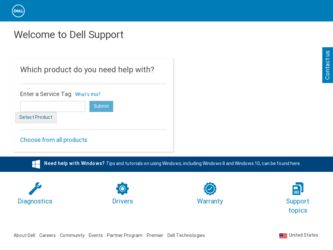
Related Dell Precision M6800 Manual Pages
Download the free PDF manual for Dell Precision M6800 and other Dell manuals at ManualOwl.com
Owners Manual - Page 2
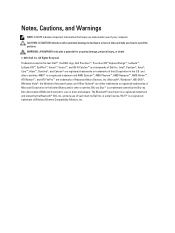
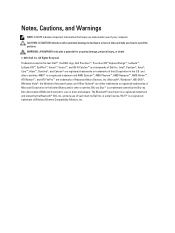
... the Blu-ray Disc Association (BDA) and licensed for use on discs and players. The Bluetooth® word mark is a registered trademark and owned by the Bluetooth® SIG, Inc. and any use of such mark by Dell Inc. is under license. Wi-Fi® is a registered trademark of Wireless Ethernet Compatibility Alliance, Inc.
Owners Manual - Page 3
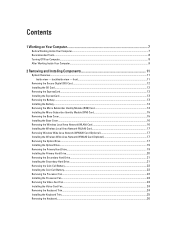
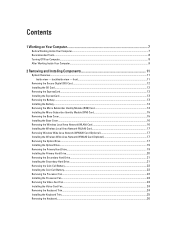
... the Wireless Wide Area Network (WWAN) Card (Optional 17 Removing the Optical Drive...17 Installing the Optical Drive...19 Removing the Primary Hard Drive...19 Installing the Primary Hard Drive...20 Removing the Secondary Hard Drive...21 Installing the Secondary Hard Drive...21 Removing the Coin-Cell Battery...22 Installing the Coin-Cell Battery...22 Removing the Processor Fan...22 Installing the...
Owners Manual - Page 4
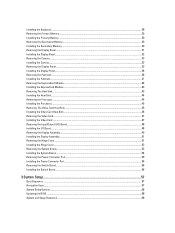
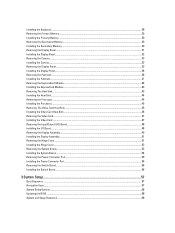
... Hinge Cover...51 Installing the Hinge Cover...52 Removing the System Board...52 Installing the System Board...54 Removing the Power-Connector Port...55 Installing the Power Connector Port...55 Removing the Switch Board...56 Installing the Switch Board...56
3 System Setup...57
Boot Sequence...57 Navigation Keys...57 System Setup Options...58 Updating the BIOS ...68 System and Setup Password...68
Owners Manual - Page 7
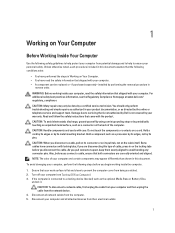
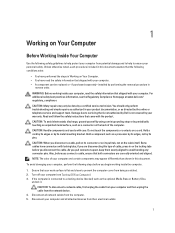
... Turn off your computer (see Turning Off Your Computer). 3. If the computer is connected to a docking device (docked) such as the optional Media Base or Battery Slice,
undock it.
CAUTION: To disconnect a network cable, first unplug the cable from your computer and then unplug the cable from the network device. 4. Disconnect all network cables from the computer. 5. Disconnect your computer and all...
Owners Manual - Page 8
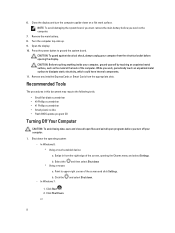
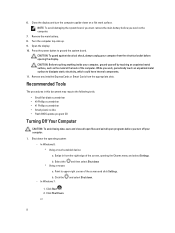
...; Flash BIOS update program CD
Turning Off Your Computer
CAUTION: To avoid losing data, save and close all open files and exit all open programs before you turn off your computer.
1. Shut down the operating system:
- In Windows 8:
* Using a touch-enabled device: a. Swipe in from the right edge of the screen, opening the Charms menu and select Settings...
Owners Manual - Page 11
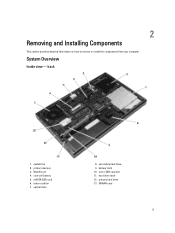
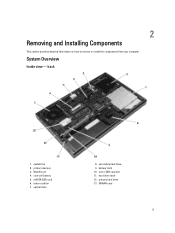
... and Installing Components
This section provides detailed information on how to remove or install the components from your computer.
System Overview
Inside view - back
1. system fan 2. primary memory 3. WLAN card 4. coin-cell battery 5. mSATA SSD card 6. video-card fan 7. optical drive
8. secondary hard drive 9. battery latch 10. micro SIM card slot 11. hard drive latch 12. primary hard drive 13...
Owners Manual - Page 12
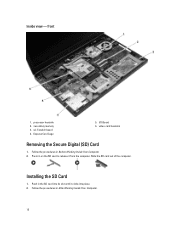
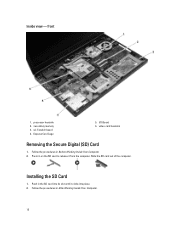
... view - front
1. processor heatsink 2. secondary memory 3. wi-fi switch board 4. Express Card Cage
5. I/O Board 6. video-card heatsink
Removing the Secure Digital (SD) Card
1. Follow the procedures in Before Working Inside Your Computer. 2. Press in on the SD card to release it from the computer. Slide the SD card out of the computer.
Installing the SD Card
1. Push in the SD card into its slot...
Owners Manual - Page 13
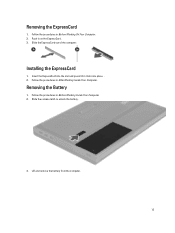
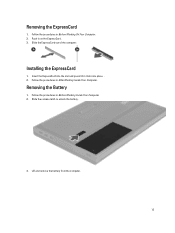
... the ExpressCard. 3. Slide the ExpressCard out of the computer.
Installing the ExpressCard
1. Insert the ExpressCard into the slot and press till it clicks into place. . 2. Follow the procedures in After Working Inside Your Computer.
Removing the Battery
1. Follow the procedures in Before Working Inside Your Computer. 2. Slide the release latch to unlock the battery...
Owners Manual - Page 14
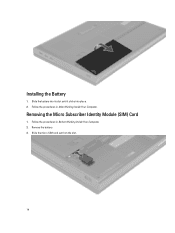
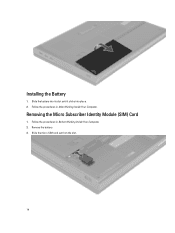
Installing the Battery
1. Slide the battery into its slot until it clicks into place. 2. Follow the procedures in After Working Inside Your Computer.
Removing the Micro Subscriber Identity Module (SIM) Card
1. Follow the procedures in Before Working Inside Your Computer. 2. Remove the battery. 3. Slide the micro SIM card out from the slot .
14
Owners Manual - Page 15
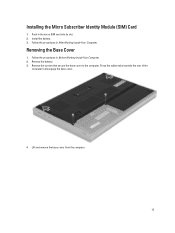
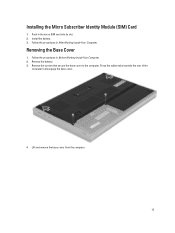
... Identity Module (SIM) Card
1. Push in the micro SIM card into its slot. 2. Install the battery. 3. Follow the procedures in After Working Inside Your Computer.
Removing the Base Cover
1. Follow the procedures in Before Working Inside Your Computer. 2. Remove the battery. 3. Remove the screws that secure the base cover to the computer. Press the rubber tabs...
Owners Manual - Page 16
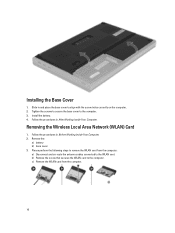
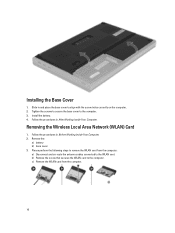
... to the computer. 3. Install the battery. 4. Follow the procedures in After Working Inside Your Computer.
Removing the Wireless Local Area Network (WLAN) Card
1. Follow the procedures in Before Working Inside Your Computer. 2. Remove the:
a) battery b) base cover 3. Please perform the following steps to remove the WLAN card from the computer: a) Disconnect and un-route the antenna cables connected...
Owners Manual - Page 17
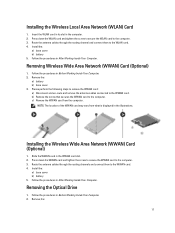
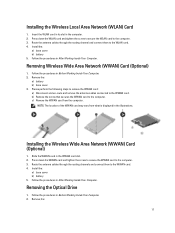
... card to the computer. c) Remove the WWAN card from the computer.
NOTE: The location of the WWAN card may vary from what is displayed in the illustrations.
Installing the Wireless Wide Area Network (WWAN) Card (Optional)
1. Slide the WWAN card in the WWAN card slot. 2. Press down the WWAN card and tighten the screw to secure the WWAN card to the computer. 3. Route the antenna cables...
Owners Manual - Page 19
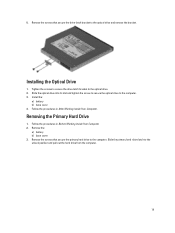
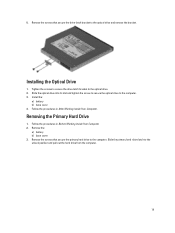
5. Remove the screws that secure the drive-latch bracket to the optical drive and remove the bracket.
Installing the Optical Drive
1. Tighten the screws to secure the drive-latch bracket to the optical drive. 2. Slide the optical drive into its slot and tighten the screw to secure the optical drive to the computer. 3. Install the:
a) battery b) base cover 4. Follow the procedures in After Working ...
Owners Manual - Page 20
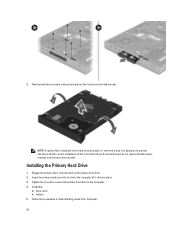
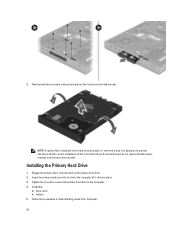
... designed to prevent vibrations and for correct installation of the 7 mm hard drives. 9 mm hard drives do not require the filler when installed into the hard-drive bracket.
Installing the Primary Hard Drive
1. Engage the primary hard -drive bracket to the primary hard drive. 2. Insert the primary hard drive into its slot in the computer till it clicks in place. 3. Tighten...
Owners Manual - Page 21
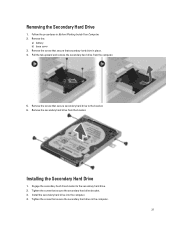
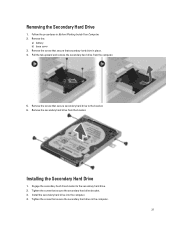
....
5. Remove the screw that secure secondary hard drive to the bracket. 6. Remove the secondary hard drive from the bracket.
Installing the Secondary Hard Drive
1. Engage the secondary hard drive bracket to the secondary hard drive. 2. Tighten the screw that secure the secondary hard drive bracket. 3. Install the secondary hard drive into the computer. 4. Tighten the screw that secure the secondary...
Owners Manual - Page 22
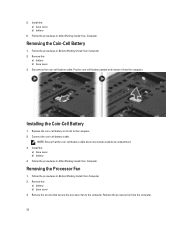
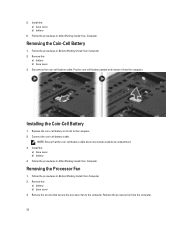
... the coin-cell battery in its slot in the computer. 2. Connect the coin-cell battery cable.
NOTE: Ensure that the coin-cell battery cable does not protrude outside its compartment. 3. Install the:
a) base cover b) battery 4. Follow the procedures in After Working Inside Your Computer.
Removing the Processor Fan
1. Follow the procedures in Before Working Inside Your...
Owners Manual - Page 23
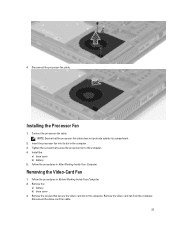
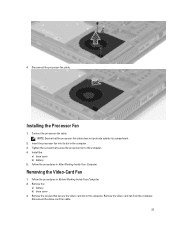
... the Processor Fan
1. Connect the processor-fan cable. NOTE: Ensure that the processor-fan cable does not protrude outside its compartment.
2. Insert the processor fan into its slot in the computer. 3. Tighten the screws that secure the processor fan to the computer. 4. Install the:
a) base cover b) battery 5. Follow the procedures in After Working Inside Your Computer.
Removing the Video-Card Fan...
Owners Manual - Page 58
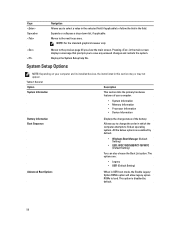
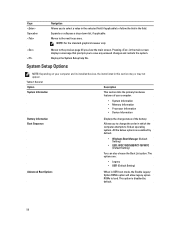
... Displays the System Setup help file.
System Setup Options
NOTE: Depending on your computer and its installed devices, the items listed in this section may or may not appear. Table 2. General
Option System Information
Description This section lists the primary hardware features of your computer.
• System Information • Memory Information • Processor Information • Device...
Owners Manual - Page 68
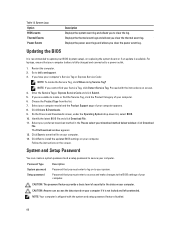
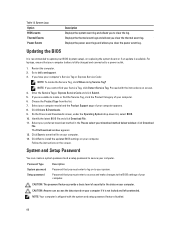
.... Displays the power event logs and allows you clear the power event log.
Updating the BIOS
It is recommended to update your BIOS (system setup), on replacing the system board or if an update is available. For laptops, ensure that your computer battery is fully charged and connected to a power outlet.
1. Restart the computer. 2. Go to dell.com/support. 3. If you have your computer's Service Tag...
Setup Guide - Page 6
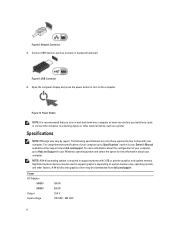
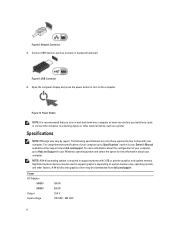
....
NOTE: A 64-bit operating system is required to support systems with 2 GB or greater graphics and system memory. Significant system memory may be used to support graphics, depending on system memory size, operating system, and other factors. A 64-bit discrete graphics driver may be downloaded from dell.com/support.
Power AC Adapter
M4800 M6800 Output Input voltage
180 W 240 W 19.5 V 100 VAC...

