Epson PowerLite S6 driver and firmware
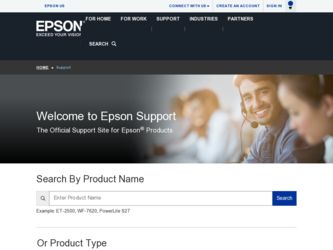
Related Epson PowerLite S6 Manual Pages
Download the free PDF manual for Epson PowerLite S6 and other Epson manuals at ManualOwl.com
ESC/VP Level 21 Communication Manual - Page 1
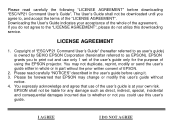
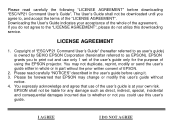
...", please do not utilize this downloading service.
LICENSE AGREEMENT
1. Copyright of "ESC/VP21 Command User's Guide" (hereafter referred to as user's guide) is owned by SEIKO EPSON Corporation (hereinafter referred to as EPSON). EPSON grants you to print out and use only 1 set of the user's guide only for the purpose of using the EPSON projector. You may not duplicate, reprint...
Warranty Statement - Page 2
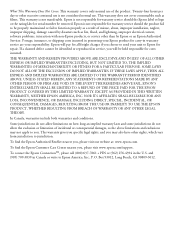
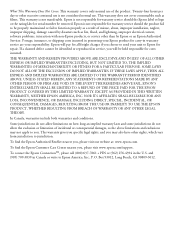
... or serial number be removed. Epson is not responsible for warranty service should the product fail to be properly maintained or fail to function properly as a result of misuse, abuse, improper installation, neglect, improper shipping, damage caused by disasters such as fire, flood, and lightning, improper electrical current, software problems, interaction with non-Epson products, or service...
Supplemental / Late Breaking Information - Page 1
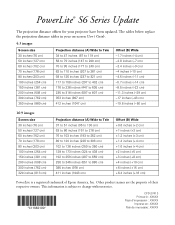
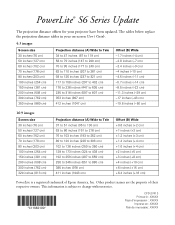
PowerLite® S6 Series Update
The projection distance offsets for your projector have been updated. The tables below replace the projection distance tables in your on-screen User's Guide... cm) +4 inches (+10 cm) +6 inches (+15 cm) +6.4 inches (+16 cm)
PowerLite is a registered trademark of Epson America, Inc. Other product names are the property of their respective owners. This information is ...
Quick Setup - Page 1
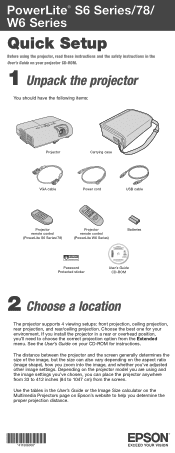
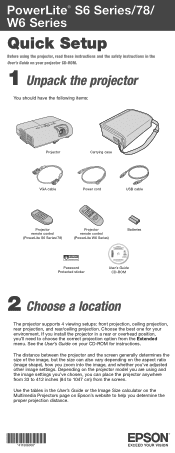
... instructions in the User's Guide on your projector CD-ROM.
1 Unpack the projector
You should have the following items:
Projector
Carrying case
VGA cable
Power cord
USB cable
Projector remote control (PowerLite S6 Series/78)
Projector remote control (PowerLite W6 Series)
Batteries
Password Protected sticker
User's Guide CD-ROM
2 Choose a location
The projector supports 4 viewing setups...
Quick Setup - Page 3
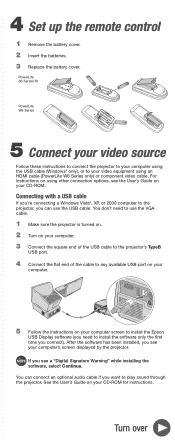
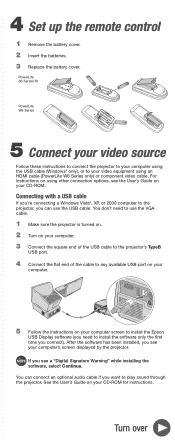
4 Set up the remote control
1 Remove the battery cover. 2 Insert the batteries. 3 Replace the battery cover.
PowerLite S6 Series/78
PowerLite W6 Series
5 Connect your video source
Follow these instructions to connect the projector to your computer using the USB cable (Windows® only), or to your video equipment using an HDMI cable (PowerLite W6 Series only) or component video cable. For ...
Quick Setup - Page 5
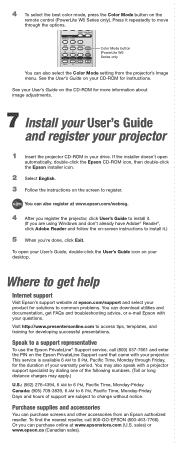
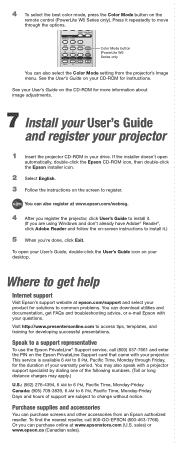
... the projector, click User's Guide to install it.
(If you are using Windows and don't already have Adobe® Reader®, click Adobe Reader and follow the on-screen instructions to install it.)
5 When you're done, click Exit.
To open your User's Guide, double-click the User's Guide icon on your desktop.
Where to get help
Internet support
Visit Epson's support website at epson.com/support...
Quick Setup - Page 6
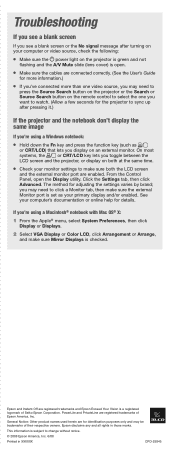
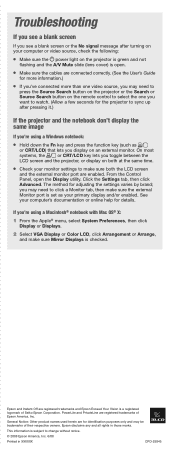
... port is set as your primary display and/or enabled. See your computer's documentation or online help for details.
If you're using a Macintosh® notebook with Mac OS® X:
1 From the Apple® menu, select System Preferences, then click Display or Displays.
2 Select VGA Display or Color LCD, click Arrangement or Arrange, and make sure Mirror Displays is checked.
Epson...
User's Guide - Page 2
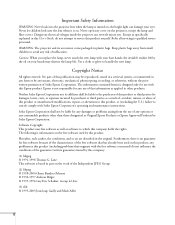
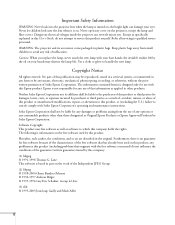
...projector can severely injure you. Except as specifically explained in this User's Guide, do not attempt to service this product yourself. Refer all servicing to qualified service personnel.
WARNING: The projector..., recording, or otherwise, without the prior written permission of Seiko Epson Corporation. The information contained herein is designed only for use with this Epson product. Epson is...
User's Guide - Page 11
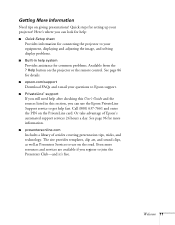
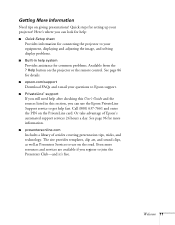
... from the ? Help button on the projector or the remote control. See page 86 for details. ■ epson.com/support Download FAQs and e-mail your questions to Epson support. ■ PrivateLine® support If you still need help after checking this User's Guide and the sources listed in this section, you can use the Epson PrivateLine Support service to get help fast. Call (800...
User's Guide - Page 12
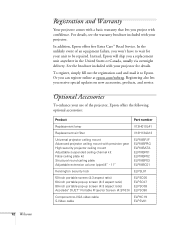
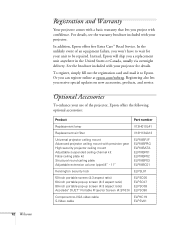
...card and mail it to Epson. Or you can register online at epson.com/webreg. Registering also lets you receive special updates on new accessories, products, and service.
Optional Accessories
To enhance your use of the projector, Epson... ratio) Accolade™ DUET™ Portable Projector Screen (4:3/16:9)
ELPSC06 ELPSC07 ELPSC08 ELPSC80
Component-to-VGA video cable S-Video cable
ELPKC19 ELPSV01
User's Guide - Page 17
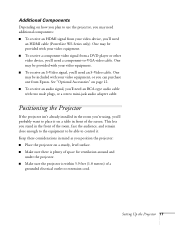
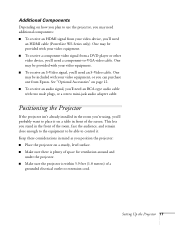
... to use the projector, you may need additional components: ■ To receive an HDMI signal from your video device, you'll need
an HDMI cable (PowerLite W6 Series only). One may be provided with your video equipment. ■ To receive a component video signal from a DVD player or other video device, you'll need a component-to-VGA video cable. One may...
User's Guide - Page 23


... with the bottom of the screen.
Front projection
note
After positioning the projector, you may want to connect a Kensington MicroSaver® anti-theft device to the lock port on the projector. You can purchase this from Epson; see page 12.
If you place the projector below screen level, you may need to tilt it up by...
User's Guide - Page 24
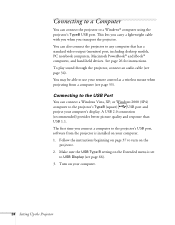
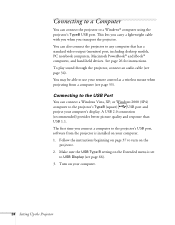
... output (monitor) port, including desktop models, PC notebook computers, Macintosh PowerBook® and iBook® computers, and hand-held devices. See page 26 for instructions.
To play sound through the projector, connect an audio cable (see page 34).
You may be able to use your remote control as a wireless mouse when projecting from a computer (see page 53).
Connecting to the USB Port
You can...
User's Guide - Page 25
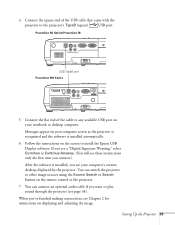
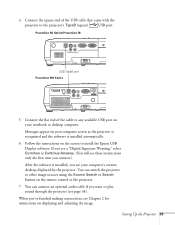
... port.
PowerLite S6 Series/PowerLite 78
USB TypeB port PowerLite W6 Series
5. Connect the flat end of the cable to any available USB port on your notebook or desktop computer.
Messages appear on your computer screen as the projector is recognized and the software is installed automatically.
6. Follow the instructions on the screen to install the Epson USB Display software. If you see a "Digital...
User's Guide - Page 50
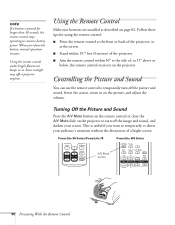
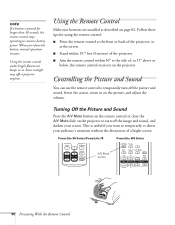
...
Press the A/V Mute button on the remote control or close the A/V Mute slide on the projector to turn off the image and sound, and darken your screen. This is useful if you want to temporarily re-direct your audience's attention without the distraction of a bright screen.
PowerLite S6 Series/PowerLite 78
PowerLite W6 Series
A/V Mute button
50...
User's Guide - Page 72
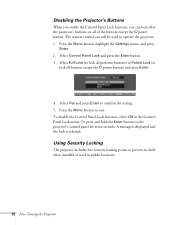
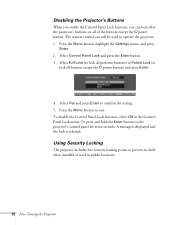
..., or all of the buttons except the Ppower button. The remote control can still be used to operate the projector. 1. Press the Menu button, highlight the Settings menu, and press
Enter. 2. Select Control Panel Lock and press the Enter button. 3. Select Full Lock (to lock all projector buttons) or Partial Lock (to
lock all buttons except...
User's Guide - Page 78
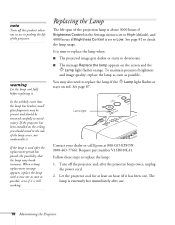
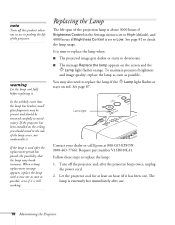
... if Brightness Control is set to Low. See page 81 to check the lamp usage. It is time to replace the lamp when: ■ The projected image gets darker or starts to deteriorate. ■ The message Replace the lamp appears on the screen and the
Lamp light flashes orange. To maintain projector brightness and...
User's Guide - Page 82
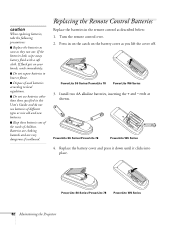
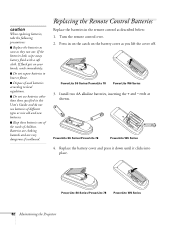
... Batteries
Replace the batteries in the remote control as described below: 1. Turn the remote control over. 2. Press in on the catch on the battery cover as you lift the cover off.
PowerLite S6 Series/PowerLite 78
PowerLite W6 Series
3. Install two AA alkaline batteries, inserting the + and - ends as shown.
PowerLite S6 Series/PowerLite 78
PowerLite W6 Series
4. Replace the battery cover...
User's Guide - Page 83
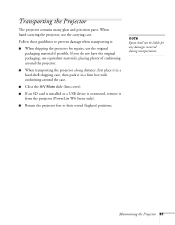
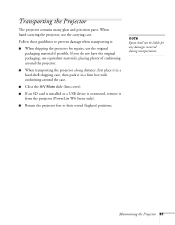
... box with cushioning around the case.
■ Close the A/V Mute slide (lens cover).
■ If an SD card is installed or a USB device is connected, remove it from the projector (PowerLite W6 Series only).
■ Return the projector feet to their stored (highest) positions.
note
Epson shall not be liable for any damages incurred during transportation.
Maintaining the...
User's Guide - Page 95
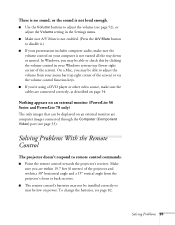
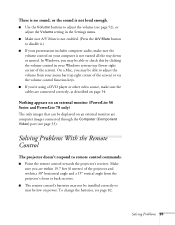
... player or other video source, make sure the cables are connected correctly, as described on page 34.
Nothing appears on an external monitor (PowerLite S6 Series and PowerLite 78 only)
The only images that can be displayed on an external monitor are computer images connected through the Computer (Component Video) port (see page 33).
Solving Problems With the Remote Control
The projector...

