Epson WorkForce WF-3540 driver and firmware
Drivers and firmware downloads for this Epson item

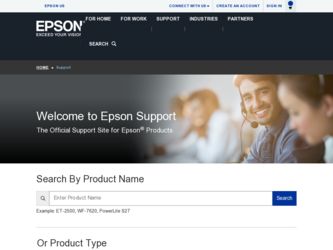
Related Epson WorkForce WF-3540 Manual Pages
Download the free PDF manual for Epson WorkForce WF-3540 and other Epson manuals at ManualOwl.com
Quick Guide - Page 10
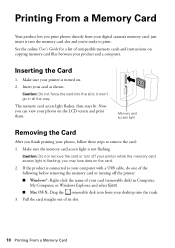
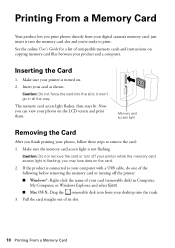
... flashing; you may lose data on the card.
2. If the product is connected to your computer with a USB cable, do one of the following before removing the memory card or turning off the printer: ■ Windows®: Right-click the name of your card (removable disk) in Computer, My Computer, or Windows Explorer, and select Eject. ■ Mac OS X: Drag the removable disk icon from your desktop...
Quick Guide - Page 12
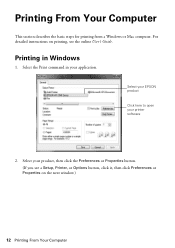
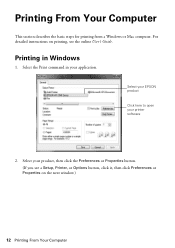
... the basic steps for printing from a Windows or Mac computer. For detailed instructions on printing, see the online User's Guide.
Printing in Windows
1. Select the Print command in your application.
Select your EPSON product Click here to open your printer software
2. Select your product, then click the Preferences or Properties button. (If you see a Setup, Printer, or Options button, click it...
Quick Guide - Page 13
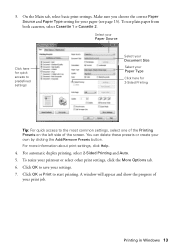
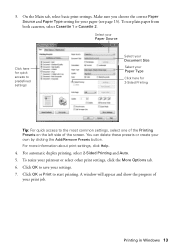
...here for 2-Sided Printing
Tip: For quick access to the most common settings, select one of the Printing Presets on the left side of the ...settings, click Help.
4. For automatic duplex printing, select 2-Sided Printing and Auto.
5. To resize your printout or select other print settings, click the More Options tab.
6. Click OK to save your settings.
7. Click OK or Print to start printing. A window...
Quick Guide - Page 14
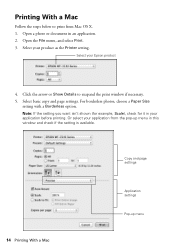
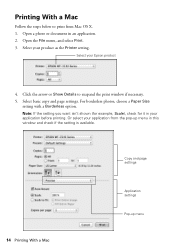
... the steps below to print from Mac OS X. 1. Open a photo or document in an application. 2. Open the File menu, and select Print. 3. Select your product as the Printer setting.
Select your Epson product
4. Click the arrow or Show Details to exapand the print window if necessary.
5. Select basic copy and page settings. For borderless photos, choose a Paper...
Quick Guide - Page 15
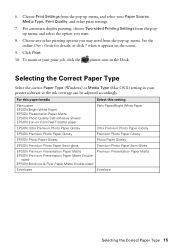
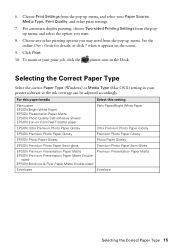
... Correct Paper Type
Select the correct Paper Type (Windows) or Media Type (Mac OS X) setting in your printer software so the ink coverage can be adjusted accordingly.
For this paper/media
Select this setting
Plain paper EPSON Bright White Paper EPSON Presentation Paper Matte EPSON Photo Quality Self-adhesive Sheets EPSON Iron-on Cool Peel Transfer paper
Plain Paper/Bright...
Quick Guide - Page 20
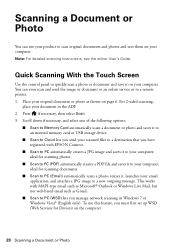
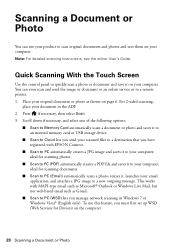
... online service or to a remote printer. 1. Place your original document or photo as shown on page 6. For 2-sided scanning,
place your document in the ADF. 2. Press if necessary, then select Scan. 3. Scroll down if necessary, and select one of the following options:
■ Scan to Memory Card automatically scans a document or photo and saves it to an inserted memory card or USB storage device...
Quick Guide - Page 21
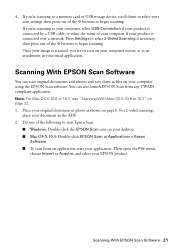
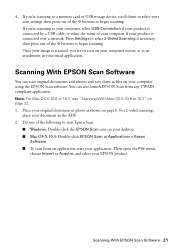
4. If you're scanning to a memory card or USB storage device, scroll down to select your scan settings then press one of the x buttons to begin scanning. If you're scanning to your computer, select USB Connection if your product is connected by a USB cable, or select the name of your computer if your product is connected over a network. Press Settings to select 2-Sided Scanning if necessary, then ...
Quick Guide - Page 22
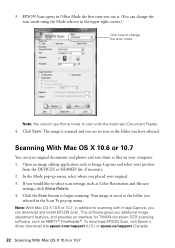
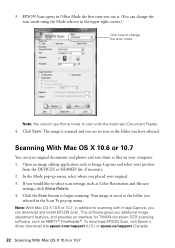
....7, in addition to scanning with Image Capture, you can download and install EPSON Scan. This software gives you additional image adjustment features, and provides an interface for TWAIN-compliant OCR scanning software, such as ABBYY® FineReader®. To download EPSON Scan, visit Epson's driver download site epson.com/support (U.S.) or epson.ca/support (Canada).
22 Scanning With Mac OS X 10...
Quick Guide - Page 25
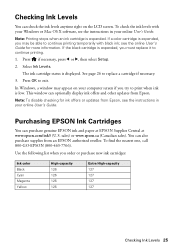
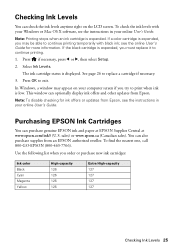
...levels with your Windows or Mac OS X software, see the instructions in your online User's Guide.
Note: ...Windows, a window may appear on your computer screen if you try to print when ink is low. This window can optionally display ink offers and other updates from Epson.
Note: To disable checking for ink offers or updates from Epson, see the instructions in your online User's Guide.
Purchasing EPSON...
Quick Guide - Page 26
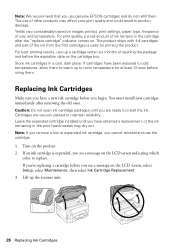
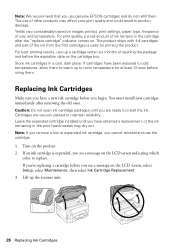
...EPSON cartridges and do not refill them. The use of other products may affect your print quality and could result in product damage. Yields vary considerably based on images printed, print settings... ready to install the ink. Cartridges are vacuum packed to maintain reliability. Leave the expended cartridge installed until you ...select Setup, select Maintenance, then select Ink Cartridge Replacement. 3. Lift up ...
Quick Guide - Page 29
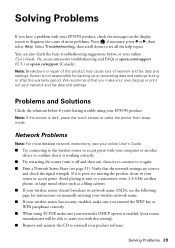
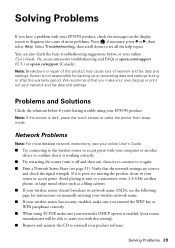
... out your network and fax data and settings.
Problems and Solutions
Check the solutions below if you're having trouble using your EPSON product. Note: If the screen is dark, press the touch screen to wake the printer from sleep mode.
Network Problems
Note: For more detailed network instructions, see your online User's Guide. ■ Try connecting to the wireless router or...
Quick Guide - Page 30
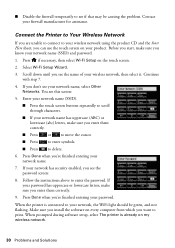
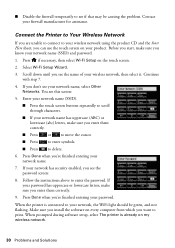
... you enter them correctly. 9. Press Done when you're finished entering your password.
When the printer is connected to your network, the WiFi light should be green, and not flashing. Make sure you install the software on every computer from which you want to print. When prompted during software setup, select The printer is already on my wireless network.
30 Problems and Solutions
Quick Guide - Page 31
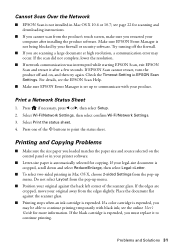
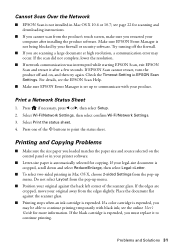
Cannot Scan Over the Network
■ EPSON Scan is not installed in Mac OS X 10.6 or 10.7; see page 22 for scanning and downloading instructions.
■ If you cannot scan from the product's touch screen, make sure you restarted your computer after installing the product software. Make sure EPSON Event Manager is not being blocked by your firewall or security software. Try turning off the ...
Quick Guide - Page 34
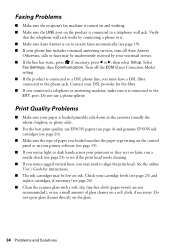
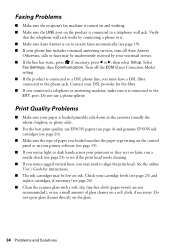
..., brighter, or glossy side).
■ For the best print quality, use EPSON papers (see page 4) and genuine EPSON ink cartridges (see page 26).
■ Make sure the type of paper you loaded matches the paper type setting on the control panel or in your printer software (see page 15).
■ If you notice light or dark bands...
Quick Guide - Page 35
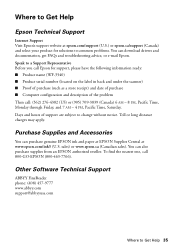
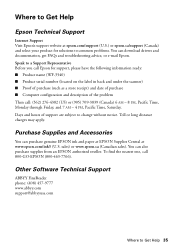
... Support Visit Epson's support website at epson.com/support (U.S.) or epson.ca/support (Canada) and select your product for solutions to common problems. You can download drivers and documentation, get FAQs and troubleshooting advice, or e-mail Epson. Speak to a Support Representative Before you call Epson for support, please have the following information ready: ■ Product name (WF-3540...
Quick Guide - Page 38
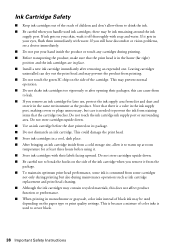
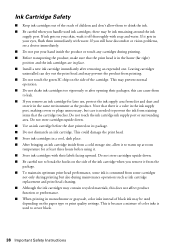
...ink remaining around the ink
supply port. If ink gets on your...cartridges are in place. ■ Install a new ink cartridge immediately after...valve in the ink supply port, making covers or plugs ...touch the ink cartridge ink supply port or surrounding area. Do not... an ink cartridge inside from a cold storage site, allow it to warm up at...settings. This is because a mixture of color inks is used...
Quick Guide - Page 40
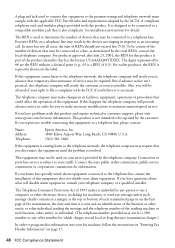
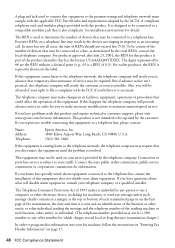
... modifications to maintain uninterrupted service.
If you have problems with this product and require technical or customer support, please visit www.epson.com for more information. This product is not intended to be repaired by the customer. If you experience trouble connecting this equipment to a telephone line, please contact:
Name: Address: Telephone:
Epson America, Inc. 3840...
Quick Guide - Page 42
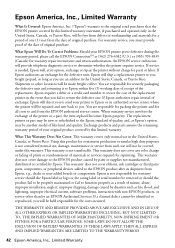
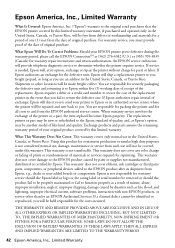
... ribbons, ink cartridges or third party parts, components, or peripheral devices added to the EPSON product after its shipment from Epson, e.g., dealer or user-added boards or components. Epson is not responsible for warranty service should the Epson label or logo or the rating label or serial number be removed or should the product fail to be properly...
Start Here - Page 3
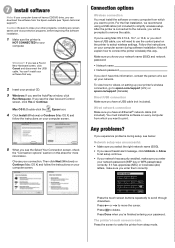
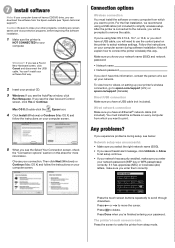
....
If you're using Mac OS X 10.6, 10.7, or 10.8, or you don't have a USB cable, you will need to use the control panel on the printer to select wireless settings. Follow the instructions on your computer screen during software installation; they will explain how to connect the printer wirelessly this way.
Make sure you know your network name (SSID) and network password:
• Network name •...
Start Here - Page 4
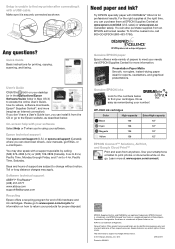
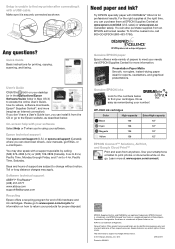
.... To find the nearest one, call 800-GO-EPSON (800-463-7766).
Any questions?
Quick Guide Basic instructions for printing, copying, scanning, and faxing.
FPO
User's Guide Click the icon on your desktop (or in the Applications/Epson Software/Guide folder in Mac OS X) to access the online User's Guide, how-to-videos, software downloads, Epson® Supplies Central®, and more (requires an...
