Gigabyte GV-N430OC-1GL driver and firmware
Drivers and firmware downloads for this Gigabyte item

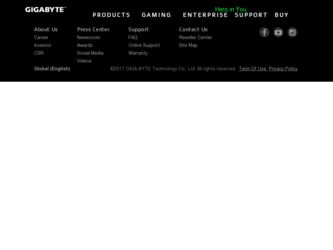
Related Gigabyte GV-N430OC-1GL Manual Pages
Download the free PDF manual for Gigabyte GV-N430OC-1GL and other Gigabyte manuals at ManualOwl.com
Manual - Page 1
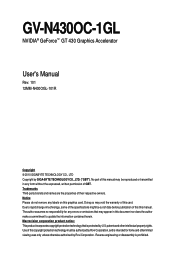
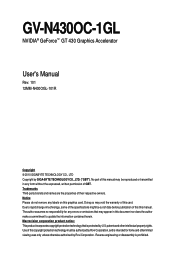
GV-N430OC-1GL
NVIDIA® GeForceTM GT 430 Graphics Accelerator
User's Manual
Rev. 101 12MM-N430OGL-101R
Copyright © 2010 GIGABYTE TECHNOLOGY CO., LTD Copyright by GIGA-BYTE TECHNOLOGY CO., LTD. ("GBT"). No part of this manual may be reproduced or transmitted in any form without the expressed, written permission of GBT. Trademarks Third-party brands and...
Manual - Page 3
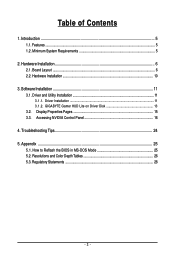
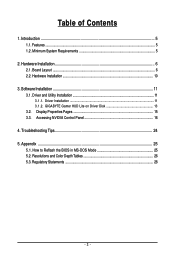
...6 2.1. Board Layout ...6 2.2. Hardware Installation ...10
3. Software Installation 11 3.1. Driver and Utility Installation 11
3.1.1. Driver Installation ...11 3.1.2. GIGABYTE Gamer HUD Lite on Driver Disk 13 3.2. Display Properties Pages 15 3.3. Accessing NVIDIA Control Panel 16
4. Troubleshooting Tips 24 5. Appendix ...25
5.1. How to Reflash the BIOS in MS-DOS Mode 25 5.2. Resolutions and...
Manual - Page 4
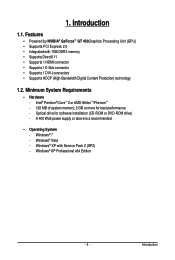
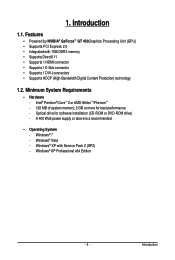
... Supports 1 D-Sub connector • Supports 1 DVI-I connectors • Supports HDCP (High-Bandwidth Digital Content Protection) technology
1.2. Minimum System Requirements
• Hardware - Intel® Pentium®/CoreTM 2 or AMD AthlonTM/PhenomTM - 128 MB of system memory; 2 GB or more for best performance - Optical drive for software installation (CD-ROM or DVD-ROM drive) - A 400 Watt power...
Manual - Page 5
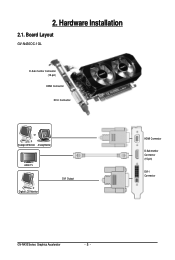
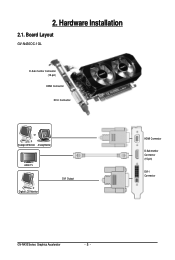
2. Hardware Installation
2.1. Board Layout
GV-N430OC-1GL
D-Sub monitor Connector (15-pin)
HDMI Connector DVI-I Connector
or Analog LCD Monitor Analog Monitor
HDMI TV Digital LCD Monitor
DVI Output
HDMI Connector
D-Sub monitor Connector (15-pin)
DVI-I Connector
GV-N430 Series Graphics Accelerator
- 5 -
Manual - Page 6
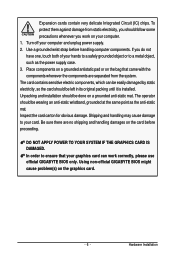
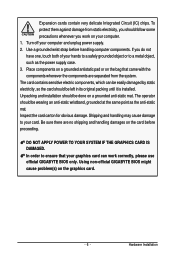
... to your card. Be sure there are no shipping and handling damages on the card before proceeding.
DO NOT APPLY POWER TO YOUR SYSTEM IF THE GRAPHICS CARD IS DAMAGED. In order to ensure that your graphics card can work correctly, please use official GIGABYTE BIOS only. Using non-official GIGABYTE BIOS might cause problem(s) on the graphics card.
- 6 -
Hardware Installation
Manual - Page 7
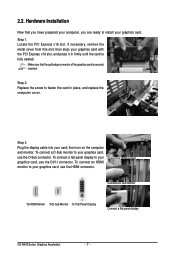
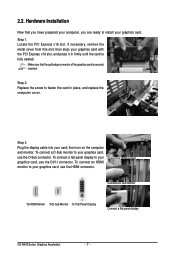
... computer cover.
Step 3. Plug the display cable into your card; then turn on the computer and monitor. To connect a D-Sub monitor to your graphics card, use the D-Sub connector. To connect a flat panel display to your graphics card, use the DVI-I connector. To connect an HDMI monitor to your graphics card, use the HDMI connector.
Connect an HDMI monitor
Connect a D-Sub monitor
To HDMI...
Manual - Page 8
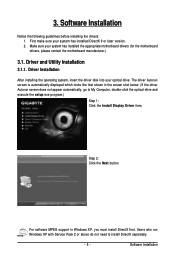
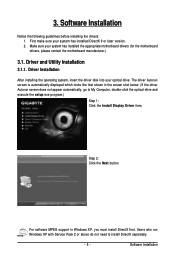
... the driver disk into your optical drive. The driver Autorun screen is automatically displayed which looks like that shown in the screen shot below. (If the driver Autorun screen does not appear automatically, go to My Computer, double-click the optical drive and execute the setup.exe program.)
Step 1: Click the Install Display Driver item.
Step 2: Click the Next button.
For software MPEG support...
Manual - Page 9


Step 3: Click the Yes button.
The system is installing the components.
Step 4: Click the Finish button to restart the computer. Then the driver installation is completed.
GV-N430 Series Graphics Accelerator
- 9 -
Manual - Page 10
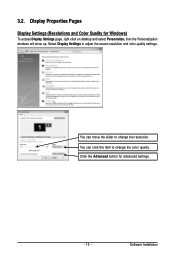
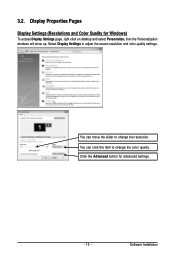
...)
To access Display Settings page, right-click on desktop and select Personalize, then the Personalization windows will show up. Select Display Settings to adjust the screen resolution and color quality settings.
You can move the slider to change the resolution. You can click the item to change the color quality. Click the Advanced button for advanced settings.
- 10 -
Software Installation
Manual - Page 11
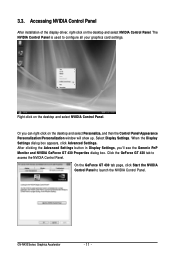
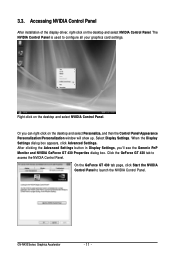
... Control Panel
After installation of the display driver, right-click on the desktop and select NVIDIA Control Panel. The NVIDIA Control Panel is used to configure all your graphics card settings.
Right-click on the desktop and select NVIDIA Control Panel.
Or you can right-click on the desktop and select Personalize, and then the Control Panel\Appearance Personalization\Personalization window...
Manual - Page 12
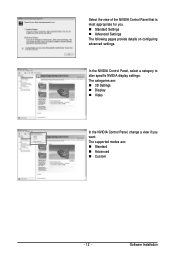
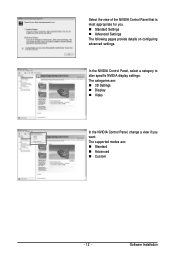
... Settings The following pages provide details on configuring advanced settings.
In the NVIDIA Control Panel, select a category to alter specific NVIDIA display settings. The categories are: „ 3D Settings „ Display „ Video
In the NVIDIA Control Panel, change a view if you want. The supported modes are: „ Standard „ Advanced „ Custom
- 12 -
Software Installation
Manual - Page 14
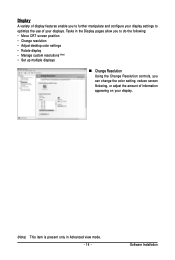
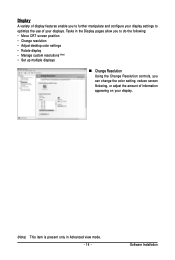
... Adjust desktop color settings • Rotate display • Manage custom resolutions (Note) • Set up multiple displays
„ Change Resolution Using the Change Resolution controls, you can change the color setting, reduce screen flickering, or adjust the amount of information appearing on your display.
(Note) This item is present only in Advanced view mode. - 14 -
Software Installation
Manual - Page 16
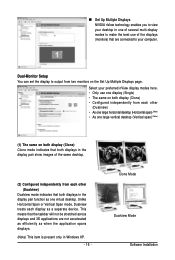
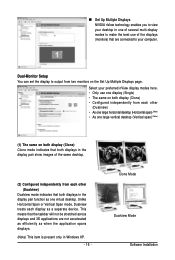
... technology enables you to view your desktop in one of several multi-display modes to make the best use of the displays (monitors) that are connected to your computer.
Dual-Monitor Setup You can set the display to output from two monitors on the Set Up Multiple Displays page.
Select your preferred nView display modes here. • Only use one...
Manual - Page 17
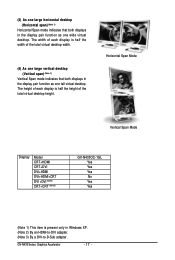
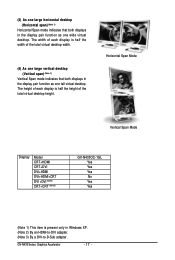
... height of each display is half the height of the total virtual desktop height.
Horizontal Span Mode
Vertical Span Mode
Display
Model CRT+HDMI CRT+DVI DVI+HDMI DVI+HDMI+CRT DVI +DVI (Note2) CRT+CRT (Note3)
GV-N430OC-1GL Yes Yes Yes No Yes Yes
(Note 1) This item is present only in Windows XP. (Note 2) By an HDMI-to-DVI adapter. (Note 3) By a DVI-to-D-Sub adapter.
GV-N430 Series...
Manual - Page 18
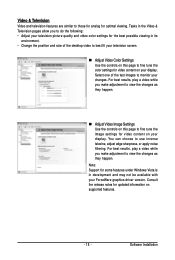
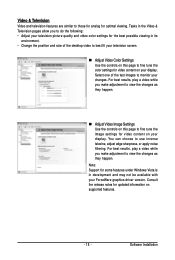
..., adjust edge sharpness, or apply noise filtering. For best results, play a video while you make adjustment to view the changes as they happen.
Note: Support for some features under Windows Vista is in development and may not be available with your ForceWare graphics driver version. Consult the release notes for updated information on supported features.
- 18 -
Software Installation
Manual - Page 19
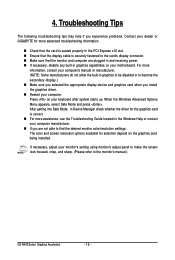
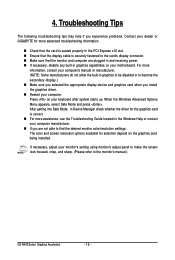
...receiving power. „ If necessary, disable any built-in graphics capabilities on your motherboard. For more
information, consult your computer's manual or manufacturer. (NOTE: Some manufacturers do not allow the built-in graphics to be disabled or to become the secondary display.) „ Make sure you selected the appropriate display device and graphics card when you install the graphics driver...
Manual - Page 20
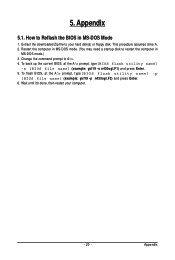
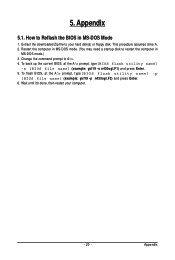
... hard disk(s) or floppy disk. This procedure assumes drive A. 2. Restart the computer in MS-DOS mode. (You may need a startup disk to restart the computer in
MS-DOS mode.) 3. Change the command prompt to A:\>. 4. To back up the current BIOS, at the A:\> prompt, type[BIOS flash utility name]
-s [BIOS file name] (example: gvf19 -s n430ogl.F1) and press Enter. 5. To flash BIOS, at...
