Gigabyte GV-NX72G512E2 driver and firmware
Drivers and firmware downloads for this Gigabyte item

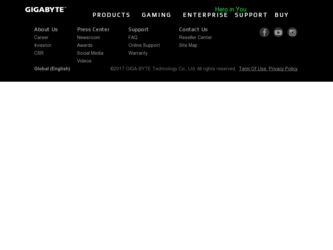
Related Gigabyte GV-NX72G512E2 Manual Pages
Download the free PDF manual for Gigabyte GV-NX72G512E2 and other Gigabyte manuals at ManualOwl.com
Manual - Page 3
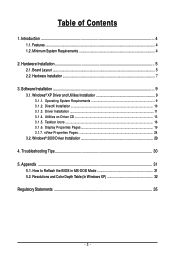
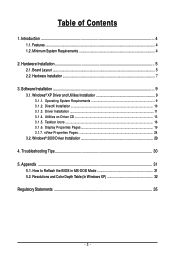
... System Requirements 4
2. Hardware Installation 5 2.1. Board Layout ...5 2.2. Hardware Installation ...7
3. Software Installation ...9 3.1. Windows® XP Driver and Utilities Installation 9
3.1.1. Operating System Requirements 9 3.1.2. DirectX Installation ...10 3.1.3. Driver Installation ...11 3.1.4. Utilities on Driver CD 13 3.1.5. Taskbar Icons ...16 3.1.6. Display Properties Pages 19...
Manual - Page 4
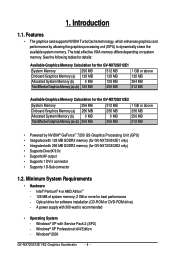
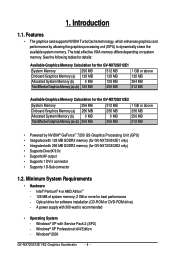
... GDDR2 memory (for GV-NX72G512E2 only) • Supports DirectX 9.0c • Supports AV output • Supports 1 DVI-I connector • Supports 1 D-Sub connector
1.2. Minimum System Requirements
• Hardware - Intel® Pentium® 4 or AMD AthlonTM - 128 MB of system memory; 2 GB or more for best performance - Optical drive for software installation (CD-ROM or DVD-ROM drive) - A power...
Manual - Page 8
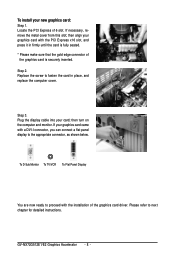
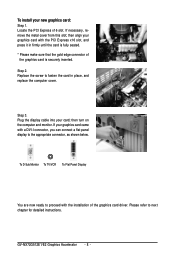
... 3. Plug the display cable into your card; then turn on the computer and monitor. If your graphics card came with a DVI-I connector, you can connect a flat panel display to the appropriate connector, as shown below.
To D-Sub Monitor To TV/VCR To Flat Panel Display
You are now ready to proceed with the installation of the graphics card driver. Please refer to...
Manual - Page 9
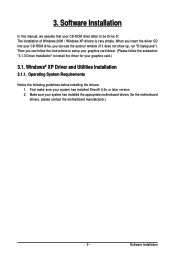
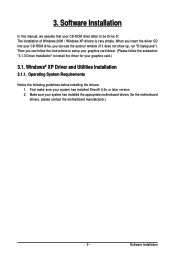
3. Software Installation
In this manual, we assume that your CD-ROM drive letter to be Drive D: The installation of Windows 2000 / Windows XP drivers is very simple. When you insert the driver CD into your CD-ROM drive, you can see the autorun window (if it does not show up, run "D:\setup.exe"). Then you can follow the instructions to setup your graphics card driver. (Please follow the subsection ...
Manual - Page 10
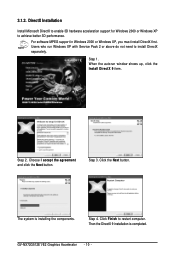
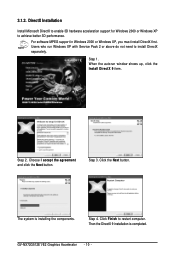
... to enable 3D hardware acceleration support for Windows 2000 or Windows XP to achieve better 3D performance.
For software MPEG support in Windows 2000 or Windows XP, you must install DirectX first. Users who run Windows XP with Service Pack 2 or above do not need to install DirectX separately.
Step 1. When the autorun window shows up, click the Install DirectX 9 item.
Step 2. Choose...
Manual - Page 11
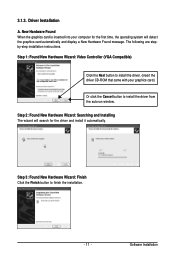
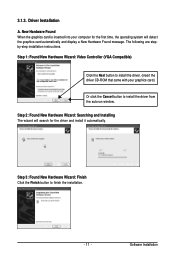
...-step installation instructions. Step 1: Found New Hardware Wizard: Video Controller (VGA Compatible)
Click the Next button to install the driver. (Insert the driver CD-ROM that came with your graphics card.)
Or click the Cancel button to install the driver from the autorun window. Step 2: Found New Hardware Wizard: Searching and Installing The wizard will search for the driver and install it...
Manual - Page 12
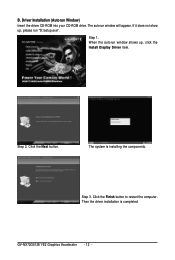
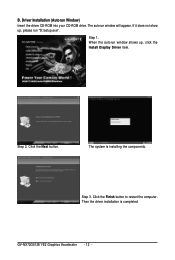
... Window) Insert the driver CD-ROM into your CD-ROM drive. The autorun window will appear. If it does not show up, please run "D:\setup.exe".
Step 1. When the autorun window shows up, click the Install Display Driver item.
Step 2. Click the Next button.
The system is installing the components.
Step 3. Click the Finish button to restart the computer. Then the driver installation is completed.
GV...
Manual - Page 13
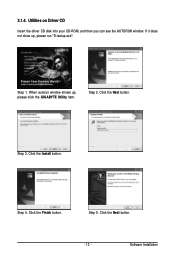
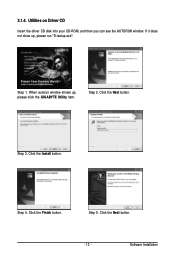
... driver CD disk into your CD-ROM, and then you can see the AUTORUN window. If it does not show up, please run "D:\setup.exe".
Step 1. When autorun window shows up, please click the GIGABYTE Utility item.
Step 2. Click the Next button.
Step 3. Click the Install button.
Step 4. Click the Finish button.
Step 5. Click the Next button.
- 13 -
Software Installation
Manual - Page 15
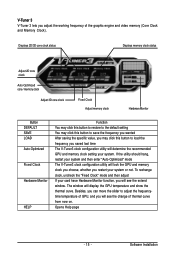
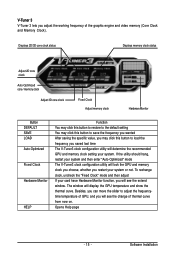
... If your card have Hardware Monitor function, you will see the extend window. The window will display the GPU temperature and show the thermal curve. Besides, you can move the slider to adjust the frequencytime temperature of GPU, and you will see the change of thermal curve from now on. Opens Help page
- 15 -
Software Installation
Manual - Page 16
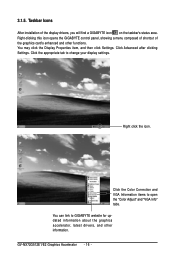
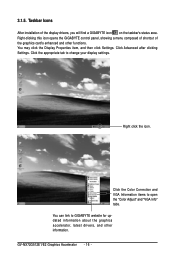
... Taskbar Icons
After installation of the display drivers, you will find a GIGABYTE icon on the taskbar's status area. Right-clicking this icon opens the GIGABYTE control panel, showing a menu composed of shortcut of the graphics card's enhanced and other functions. You may click the Display Properties item, and then click Settings. Click Advanced after clicking Settings. Click the appropriate...
Manual - Page 17
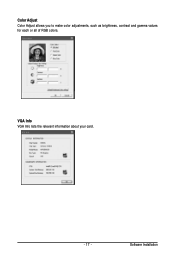
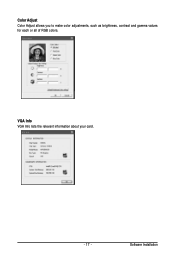
Color Adjust Color Adjust allows you to make color adjustments, such as brightness, contrast and gamma values for each or all of RGB colors.
VGA Info VGA Info lists the relevant information about your card.
- 17 -
Software Installation
Manual - Page 18
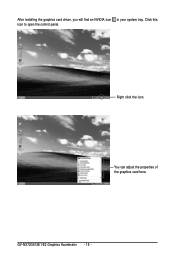
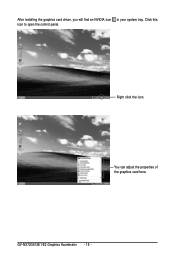
After installing the graphics card driver, you will find an NVIDIA icon in your system tray. Click this icon to open the control panel.
Right click the icon.
You can adjust the properties of the graphics card here.
GV-NX72G512E1/E2 Graphics Accelerator - 18 -
Manual - Page 19
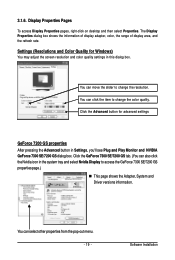
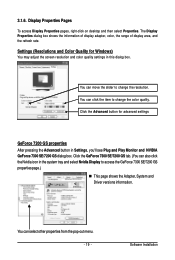
... Pages
To access Display Properties pages, right-click on desktop and then select Properties. The Display Properties dialog box shows the information of display adapter, color, the range of display area, and the refresh rate.
Settings (Resolutions and Color Quality for Windows)
You may adjust the screen resolution and color quality settings in this dialog box.
You can move the slider...
Manual - Page 21
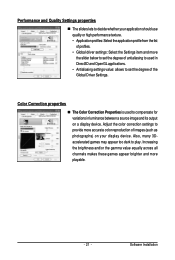
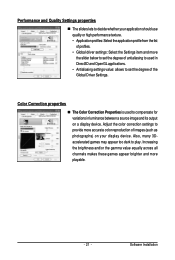
... output on a display device. Adjust the color correction settings to provide more accurate color reproduction of images (such as photographs) on your display device. Also, many 3Daccelerated games may appear too dark to play. Increasing the brightness and/or the gamma value equally across all channels makes these games appear brighter and more playable.
- 21 -
Software Installation
Manual - Page 23
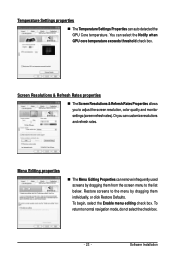
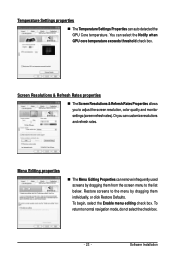
... exceeds threshold check box.
Screen Resolutions & Refresh Rates properties
„ The Screen Resolutions & Refresh Rates Properties allows you to adjust the screen resolution, color quality and monitor settings (screen refresh rates). Or you can customize resolutions and refresh rates.
Menu Editing ... return to normal navigation mode, do not select the check box.
- 23 -
Software Installation
Manual - Page 25
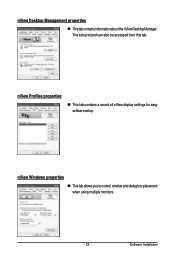
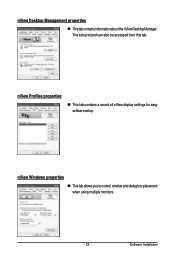
... properties
„ ThistabcontainsinformationaboutthenViewDesktopManager. The setup wizard can also be accessed from this tab.
nView Profiles properties
„ This tab contains a record all nView display settings for easy software setup.
nView Windows properties
„ This tab allows you to control window and dialog box placement when using multiple monitors.
- 25 -
Software Installation
Manual - Page 27
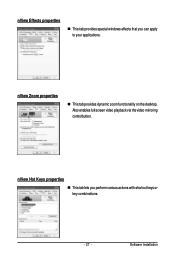
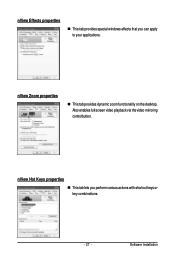
... windows effects that you can apply to your applications.
nView Zoom properties
„ This tab provides dynamic zoom functionality on the desktop. Also enables full screen video playback via the video mirroring control button.
nView Hot Keys properties
„ This tab lets you perform various actions with shortcut keys or key combinations.
- 27 -
Software Installation
Manual - Page 29
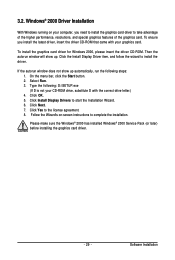
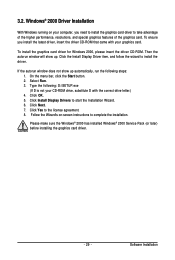
... drive letter.) 4. Click OK. 5. Click Install Display Drivers to start the Installation Wizard. 6. Click Next. 7. Click Yes to the license agreement. 8. Follow the Wizard's on-screen instructions to complete the installation.
Please make sure the Windows® 2000 has installed Windows® 2000 Service Pack (or later) before installing the graphics card driver.
- 29 -
Software Installation
Manual - Page 30
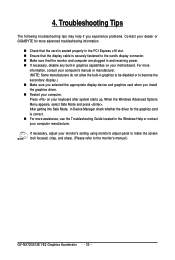
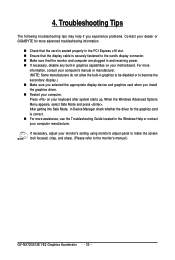
...receiving power. „ If necessary, disable any built-in graphics capabilities on your motherboard. For more
information, consult your computer's manual or manufacturer. (NOTE: Some manufacturers do not allow the built-in graphics to be disabled or to become the secondary display.) „ Make sure you selected the appropriate display device and graphics card when you install the graphics driver...
Manual - Page 31
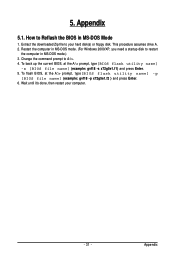
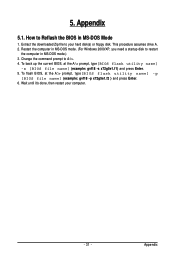
...
1. Extract the downloaded Zip file to your hard disk(s) or floppy disk. This procedure assumes drive A. 2. Restart the computer in MS-DOS mode. (For Windows 2000/XP, you need a startup disk to restart
the computer in MS-DOS mode.) 3. Change the command prompt to A:\>. 4. To back up the current BIOS, at the A:\> prompt, type[BIOS flash utility name]
-s [BIOS file name] (example...
