Gigabyte GV-R697UD-2GD driver and firmware
Drivers and firmware downloads for this Gigabyte item

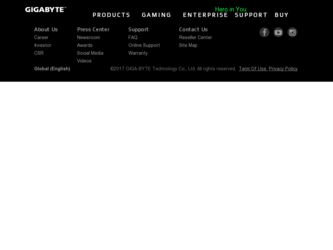
Related Gigabyte GV-R697UD-2GD Manual Pages
Download the free PDF manual for Gigabyte GV-R697UD-2GD and other Gigabyte manuals at ManualOwl.com
Manual - Page 7
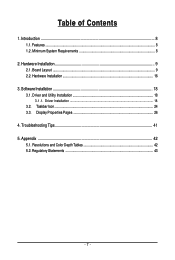
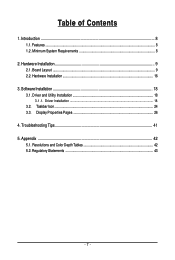
...Features ...8 1.2. Minimum System Requirements 8
2. Hardware Installation 9 2.1. Board Layout ...9 2.2. Hardware Installation ...16
3. Software Installation 18 3.1. Driver and Utility Installation 18
3.1.1. Driver Installation ...18 3.2. Taskbar Icon ...24 3.3. Display Properties Pages 26
4. Troubleshooting Tips 41 5. Appendix ...42
5.1. Resolutions and Color Depth Tables 42 5.2. Regulatory...
Manual - Page 8
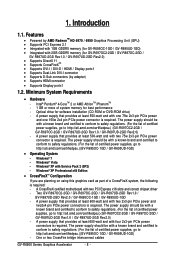
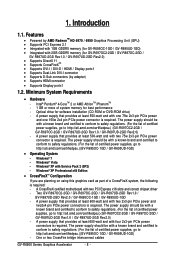
... Dual-Link DVI-I connector • Supports D-Sub connectors (by adapter) • Supports HDMI connector
• Supports Display portx1
1.2. Minimum System Requirements
• Hardware - Intel® Pentium® 4/CoreTM 2 or AMD AthlonTM /PhenomTM - 1 GB or more of system memory for best performance - Optical drive for software installation (CD-ROM or DVD-ROM drive) - A power supply that...
Manual - Page 16
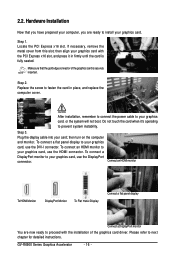
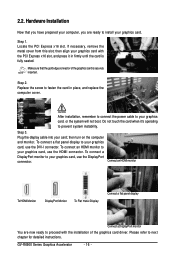
... computer cover.
After installation, remember to connect the power cable to your graphics card, or the system will not boot. Do not touch the card when it's operating to prevent system instability.
Step 3. Plug the display cable into your card; then turn on the computer and monitor. To connect a flat panel display to your graphics card, use the DVI-I connector. To connect an HDMI...
Manual - Page 17
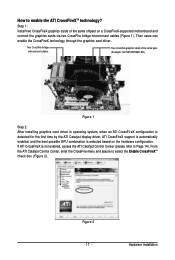
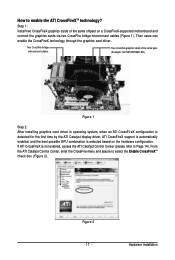
... same chipset on a CrossFireX-supported motherboard and connect the graphics cards via two CrossFire bridge interconnect cables (Figure 1). Then users can enable the CrossFireX technology through the graphics card driver.
Two CrossFire bridge interconnect cables.
Two CrossFire graphics cards of the same type. (Example: GV-RX195P256D-RH)
Figure 1
Step 2: After installing graphics card driver in...
Manual - Page 18


... does not appear automatically, go to My Computer, double-click the optical drive and execute the setup.exe program.)
Step 1: Click the Install Display Driver item.
Step 3: Click the Install button.
Step 2: Select the displayed language and then click Next.
For software MPEG support in Windows XP, you must install DirectX first. Users who run Windows XP with Service Pack 2 or above do not need...
Manual - Page 19
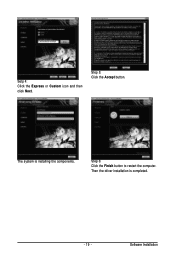
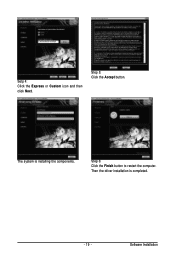
Setp 4: Click the Express or Custom icon and then click Next.
Step 5: Click the Accept button.
The system is installing the components.
Step 6: Click the Finish button to restart the computer. Then the driver installation is completed.
- 19 -
Software Installation
Manual - Page 21


... display brightness, contract, and Gamma value Stock GPU/Memory clock setting
Press "Apply" to apply preferred GPU/Memory clock Drag the bar left/right to decrease/increase GPU/Memory clock
In game real-time On-Screen-Display hot-key setting Screenshot output directory Screenshot hot-key setting
Stock display setting Press "Apply" to apply preferred display settings
- 21 -
Software Installation
Manual - Page 23
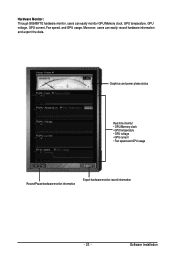
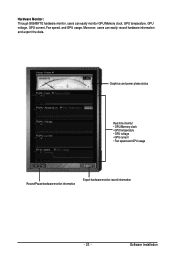
..., Fan speed, and GPU usage. Moreover, users can easily record hardware information and export the data.
Graphics card power phase status
Real time monitor: • GPU/Memory clock • GPU temperature • GPU voltage • GPU current
• Fan speed and GPU usage
Record/Pause hardware monitor information
Export hardware monitor record information
- 23 -
Software Installation
Manual - Page 24
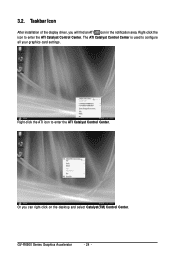
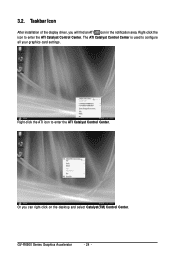
3.2. Taskbar Icon
After installation of the display driver, you will find an ATI icon in the notification area. Right-click the icon to enter the ATI Catalyst Control Center. The ATI Catalyst Control Center is used to configure all your graphics card settings.
Right-click the ATI icon to enter the ATI Catalyst Control Center.
Or you can right...
Manual - Page 25
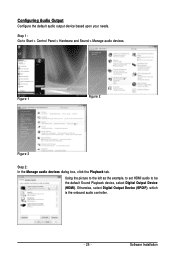
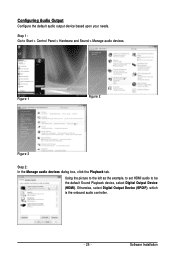
... and Sound > Manage audio devices.
Figure 1
Figure 2
Figure 3
Step 2: In the Manage audio devices dialog box, click the Playback tab.
Using the picture to the left as the example, to set HDMI audio to be the default Sound Playback device, select Digital Output Device (HDMI). Otherwise, select Digital Output Device (SPDIF), which is the onboard audio controller.
- 25 -
Software Installation
Manual - Page 27
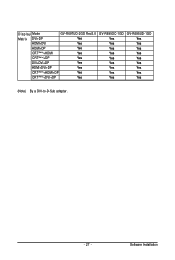
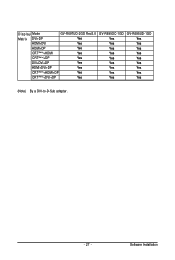
D i s p l a y Mode
GV-R697UD-2GD Rev2.0
Matrix DVI+DP
Yes
HDMI+DVI
Yes
HDMI+DP
Yes
CRT(Note)+HDMI
Yes
CRT(Note)+DP
Yes
DVI+DVI+DP
Yes
HDMI+DVI+DP
Yes
CRT(Note)+HDMI+DP
Yes
CRT(Note)+DVI+DP
Yes
GV-R695OC-1GD Yes Yes Yes Yes Yes Yes Yes Yes Yes
GV-R695UD-1GD Yes Yes Yes Yes Yes Yes Yes Yes Yes
(Note) By a DVI-to-D-Sub adapter.
- 27 -
Software Installation
Manual - Page 29
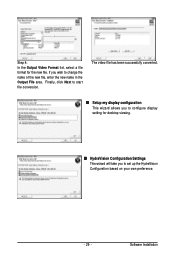
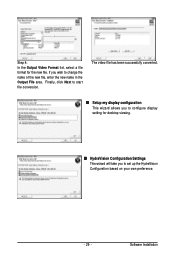
... the Output File area. Finally, click Next to start file conversion.
The video file has been successfully converted.
„ Setup my display configuration This wizard allows you to configure display setting for desktop viewing.
„ HydraVision Configuration Settings This wizard will take you to set up the HydraVision Configuration based on your own preference.
- 29 -
Software Installation
Manual - Page 30
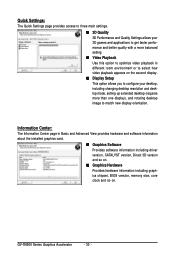
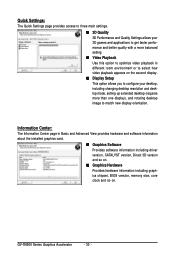
... desktop resolution and desktop mode, setting up extended desktop (requires more than one display), and rotating desktop image to match new display orientation.
Information Center:
The Information Center page in Basic and Advanced View provides hardware and software information about the installed graphics card.
„ Graphics Software Provides software information including driver version...
Manual - Page 31
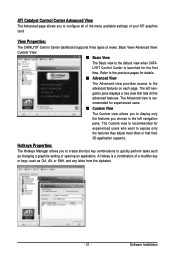
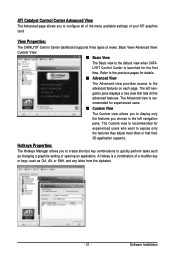
... allows you to configure all of the many available settings of your ATI graphics card.
View Properties:
The CATALYST Control Center dashboard supports three types of views: Basic View/ Advanced View/
Custom View.
„ Basic View
The Basic view is the default view when CATA-
LYST Control Center is launched for the first
time. Refer...
Manual - Page 32
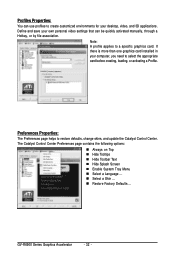
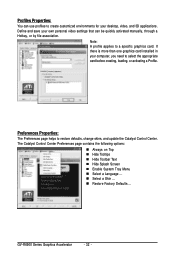
... environments for your desktop, video, and 3D applications. Define and save your own personal video settings that can be quickly activated manually, through a Hotkey, or by file association.
Note: A profile applies to a specific graphics card. If there is more than one graphics card installed in your computer, you need to select the appropriate card before creating, loading, or activating...
Manual - Page 33
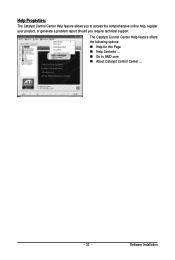
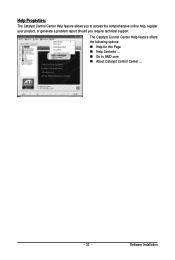
... Catalyst Control Center Help feature allows you to access the comprehensive online help, register your product, or generate a problem report should you require technical support.
The Catalyst Control Center Help feature offers the following options: „ Help for this Page „ Help Contents ... „ Go to AMD.com „ About Catalyst Control Center ...
- 33 -
Software Installation
Manual - Page 35
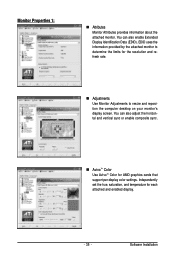
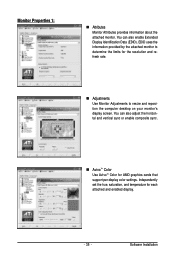
... Adjustments to resize and reposition the computer desktop on your monitor's display screen. You can also adjust the horizontal and vertical sync or enable composite sync.
„ AvivoTM Color Use AvivoTM Color for AMD graphics cards that support per-display color settings. Independently set the hue, saturation, and temperature for each attached and enabled display.
- 35 -
Software Installation
Manual - Page 37
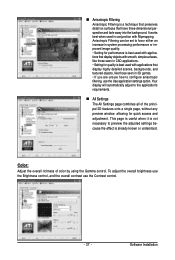
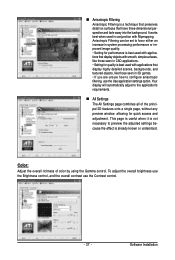
... and adjustment. This page is useful when it is not necessary to preview the adjusted settings because the effect is already known or understood.
Color:
Adjust the overall richness of color by using the Gamma control. To adjust the overall brightness use the Brightness control, and the overall contrast use the Contrast control.
- 37 -
Software Installation
Manual - Page 39


... Settings page combines all of the principal Video features onto a single page, without any preview window, allowing quick access and adjustment. This page is useful when it is not necessary to preview the adjusted settings because the effect is already known or understood. Note: These settings will only affect applications with video overlay support.
- 39 -
Software Installation
Manual - Page 41
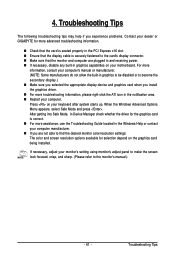
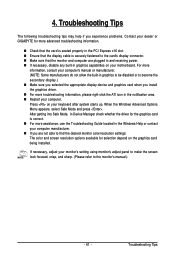
...receiving power. „ If necessary, disable any built-in graphics capabilities on your motherboard. For more
information, consult your computer's manual or manufacturer. (NOTE: Some manufacturers do not allow the built-in graphics to be disabled or to become the secondary display.) „ Make sure you selected the appropriate display device and graphics card when you install the graphics driver...
