Gigabyte GV-RX80L256V driver and firmware
Drivers and firmware downloads for this Gigabyte item

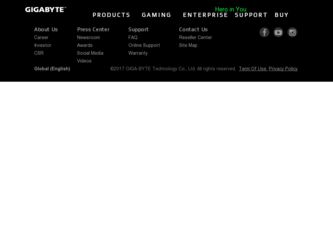
Related Gigabyte GV-RX80L256V Manual Pages
Download the free PDF manual for Gigabyte GV-RX80L256V and other Gigabyte manuals at ManualOwl.com
Manual - Page 2
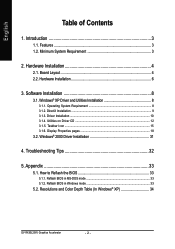
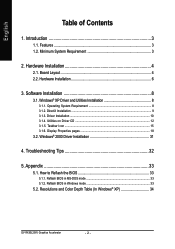
... Installation ...10 3.1.4. Utilities on Driver CD 12 3.1.5. Taskbar Icon ...15 3.1.6. Display Properties pages 18
3.2. Windows® 2000 Driver Installation 31
4. Troubleshooting Tips 32
5. Appendix 33
5.1. How to Reflash the BIOS 33
5.1.1. Reflash BIOS in MS-DOS mode 33 5.1.2. Reflash BIOS in Windows mode 33
5.2. Resolutions and Color Depth Table (In Windows® XP 34
GV-RX80L256V...
Manual - Page 7
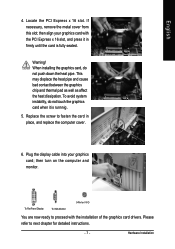
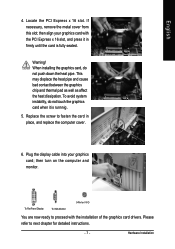
... runnnig . 5. Replace the screw to fasten the card in place, and replace the computer cover.
6. Plug the display cable into your graphics card; then turn on the computer and monitor.
To Flat Panel Display
To VGA Monitor
9-Pin for VIVO
You are now ready to proceed with the installation of the graphics card drivers. Please refer to next chapter for detailed...
Manual - Page 8
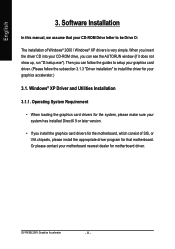
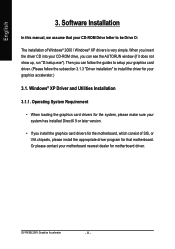
English
3. Software Installation
In this manual, we assume that your CD-ROM Drive letter to be Drive D:
The installation of Windows® 2000 / Windows® XP drivers is very simple. When you insert the driver CD into your CD-ROM drive, you can see the AUTORUN window (if it does not show up, run "D:\setup.exe"). Then you can follow the guides to setup your graphics card driver. (Please follow...
Manual - Page 9
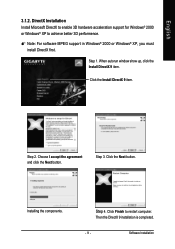
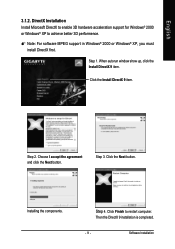
....
0 Note: For software MPEG support in Windows® 2000 or Windows® XP, you must install DirectX first.
Step 1. When autorun window show up, click the Install DirectX 9 item.
Click the Install DirectX 9 item.
Step 2. Choose I accept the agreement and click the Next button.
Step 3. Click the Next button.
Installing the components.
Step 4. Click Finish to restart computer. Then the...
Manual - Page 10
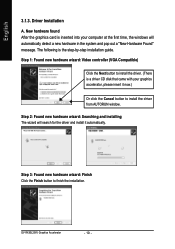
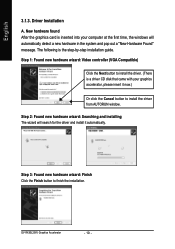
... inserted into your computer at the first time, the windows will automatically detect a new hardware in the system and pop out a "New Hardware Found" message. The following is the step-by-step installation guide.
Step 1: Found new hardware wizard: Video controller (VGA Compatible)
Click the Next button to install the driver. (There is a driver CD disk that came with your...
Manual - Page 11
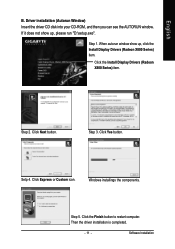
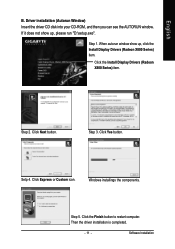
English
B. Driver installation (Autorun Window) Insert the driver CD disk into your CD-ROM, and then you can see the AUTORUN window. If it does not show up, please run "D:\setup.exe".
Step 1. When autorun window show up, click the Install Display Drivers (Radeon X800 Series) item.
Click the Install Display Drivers (Radeon X800 Series) item.
Step 2. Click Next button.
Step 3. Click Yes button.
...
Manual - Page 12
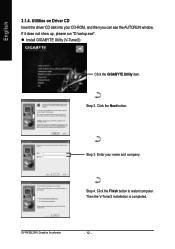
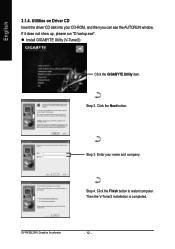
... the driver CD disk into your CD-ROM, and then you can see the AUTORUN window. If it does not show up, please run "D:\setup.exe". z Install GIGABYTE Utility (V-Tuner2):
Click the GIGABYTE Utility item.
Step 2. Click the Next button.
Step 3. Enter your name and company.
Step 4. Click the Finish button to restart computer. Then the V-Tuner2 installation is completed.
GV-RX80L256V...
Manual - Page 13
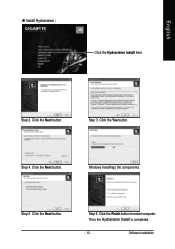
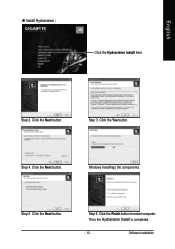
English
z Install Hydravision :
Click the Hydravision Install item.
Step 2. Click the Next button.
Step 3. Click the Yes button.
Step 4. Click the Next button.
Windows installings the components.
Step 5. Click the Next button.
Step 6. Click the Finish button to restart computer. Then the Hydravision Install is completed.
- 13 -
Software Installation
Manual - Page 15
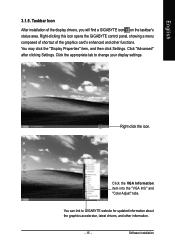
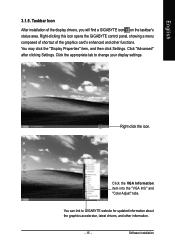
..." item, and then click Settings. Click "Advanced" after clicking Settings. Click the appropriate tab to change your display settings.
Right-click the icon.
Click the VGA Information item into the "VGA Info" and "Color Adjust" tabs.
You can link to GIGABYTE website for updated information about the graphics accelerator, latest drivers, and other information.
- 15 -
Software Installation
Manual - Page 17
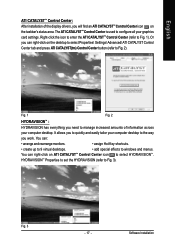
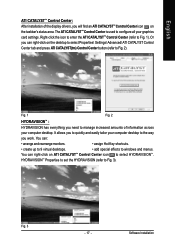
... CATALYSTTM Control Center: After installation of the display drivers, you will find an ATI CATALYSTTM Control Center icon on the taskbar's status area. The ATI CATALYSTTM Control Center is used to configure all your graphics card settings. Right-click the icon to enter the ATI CATALYSTTM Control Center (refer to Fig. 1). Or you can right-click on the desktop to...
Manual - Page 19
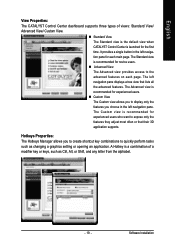
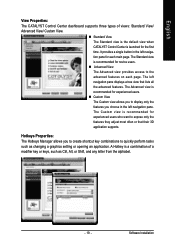
... or that their 3D application supports.
Hotkeys Properties: The Hotkeys Manager allows you to create shortcut key combinations to quickly perform tasks such as changing a graphics setting or opening an application. A Hotkey is a combination of a modifier key or keys, such as Ctrl, Alt, or Shift, and any letter from the alphabet.
- 19 -
Software Installation
Manual - Page 20
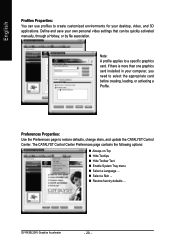
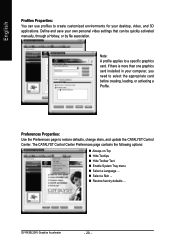
... settings that can be quickly activated manually, through a Hotkey, or by file association.
Note: A profile applies to a specific graphics card. If there is more than one graphics card installed in your computer, you need to select the appropriate card before creating, loading, or activating a Profile.
Preferences Properties: Use the Preferences page to restore defaults, change skins, and update...
Manual - Page 21
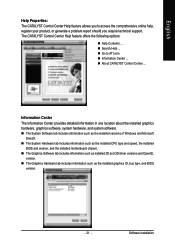
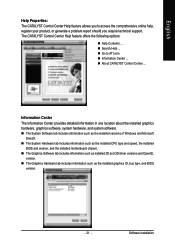
... includes information such as the installed versions of Windows and Microsoft DirectX.
„ The System Hardware tab includes information such as the installed CPU type and speed, the installed BIOS and version, and the installed motherboard chipset.
„ The Graphics Software tab includes information such as installed 2D and 3D driver versions and OpenGL version.
„ The Graphics Hardware...
Manual - Page 23
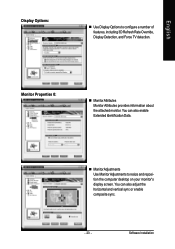
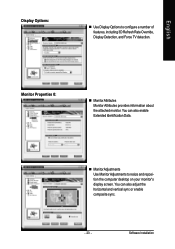
... Monitor Attributes provides information about the attached monitor. You can also enable Extended Identification Data.
„ MonitorAdjustments Use Monitor Adjustments to resize and reposition the computer desktop on your monitor's display screen. You can also adjust the horizontal and vertical sync or enable composite sync.
- 23 -
Software Installation
Manual - Page 25
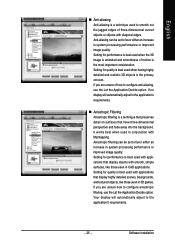
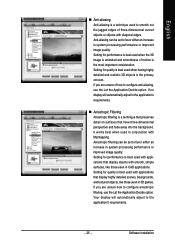
... seen in CAD applications. Setting for quality is best used with applications that display highly detailed scenes, backgrounds, and textured objects, like those seen in 3D games. If you are unsure how to configure anisotropic filtering, use the Let the Application Decide option. Your display will automatically adjust to the application's requirements.
- 25 -
Software Installation
Manual - Page 27
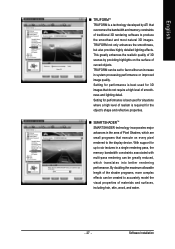
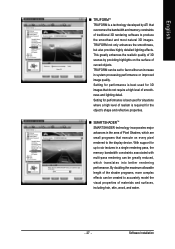
... major advances in the area of Pixel Shaders, which are small programs that execute on every pixel rendered to the display device. With support for up to six textures in a single rendering pass, the memory bandwidth constraints associated with multi-pass rendering can be greatly reduced, which translates into better rendering performance. By doubling...
Manual - Page 29
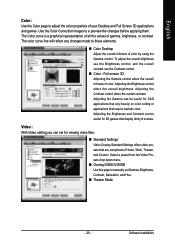
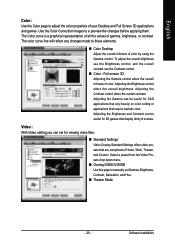
... Video setting you can set for viewing video files:
„ Standard Settings Video Overlay Standard Settings offers video presets that are comprised of Home, Work, Theater, and Custom. Select a preset from the Video Presets drop dpwn menu.
„ Overlay/VIDEOVISION Use this page to manually set Gamma, Brightness, Contrast, Saturation, and Hue.
„ Theater Mode
- 29 -
Software Installation
Manual - Page 31
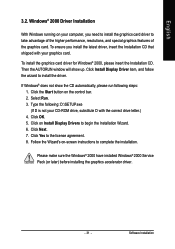
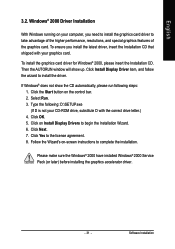
... up. Click Install Display Driver item, and follow the wizard to install the driver.
If Windows® does not show the CD automatically, please run following steps: 1. Click the Start button on the control bar. 2. Select Run. 3. Type the following: D:\SETUP.exe (If D is not your CD-ROM drive, substitute D with the correct drive letter.) 4. Click OK. 5. Click on Install Display Drivers to begin...
Manual - Page 32
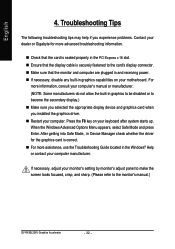
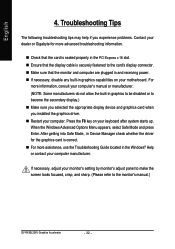
... power. „ If necessary, disable any built-in graphics capabilities on your motherboard. For
more information, consult your computer's manual or manufacturer. (NOTE: Some manufacturers do not allow the built-in graphics to be disabled or to become the secondary display.) „ Make sure you selected the appropriate display device and graphics card when you installed the graphics driver...
Manual - Page 33
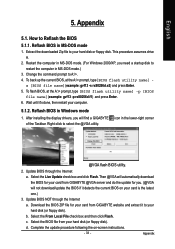
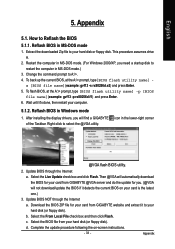
...your computer.
5.1.2. Reflash BIOS in Windows mode
1. After installing the display drivers, you will find a GIGABYTE icon in the lower-right corner of the Taskbar. Right-click to select the @VGA utility.
@VGA flash BIOS utility.
2. Update BIOS through the Internet a. Select the Live Update check box and click Flash. Then @VGA will automatically download
the BIOS for your card from GIGABYTE @VGA...
