HP B8550 - PhotoSmart Color Inkjet Printer driver and firmware
Drivers and firmware downloads for this Hewlett-Packard item

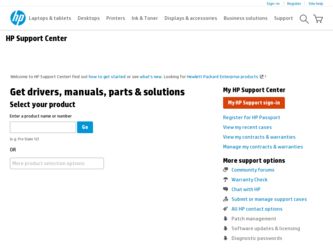
Related HP B8550 Manual Pages
Download the free PDF manual for HP B8550 and other HP manuals at ManualOwl.com
Setup Poster - Page 1


....chtpi.nco[cmo/usnutrpyp]ort
**XXXXXXXXXXXXXX-X--XXXXXXX XXXXXXXX**
© 2007 HPDC
Installation CD
HP Photosmart B8500 series User Guide
Power Cable
User Guide
5 Ink Cartridges
3 Remove packaging
a. Remove all tape from the device. Remove the protective film from the display.
5a Install the printhead
5b Install the ink cartridges
IMPORTANT: You must complete step 5a (in the...
Setup Poster - Page 2
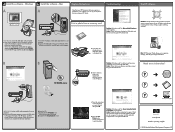
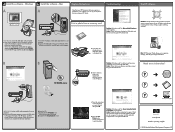
... Computer, double-click the CD‑ROM icon with the HP logo, and then double-click setup.exe.
IMPORTANT: Purchase a USB cable separately if it is not included. a. Connect the USB cable to the port on the back of the
HP device, and then to any USB port on the computer.
a. If you have not already done so, load photo paper in the photo tray.
Mac: HP Photosmart...
Creative Guide - Page 4
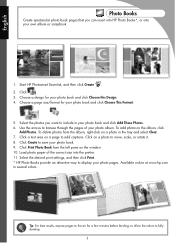
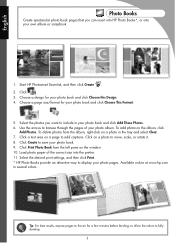
... book pages that you can insert into HP Photo Books*, or into your own album or scrapbook.
1. Start HP Photosmart Essential, and then click Create .
...window. 10. Load photo paper of the correct size into the printer. 11. Select the desired print settings, and then click Print. * HP Photo Books provide an attractive way to display your photo pages. Available online at www.hp.com in several colors...
Creative Guide - Page 6
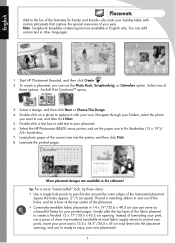
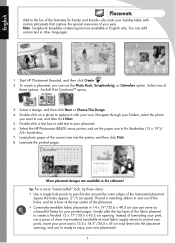
... to add text to your placemat. 6. Select the HP Photosmart B8500 series printer, and set the paper size to B+ Borderless (13 x 19")/
A3+ borderless. 7. Load photo paper of the correct size into the printer, and then click Print. 8. Laminate the printed pages.
More placemat designs are available in the software! Tip: For a more "hand-crafted" look, try...
Creative Guide - Page 7
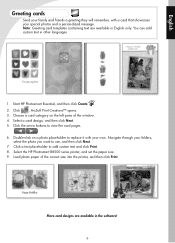
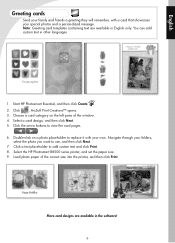
... your folders, select the photo you want to use, and then click Next.
7. Click a text placeholder to add custom text and click Print. 8. Select the HP Photosmart B8500 series printer, and set the paper size. 9. Load photo paper of the correct size into the printer, and then click Print.
More card designs are available in the software! 6
User Guide - Page 4
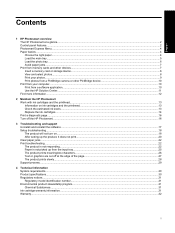
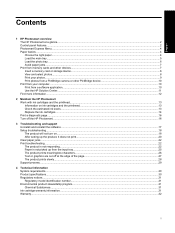
... Control panel features...2 Photosmart Express Menu...4 Paper basics...4 Choose the right paper...4 Load the main tray...5 Load the photo tray...6 Avoid paper jams...7 Print from memory cards and other devices...7 Insert a memory card or storage device...8 View and select photos...8 Print your photos...9 Print photos from a PictBridge camera or other PictBridge device 10 Print from your computer...
User Guide - Page 13
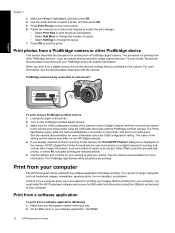
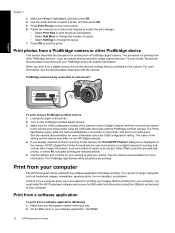
...cards, iron-on transfers, and posters.
Printing from a computer gives you more options for printing your images. Before printing from your computer, you must install the HP Photosmart software and connect a USB cable from the printer (using the USB port on the back) to your computer.
Print from a software application
To print from a software application (Windows) 1. Make sure you have paper loaded...
User Guide - Page 14
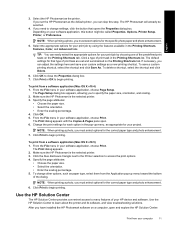
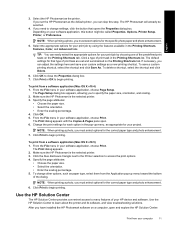
English
3. Select the HP Photosmart as the printer. If you set the HP Photosmart as the default printer, you can skip this step. The HP Photosmart will already be selected.
4. If you need to change settings, click the button that opens the Properties dialog box. Depending on your software application, this button might be called Properties, Options, Printer Setup, Printer, or Preferences.
NOTE: ...
User Guide - Page 15
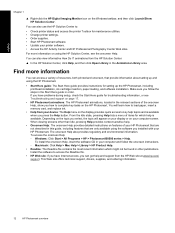
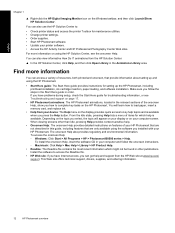
... up and using the HP Photosmart.
• Start Here guide: The Start Here guide provides instructions for setting up the HP Photosmart, including printhead installation, ink cartridge insertion, paper loading, and software installation. Make sure you follow the steps in the Start Here guide in order. If you have problems during setup, check the Start Here guide for troubleshooting information, or...
User Guide - Page 19
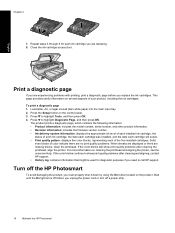
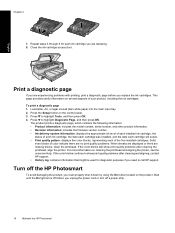
... diagnostic page, which contains the following information: • Product information: includes the model number, serial number, and other product information. • Revision information: includes the firmware version number. • Ink delivery system information: displays the approximate ink level of each installed ink cartridge, the
status of each ink cartridge, the date each cartridge was...
User Guide - Page 20
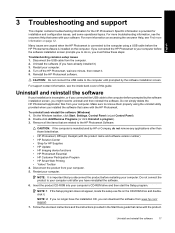
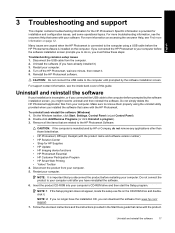
... CD-ROM into your computer's CD-ROM drive and then start the Setup program.
NOTE: 1 If the Setup program does not appear, locate the setup.exe file on the CD-ROM drive and doubleclick it.
NOTE: 2 If you no longer have the installation CD, you can download the software from www.hp.com/ support.
7. Follow the onscreen instructions and the instructions provided in the Start Here guide...
User Guide - Page 21
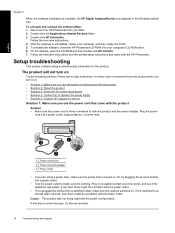
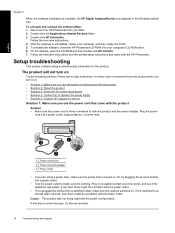
... empty the Trash. 5. To reinstall the software, insert the HP Photosmart CD-ROM into your computer's CD-ROM drive. 6. On the desktop, open the CD-ROM and then double-click HP Installer. 7. Follow the onscreen instructions and the printed setup instructions that came with the HP Photosmart.
Setup troubleshooting
This section contains setup troubleshooting information for the product.
The product...
User Guide - Page 22
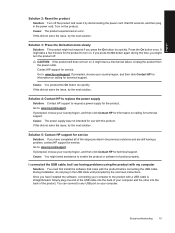
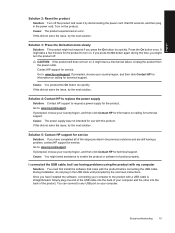
... USB cable. During installation, do not plug in the USB cable until prompted by the onscreen instructions. Once you have installed the software, connecting your computer to the product with a USB cable is straightforward. Simply plug one end of the USB cable into the back of your computer and the other into the back of the product. You can connect to any USB port on your computer.
Setup...
User Guide - Page 23
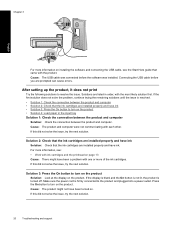
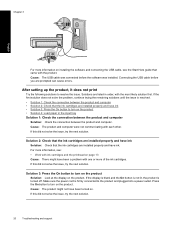
Chapter 3
English
For more information on installing the software and connecting the USB cable, see the Start Here guide that came with the product. Cause: The USB cable was connected before the software was installed. Connecting the USB cable before you are prompted can cause errors.
After setting up the product, it does not print
Try the following solutions to resolve the issue. Solutions...
User Guide - Page 24
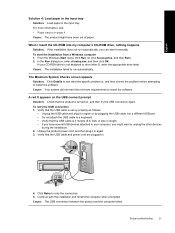
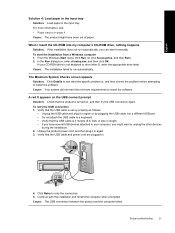
... the CD-ROM into my computer's CD-ROM drive, nothing happens
Solution: If the installation does not run automatically, you can start it manually.
To start the installation from a Windows computer 1. From the Windows Start menu, click Run (or click Accessories, and then Run). 2. In the Run dialog box, enter d:\setup.exe, and then click OK.
If your CD-ROM drive is not...
User Guide - Page 26
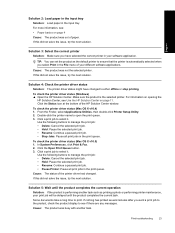
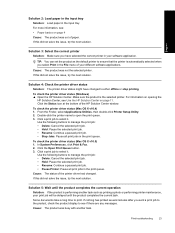
... Center on page 11. Click the Status icon at the bottom of the HP Solution Center window.
To check the printer driver status (Mac OS X v10.4) 1. From the Finder, select Applications:Utilities, then double-click Printer Setup Utility. 2. Double-click the printer name to open the print queue. 3. Click a print job to select it.
Use the following buttons...
User Guide - Page 29
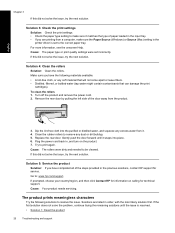
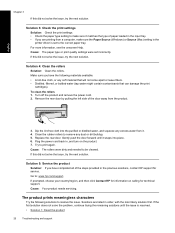
... next solution.
Solution 3: Check the print settings
Solution: Check the print settings. • Check the paper type setting to make sure it matches the type of paper loaded in the input tray. • If you are printing from a computer, make sure the Paper Source (Windows) or Source (Mac) setting in the
printer driver is set to the correct paper tray.
For...
User Guide - Page 30
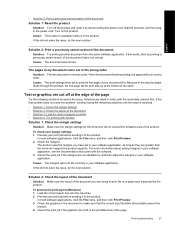
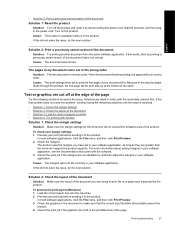
..., and then plug in the power cord. Turn on the product. Cause: There was no available memory in the product. If this did not solve the issue, try the next solution.
English
Solution 2: Print a previously saved version of the document
Solution: Try printing another document from the same software application. If this works, then...
User Guide - Page 32
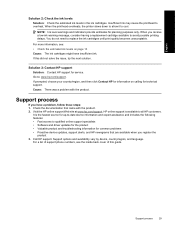
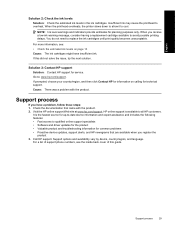
... overheats, the printer slows down to...Software and driver updates for the product • Valuable product and troubleshooting information for common problems • Proactive device updates, support alerts, and HP newsgrams that are available when you register the
product 3. Call HP support. Support options and availability vary by device, country/region, and language.
For a list of support phone...
User Guide - Page 33
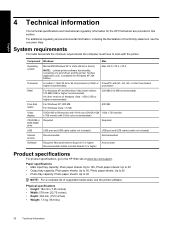
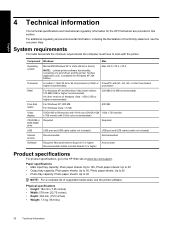
...
Free disk space
For Windows XP: 800 MB For Windows Vista: 1.5 GB
500 MB
Video display
SVGA 800 x 600 monitor with 16-bit color (SVGA 1024 1024 x 720 monitor x 768 monitor with 32-bit color recommended)
CD-ROM or DVD-ROM drive
Required
Required
USB
USB port and USB cable (cable not included)
USB port and USB cable (cable not included)
Internet access
Recommended
Recommended
Software...
