HP Deskjet 1000 - Printer - J110 driver and firmware
Drivers and firmware downloads for this Hewlett-Packard item

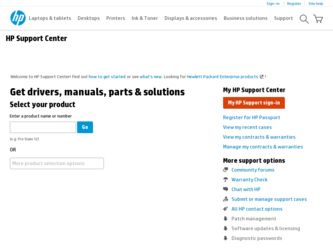
Related HP Deskjet 1000 Manual Pages
Download the free PDF manual for HP Deskjet 1000 and other HP manuals at ManualOwl.com
Reference Guide - Page 1
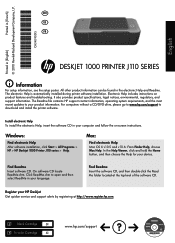
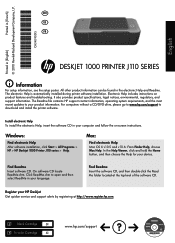
...For computers without a CD/DVD drive, please go to www.hp.com/support to download and install the printer software.
Install electronic Help To install the electronic Help, insert the software CD in your computer and follow the on-screen instructions.
Windows:
Find electronic Help After software installation, click Start > All Programs > HP > HP Deskjet 1000 Printer J110 series > Help.
Mac:
Find...
Reference Guide - Page 2
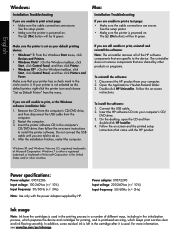
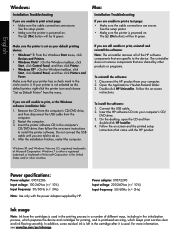
... to install the printer software. Do not connect the USB cable until you are told to do so. 4. After the installation finishes, restart the computer.
To install the software:
1. Connect the USB cable. 2. Insert the HP software CD into your computer's CD/
DVD drive. 3. On the desktop, open the CD and then
double-click HP Installer. 4. Follow the on-screen and the printed setup
instructions that...
User Guide - Page 9
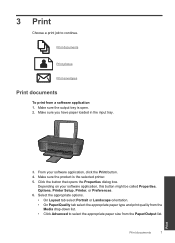
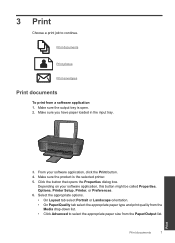
... open. 2. Make sure you have paper loaded in the input tray.
3. From your software application, click the Print button. 4. Make sure the product is the selected printer. 5. Click the button that opens the Properties dialog box.
Depending on your software application, this button might be called Properties, Options, Printer Setup, Printer, or Preferences. 6. Select the appropriate options...
User Guide - Page 10
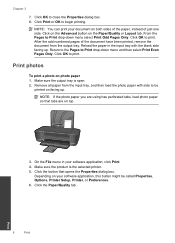
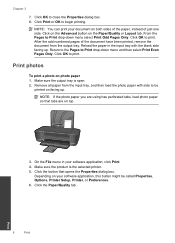
... has perforated tabs, load photo paper so that tabs are on top.
3. On the File menu in your software application, click Print. 4. Make sure the product is the selected printer. 5. Click the button that opens the Properties dialog box.
Depending on your software application, this button might be called Properties, Options, Printer Setup, Printer, or Preferences. 6. Click...
User Guide - Page 11
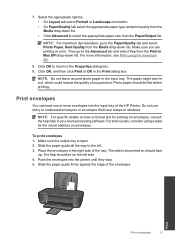
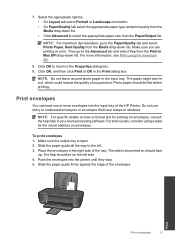
...from the Paper/Output list.
NOTE: For maximum dpi resolution, go to the Paper/Quality tab and select Photo ...HP Printer. Do not use shiny or embossed envelopes or envelopes that have clasps or windows.
NOTE: For specific details on how to format text for printing on envelopes, consult the help files in your word processing software. For best results, consider using a label for the return address...
User Guide - Page 12
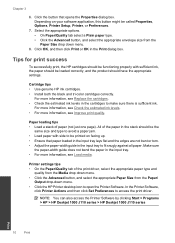
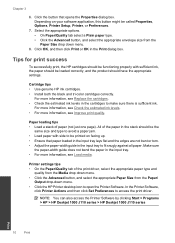
... appropriate Paper Size from the Paper/
Output drop-down menu. • Click the HP Printer desktop icon to open the Printer Software. In the Printer Software,
click Printer Actions and then click Set Preferences to access the print driver.
NOTE: You can also access the Printer Software by clicking Start > Programs > HP > HP Deskjet 1000 J110 series > HP Deskjet 1000 J110 series
Print
10
Print
User Guide - Page 13
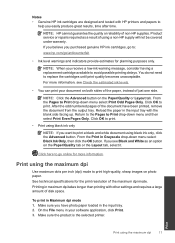
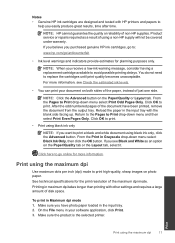
... takes longer than printing with other settings and requires a large amount of disk space.
To print in Maximum dpi mode 1. Make sure you have photo paper loaded in the input tray. 2. On the File menu in your software application, click Print. 3. Make sure the product is the selected printer.
Print
Print using the maximum dpi...
User Guide - Page 14
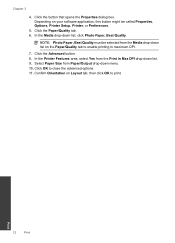
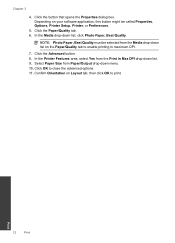
Chapter 3
4. Click the button that opens the Properties dialog box. Depending on your software application, this button might be called Properties, Options, Printer Setup, Printer, or Preferences.
5. Click the Paper/Quality tab. 6. In the Media drop-down list, click Photo Paper, Best Quality.
NOTE: Photo Paper, Best Quality must be ...
User Guide - Page 23
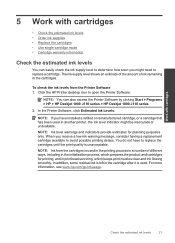
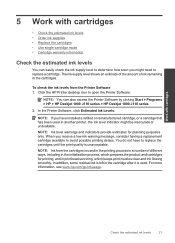
...Printer Software 1. Click the HP Printer desktop icon to open the Printer Software.
NOTE: You can also access the Printer Software by clicking Start > Programs > HP > HP Deskjet 1000 J110 series > HP Deskjet 1000 J110 series
2. In the Printer Software, click Estimated Ink Levels.
NOTE: If you have installed... cartridges for printing, and in printhead servicing, which keeps print nozzles clear and ...
User Guide - Page 24
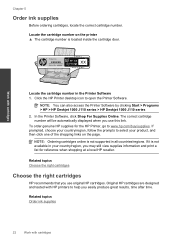
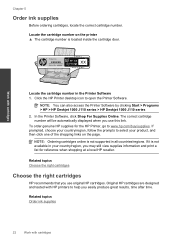
... the cartridge number in the Printer Software 1. Click the HP Printer desktop icon to open the Printer Software.
NOTE: You can also access the Printer Software by clicking Start > Programs > HP > HP Deskjet 1000 J110 series > HP Deskjet 1000 J110 series
2. In the Printer Software, click Shop For Supplies Online. The correct cartridge number will be automatically displayed when you use this link...
User Guide - Page 26
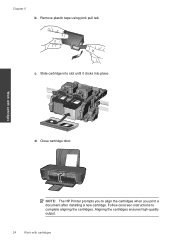
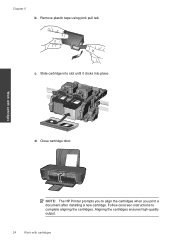
... pull tab.
c. Slide cartridge into slot until it clicks into place.
Work with cartridges
d. Close cartridge door.
NOTE: The HP Printer prompts you to align the cartridges when you print a document after installing a new cartridge. Follow onscreen instructions to complete aligning the cartridges. Aligning the cartridges ensures high-quality output.
24
Work with cartridges
User Guide - Page 27
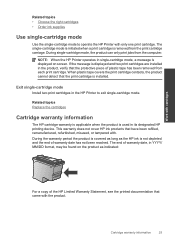
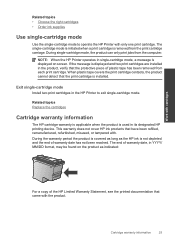
... cartridge carriage. During single-cartridge mode, the product can only print jobs from the computer.
NOTE: When the HP Printer operates in single-cartridge mode, a message is displayed on screen. If the message is displayed and two print cartridges are installed in the product, verify that the protective piece of plastic tape has been removed from...
User Guide - Page 29
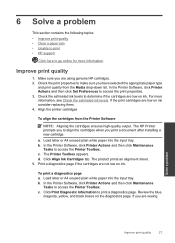
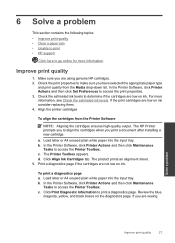
... cartridges ensures high-quality output. The HP Printer prompts you to align the cartridges when you print a document after installing a new cartridge.
a. Load letter or A4 unused plain white paper into the input tray. b. In the Printer Software, click Printer Actions and then click Maintenance
Tasks to access the Printer Toolbox. c. The Printer Toolbox appears. d. Click Align Ink Cartridges...
User Guide - Page 30
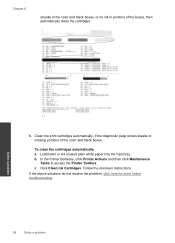
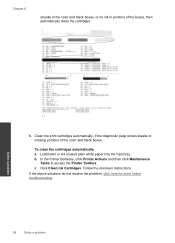
... color and black boxes.
To clean the cartridges automatically a. Load letter or A4 unused plain white paper into the input tray. b. In the Printer Software, click Printer Actions and then click Maintenance
Tasks to access the Printer Toolbox. c. Click Clean Ink Cartridges. Follow the onscreen instructions. If the above solutions do not resolve the problem, click...
User Guide - Page 33
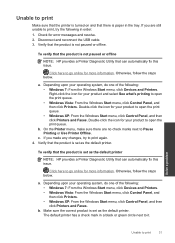
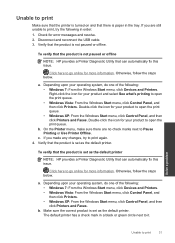
...of the following: • Windows 7: From the Windows Start menu, click Devices and Printers. • Windows Vista: From the Windows Start menu, click Control Panel, and then click Printers. • Windows XP: From the Windows Start menu, click Control Panel, and then click Printers and Faxes.
b. Make sure the correct product is set as the default printer. The default printer has a check mark in...
User Guide - Page 34
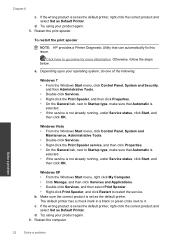
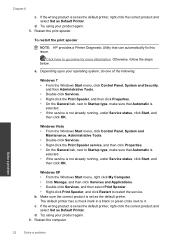
... • From the Windows Start menu, right click My Computer. • Click Manage, and then click Services and Applications. • Double-click Services, and then select Print Spooler. • Right-click Print Spooler, and click Restart to restart the service. b. Make sure the correct product is set as the default printer. The default printer has a check mark in...
User Guide - Page 35
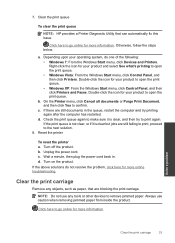
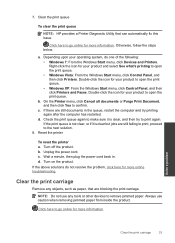
... the Windows Start menu, click Control Panel, and then click Printers and Faxes. Double-click the icon for your product to open the print queue.
b. On the Printer menu, click Cancel all documents or Purge Print Document, and then click Yes to confirm.
c. If there are still documents in the queue, restart the computer and try...
User Guide - Page 37
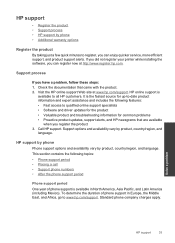
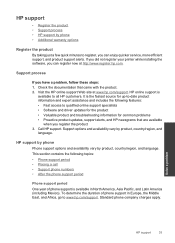
... the product • Support process • HP support by phone • Additional warranty options
Register the product
By taking just a few quick minutes to register, you can enjoy quicker service, more efficient support, and product support alerts. If you did not register your printer while installing the software, you can register now at http://www.register.hp.com.
Support process
If you...
User Guide - Page 38
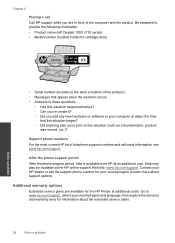
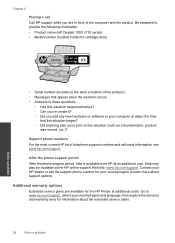
Chapter 6
Placing a call Call HP support while you are in front of the computer and the product. Be prepared to provide the following information: • Product name (HP Deskjet 1000 J110 series) • Model number (located inside the cartridge door)
Product No.
xxxxxx
Model No. xxxxx
xx HP Ink
Cartridge
• Serial number (located on the back or bottom of...
User Guide - Page 39
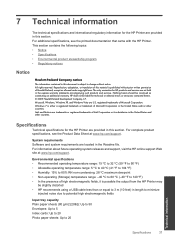
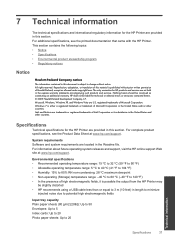
...warranties for HP products and services are set forth in the express warranty statements accompanying such products and services. Nothing herein should be construed as constituting an additional warranty. HP shall not be liable for technical or editorial errors or omissions contained herein. © 2009 Hewlett-Packard Development Company, L.P. Microsoft, Windows, Windows XP, and Windows Vista are...
