HP Deskjet 1000c driver and firmware
Drivers and firmware downloads for this Hewlett-Packard item

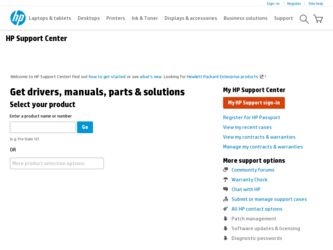
Related HP Deskjet 1000c Manual Pages
Download the free PDF manual for HP Deskjet 1000c and other HP manuals at ManualOwl.com
HP DeskJet 1000C Professional Series Printer - (English) User's Guide - Page 3


... Started
Packing List 1-1 Printer Parts 1-1 Setting up the Printer 1-2
STEP 1: Installing the Tray 1-2 STEP 2: Connecting the Power Cable.......... 1-2 STEP 3: Connecting the Parallel Cable ........ 1-2 STEP 4: Installing the Print Cartridges ........ 1-3 STEP 5: Loading Paper 1-4 STEP 6: Installing the Printer Software ....... 1-5 STEP 7: Align Cartridge and Printer Test..... 1-6
2 Getting...
HP DeskJet 1000C Professional Series Printer - (English) User's Guide - Page 5


...'IsONGALuiSdEeRIES
8
2 5
7
1 Getting Started
PACKING LIST
1 HP DeskJet 1000C Printer 2 Power Cord 3 Black Print Cartridge 4 Color Print Cartridge 5 Printer Software Diskettes 6 User's Guide 7 Output Tray 8 Starter CD
91 8
2 3
PRINTER PARTS
1 Power Button and Indicator 2 Resume Button and Indicator 3 Cartridge Indicator 4 Paper Width Guide
5
7
5 Alternative Top Media Feed
(Holds up to 10...
HP DeskJet 1000C Professional Series Printer - (English) User's Guide - Page 6


... the notches on the connector. 4. Connect the computer end of the parallel cable to the parallel port on your computer and tighten the screws on the connector. 5. To locate the parallel port on your computer, refer to your computer user's guide. Note: For best performance, use an IEEE 1284 compliant parallel cable (HP part number C2950A or C2951A) and connect...
HP DeskJet 1000C Professional Series Printer - (English) User's Guide - Page 7


...: Use only recommended print cartridges (HP part no. 51645A for black and HP part no. 51641A for color). Both print cartridges are installed in the same manner.
1. Press the Power button to turn on the printer.
2. Open the printer cover. The print cartridge cradle will move to the center of the printer and the cartridge light fl...
HP DeskJet 1000C Professional Series Printer - (English) User's Guide - Page 9


... Starter CD in your CD-ROM drive . 3. Your computer will recognize the CD and
run the setup. If it doesn't, double click on the CD icon in My Computer. 4. Follow the instructions that appear on the screen to complete the installation of the CD. 5. Click on the Printer Driver to install your printer driver. 6. Follow the instructions. Click Have Disk. 7. Click Browse and select...
HP DeskJet 1000C Professional Series Printer - (English) User's Guide - Page 10


...File menu. 4. Insert Disk 1 into the disk drive A or B of
your computer. 5. At the Command Line box, type a:\setup or
b:\setup depending on where you insert Disk 1. 6. Click on the OK button. 7. Follow the instructions that appear on the screen to complete the installation of the printer software.
From Floppy Disks in Windows 95
Turn on the printer before turning on the computer. Windows 95 should...
HP DeskJet 1000C Professional Series Printer - (English) User's Guide - Page 11


... the HP print settings dialog box.
USING THE DJ1000C TOOLBOX
The HP DeskJet 1000C Toolbox is a software program that provides a single point of access to the following: • How Do I?
Tutorials of common printing tasks. • Troubleshooting
Step-by-step printing problem solutions (dignostic tools help you solve your problems). • Maintenance Provides printer status and easy service...
HP DeskJet 1000C Professional Series Printer - (English) User's Guide - Page 17


2 46
7 9 11
Two-sided Booklet Printing
PRINTING WITH SPECIAL FEATURES
The HP printer software allows you to print with special features. To access these features, you need to click on the Features tab in the print settings dialog box. For instructions, refer to page 2-1, "Changing Print Settings".
HP ZoomSmart Scaling Technology
This feature allows you to enlarge or...
HP DeskJet 1000C Professional Series Printer - (English) User's Guide - Page 20


..., and then click OK.
5. Proceed to print your document.
Note: If your printer is connected to more than one computer via Windows 95, check the print queue of your job by selecting printers in the Settings menu and double clicking on the HP DeskJet 1000C Printer icon. Ensure that you feed in the correct media type and size. Turn...
HP DeskJet 1000C Professional Series Printer - (English) User's Guide - Page 21


...
If you use DOS software programs, you must run Windows and access the DOS software through the MSDOS prompt in the Windows system.
1. Choose HP DeskJet 1000C as your default
printer.
2. In HP's print settings dialog box, click the
DOS tab.
3. Change your settings and follow the
instructions below:
In Windows 3.1
4. Run the DOS application in MSDOS
prompt from Windows.
5. Prepare your document and...
HP DeskJet 1000C Professional Series Printer - (English) User's Guide - Page 22


... a file using the DJ660 or DJ5xx. Start Windows and select your settings. Go through steps 1 to 3 above and run MSDOS prompt. Type:
copy /b filename lpt1 Note: The special features descibed in the previous sections are not supported in the DOS mode. The printer software will not support B-size or A3 paper in the DOS mode...
HP DeskJet 1000C Professional Series Printer - (English) User's Guide - Page 24


... the default or current printer. Select your printer using the Printer Setup menu in your software program. Alternatively, select your printer from Printers in the Control Panel.
• You are using a data switch box and did not turn the dial to the correct port designated. (You are advised to connect your printer directly to your computer.)
The printer appears to be printing...
HP DeskJet 1000C Professional Series Printer - (English) User's Guide - Page 25


... light blinks, check the error message on your screen for instructions. • Printer driver name does not appear in the Installed Printers list in the Printers Control Panel. Close all open software programs. Restart your computer and reinstall your the printer software. • Wrong printer driver is selected. Select the correct printer driver. • Printer is improperly connected to the...
HP DeskJet 1000C Professional Series Printer - (English) User's Guide - Page 27


... 3-4, "When Paper Is Jammed in the Printer".
• The computer was turned off while the printer was printing. Turn off the printer and turn on the computer. Then turn on the printer.
• Paper did not receive a form feed command from the software program. Press the Resume button to initiate a manual form feed.
Note: The last printed page...
HP DeskJet 1000C Professional Series Printer - (English) User's Guide - Page 28


...guides are not used.
• Paper is not fed into the printer properly. To load paper, see page 1-4 " STEP 5: Loading Paper."
Media is blank when ejected from the printer.
• The print nozzles of the print cartridge are covered by a sealing tape. Remove the tape. (See page 1-4, " STEP 4: Installing...click on the toolbox icon on the desktop. Click the Maintenance tab, and select Clean the print ...
HP DeskJet 1000C Professional Series Printer - (English) User's Guide - Page 29


... up. • Too much ink was used on the printed page. Lower the intensity settings in your software application.
Characters, dots, or lines are missing or are incomplete. • The print ... or has odd-looking characters. • The page orientation settings may not be
correct. Check that the orientation for your document and your printer setting is the same. • The size of your document is...
HP DeskJet 1000C Professional Series Printer - (English) User's Guide - Page 30


... group in Windows 3.1 or on the desktop in Windows 95. Click the Maintenance tab, and select Clean the print cartridges.
7. Proceed to print your document or print a
test page.
TESTING THE PRINTER
To make sure that the printer is working properly, perform the printer self-test.
1. Load in letter-size or A4 paper. 2. Press the Power button to...
HP DeskJet 1000C Professional Series Printer - (English) User's Guide - Page 31


...-hour technical information to you by fax. Call HP FIRST at the following
telephone numbers:
For customers in US:
(800) 333 1917
For customers in Asia-Pacific: Australia New Zealand Singapore Thailand
(03) 9272 2627 (09) 356 6642 (65) 275 7251 (65) 275 7251
Internet
Printer software, product and support information may be obtained from...
HP DeskJet 1000C Professional Series Printer - (English) User's Guide - Page 32


... have?
HP DeskJet 1000C
What is the brand and model of your computer?
What is the version of printer software you are using and what driver have you selected?
Run the DJ1000C Toolbox software utility by double clicking on the icon in the program group in Windows 3.1x or on the desktop in Windows 95. Click the Maintenance tab, and select Display the...
HP DeskJet 1000C Professional Series Printer - (English) User's Guide - Page 33


... delivers high quality multi-level color print quality by controlling the amount of ink applied to each pixel location. As presently implemented, C-REt takes multilevel color or grayscale information from your computer's application and converts it to the resolution supported by your printer. For the HP DeskJet 1000C printer, that resolution is up to four drops of ink placed on...
