HP Deskjet 2510 driver and firmware
Drivers and firmware downloads for this Hewlett-Packard item

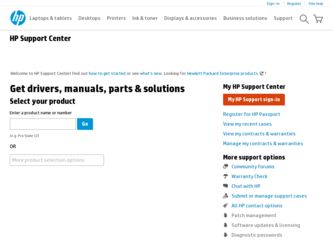
Related HP Deskjet 2510 Manual Pages
Download the free PDF manual for HP Deskjet 2510 and other HP manuals at ManualOwl.com
User Guide - Page 9
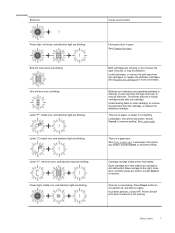
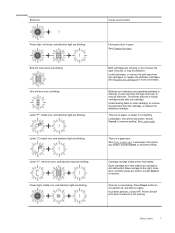
...Install missing black or color cartridge, or remove the pink tape from the cartridge, or replace the defective cartridge.
There is no paper, or paper is not feeding. Load paper, then press any button, except Cancel, to resume printing. See Load... is not working. Press Power button to turn printer off, and then on again. If problem persists, contact HP. Printer will still print even if scanner is...
User Guide - Page 10
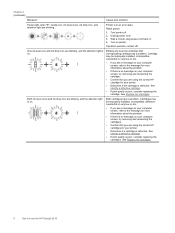
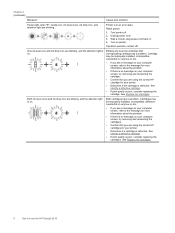
... an error state. Reset printer. 1. Turn printer off. 2. Unplug power cord. 3. Wait a minute, plug power cord back in. 4. Turn on printer. If problem persists, contact HP.
One ink level icon and ink drop icon are blinking, and the attention light is on.
Blinking ink level icon indicates that corresponding cartridge has a problem. Cartridge may be improperly installed, incompatible...
User Guide - Page 11
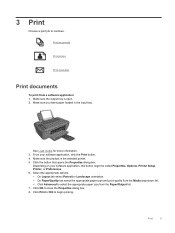
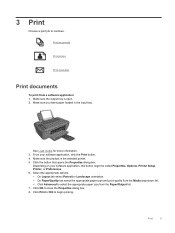
... sure you have paper loaded in the input tray.
See Load media for more information. 3. From your software application, click the Print button. 4. Make sure the product is the selected printer. 5. Click the button that opens the Properties dialog box.
Depending on your software application, this button might be called Properties, Options, Printer Setup, Printer, or Preferences. 6. Select...
User Guide - Page 12
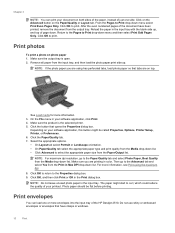
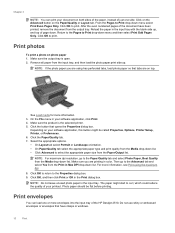
.... The paper might start to curl, which could reduce the quality of your printout. Photo paper should be flat before printing.
Print envelopes
You can load one or more envelopes into the input tray of the HP Deskjet 2510. Do not use shiny or embossed envelopes or envelopes that have clasps or windows.
10
Print
User Guide - Page 13
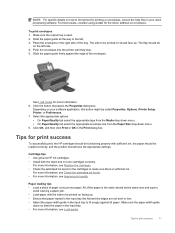
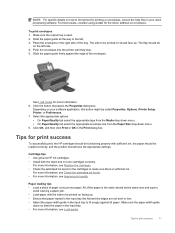
... side. 4. Push the envelopes into the printer until they stop. 5. Slide the paper guide firmly against the edge of the envelopes.
See Load media for more information. 6. Click the button that opens the Properties dialog box.
Depending on your software application, this button might be called Properties, Options, Printer Setup, Printer, or Preferences. 7. Select the appropriate options...
User Guide - Page 14
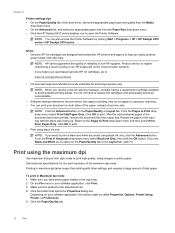
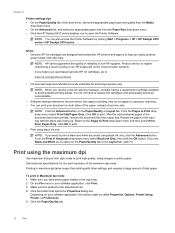
Chapter 3
Printer settings tips • On the Paper/Quality tab of the print driver, select the appropriate paper type and quality from the Media
drop down menu. • On the Advanced tab, and select the appropriate paper size from the Paper Size drop-down menu. • Click the HP Deskjet 2510 series desktop icon to open the Printer Software.
NOTE...
User Guide - Page 25
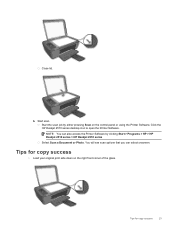
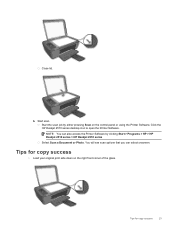
... on the control panel or using the Printer Software. Click the HP Deskjet 2510 series desktop icon to open the Printer Software. NOTE: You can also access the Printer Software by clicking Start > Programs > HP > HP Deskjet 2510 series > HP Deskjet 2510 series Select Scan a Document or Photo. You will see scan options that you can select onscreen.
Tips for copy success
• Load your original...
User Guide - Page 27
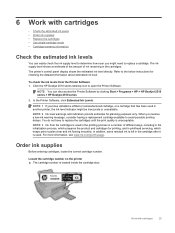
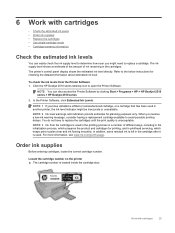
...The printer's control panel display shows the estimated ink level directly. Refer to the below instructions for checking the detailed information about estimated ink level.
To check the ink levels from the Printer Software 1. Click the HP Deskjet 2510 series desktop icon to open the Printer Software.
NOTE: You can also access the Printer Software by clicking Start > Programs > HP > HP Deskjet 2510...
User Guide - Page 28
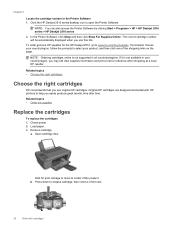
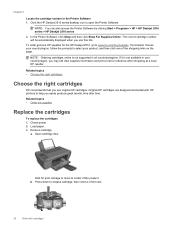
... number in the Printer Software 1. Click the HP Deskjet 2510 series desktop icon to open the Printer Software.
NOTE: You can also access the Printer Software by clicking Start > Programs > HP > HP Deskjet 2510 series > HP Deskjet 2510 series
2. In the Printer Software, click Shop and then click Shop For Supplies Online. The correct cartridge number will be automatically displayed when you use...
User Guide - Page 30
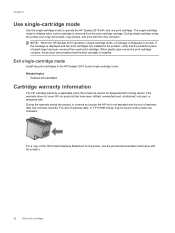
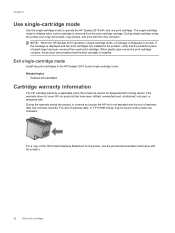
... the print cartridge carriage. During single-cartridge mode, the product can copy documents, copy photos, and print jobs from the computer.
NOTE: When the HP Deskjet 2510 operates in single-cartridge mode, a message is displayed on screen. If the message is displayed and two print cartridges are installed in the product, verify that the protective piece of plastic tape...
User Guide - Page 31
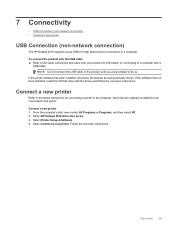
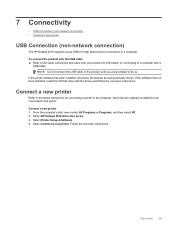
...The HP Deskjet 2510 supports a rear USB 2.0 High Speed port for connection to a computer.
To connect the product with the USB cable ▲ Refer to the setup instructions that came with your product for information on connecting to a computer with a
USB cable. NOTE: Do not connect the USB cable to the product until you are prompted to do so.
If the printer software has been installed, the printer...
User Guide - Page 33
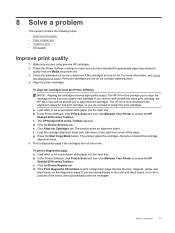
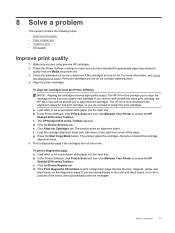
... Printer Software, click Print & Scan and then click Maintain Your Printer to access the HP
Deskjet 2510 series Toolbox. c. The HP Deskjet 2510 series Toolbox appears. d. Click the Device Services tab. e. Click Align Ink Cartridges tab. The product prints an alignment sheet. f. Load the cartridge alignment sheet print side down on the right front corner of the glass. g. Press the Start Copy Black...
User Guide - Page 34
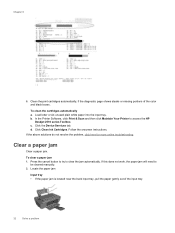
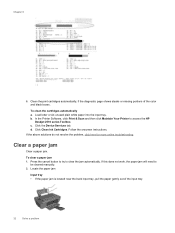
... black boxes.
To clean the cartridges automatically a. Load letter or A4 unused plain white paper into the input tray. b. In the Printer Software, click Print & Scan and then click Maintain Your Printer to access the HP
Deskjet 2510 series Toolbox. c. Click the Device Services tab. d. Click Clean Ink Cartridges. Follow the onscreen instructions. If the above solutions do not resolve the...
User Guide - Page 36


...of the following:
• Windows 7: From the Windows Start menu, click Devices and Printers. • Windows Vista: From the Windows Start menu, click Control Panel, and then click Printers. • Windows XP: From the Windows Start menu, click Control Panel, and then click Printers and
Faxes. b. Make sure the correct product is set as the default printer.
The default printer has a check mark in...
User Guide - Page 37
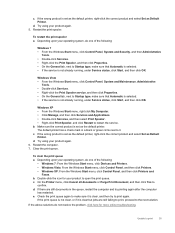
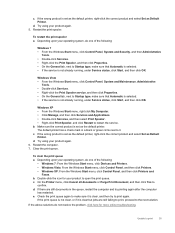
... select Set as Default Printer. d. Try using your product again. 6. Restart the computer. 7. Clear the print queue.
To clear the print queue a. Depending upon your operating system, do one of the following:
• Windows 7: From the Windows Start menu, click Devices and Printers. • Windows Vista: From the Windows Start menu, click Control Panel, and then click Printers. • Windows XP...
User Guide - Page 38
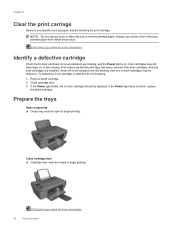
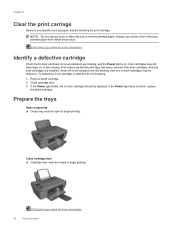
... the print carriage. NOTE: Do not use any tools or other devices to remove jammed paper. Always use caution when removing jammed paper from...tri-color and black ink level indicators are blinking, and the Power light is on, both cartridges may still have tape on, or...has been removed from both cartridges, and that both cartridges are installed. If both ink level indicators are still blinking, then one...
User Guide - Page 39
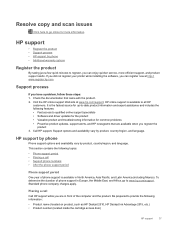
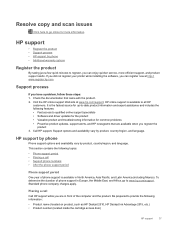
...copy and scan issues
Click here to go online for more information.
HP support
• Register the product • Support process • HP support by phone • Additional warranty options
Register the product
By taking just a few quick minutes to register, you can enjoy quicker service, more efficient support, and product support alerts. If you did not register your printer while installing...
User Guide - Page 40
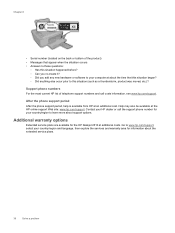
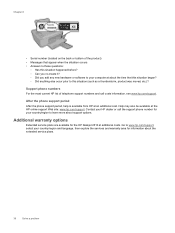
... the phone support period After the phone support period, help is available from HP at an additional cost. Help may also be available at the HP online support Web site: www.hp.com/support. Contact your HP dealer or call the support phone number for your country/region to learn more about support options.
Additional warranty options
Extended service plans are available for the HP Deskjet 2510...
User Guide - Page 42
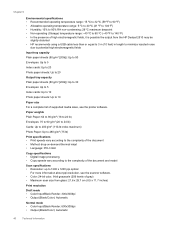
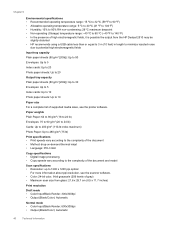
...-condensing; 28 ºC maximum dewpoint • Non-operating (Storage) temperature range: -40 ºC to 60 ºC (-40 ºF to 140 ºF) • In the presence of high electromagnetic fields, it is possible the output from the HP Deskjet 2510 may be
slightly distorted • HP recommends using a USB cable less than or equal to 3 m (10 feet) in...
User Guide - Page 44
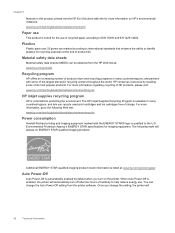
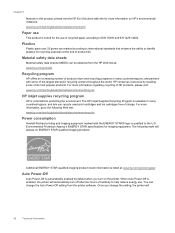
....hp.com/go/energystar
Auto Power-Off
Auto Power-Off is automatically enabled by default when you turn on the printer. When Auto Power-Off is enabled, the printer will automatically turn off after two hours of inactivity to help reduce energy use. You can change the Auto Power-Off setting from the printer software. Once you change the setting, the printer...
