HP Deskjet F2100 - All-in-One Printer driver and firmware
Drivers and firmware downloads for this Hewlett-Packard item

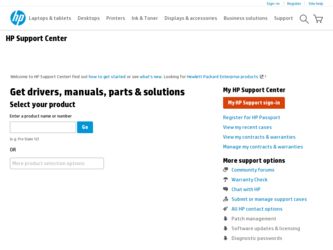
Related HP Deskjet F2100 Manual Pages
Download the free PDF manual for HP Deskjet F2100 and other HP manuals at ManualOwl.com
User Guide - Page 5
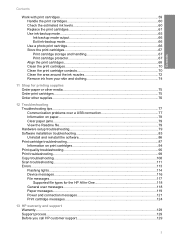
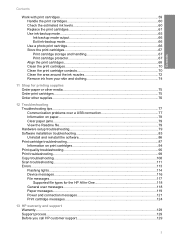
... 79 Software installation troubleshooting 83 Uninstall and reinstall the software 86 Print cartridge troubleshooting 87 Information on print cartridges 94 Print quality troubleshooting...95 Print troubleshooting...99 Copy troubleshooting...108 Scan troubleshooting...111 Errors...113 Flashing lights...114 Device messages...116 File messages...117 Supported file types for the HP All-in-One 118...
User Guide - Page 15
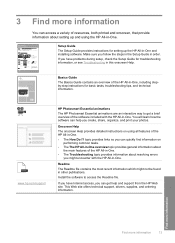
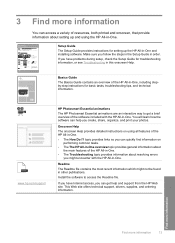
... using the HP All-in-One.
Setup Guide The Setup Guide provides instructions for setting up the HP All-in-One and installing software. Make sure you follow the steps in the Setup Guide in order. If you have problems during setup, check the Setup Guide for troubleshooting information, or see Troubleshooting in this onscreen Help.
HP Photosmart 2600 series printer User Guide
Basics Guide
The Basics...
User Guide - Page 19
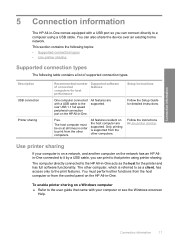
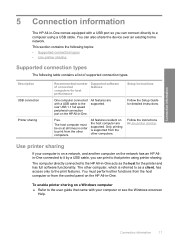
... software features
One computer connected with a USB cable to the rear USB 1.1 full speed peripheral connection port on the HP All-in-One.
All features are supported.
Five.
The host computer must be on at all times in order to print from the other computers.
All features resident on the host computer are supported. Only printing is supported from the other computers.
Setup instructions...
User Guide - Page 24
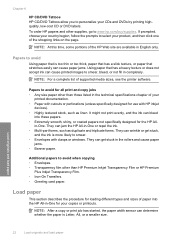
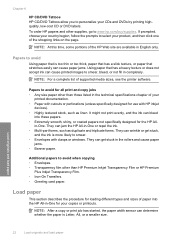
... sizes, see the printer software.
Papers to avoid for all print and copy jobs • Any size paper other than those listed in the technical specifications chapter of your
printed documentation. • Paper with cutouts or perforations (unless specifically designed for use with HP inkjet
devices). • Highly textured stock, such as linen. It might...
User Guide - Page 28
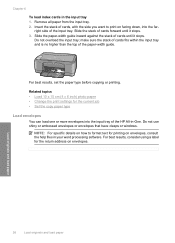
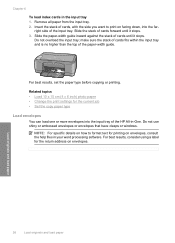
... (4 x 6 inch) photo paper • Change the print settings for the current job • Set the copy paper type
Load envelopes
You can load one or more envelopes into the input tray of the HP All-in-One. Do not use shiny or embossed envelopes or envelopes that have clasps or windows.
NOTE: For specific details on how to format...
User Guide - Page 32
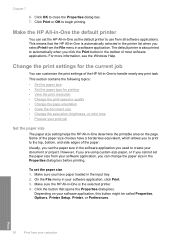
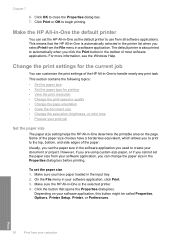
....
To set the paper size 1. Make sure you have paper loaded in the input tray. 2. On the File menu in your software application, click Print. 3. Make sure the HP All-in-One is the selected printer. 4. Click the button that opens the Properties dialog box.
Depending on your software application, this button might be called Properties, Options, Printer Setup, Printer...
User Guide - Page 36
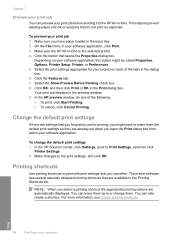
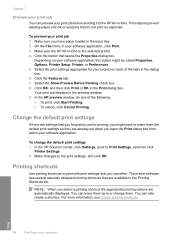
... have paper loaded in the input tray. 2. On the File menu in your software application, click Print. 3. Make sure the HP All-in-One is the selected printer. 4. Click the button that opens the Properties dialog box.
Depending on your software application, this button might be called Properties, Options, Printer Setup, Printer, or Preferences. 5. Select the print settings appropriate for...
User Guide - Page 39
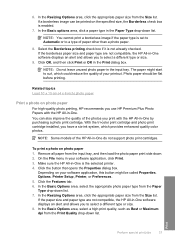
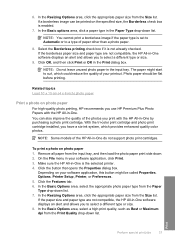
... input tray, and then load the photo paper print side down. 2. On the File menu in your software application, click Print. 3. Make sure the HP All-in-One is the selected printer. 4. Click the button that opens the Properties dialog box.
Depending on your software application, this button might be called Properties, Options, Printer Setup, Printer, or Preferences. 5. Click...
User Guide - Page 55
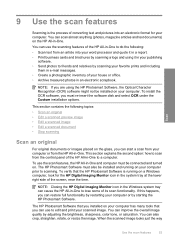
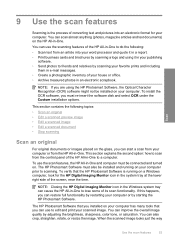
... option: how to scan from the control panel of the HP All-in-One to a computer.
To use the scan features, the HP All-in-One and computer must be connected and turned on. The HP Photosmart Software must also be installed and running on your computer prior to scanning. To verify that the HP Photosmart Software is running on a Windows computer, look for the HP Digital Imaging Monitor icon...
User Guide - Page 82
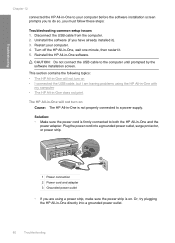
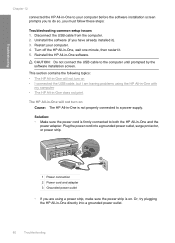
...:
Troubleshooting common setup issues 1. Disconnect the USB cable from the computer. 2. Uninstall the software (if you have already installed it). 3. Restart your computer. 4. Turn off the HP All-in-One, wait one minute, then restart it. 5. Reinstall the HP All-in-One software.
CAUTION: Do not connect the USB cable to the computer until prompted by the software installation screen.
This section...
User Guide - Page 85
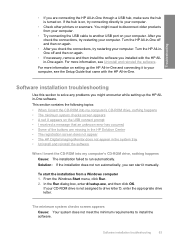
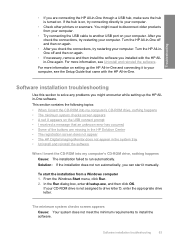
...the Setup Guide that came with the HP All-in-One.
Software installation troubleshooting
Use this section to solve any problems you might encounter while setting up the HP Allin-One software. This section contains the following topics: • When I insert the CD-ROM into my computer's CD-ROM drive, nothing happens • The minimum system checks screen appears • A red X appears on the USB...
User Guide - Page 86
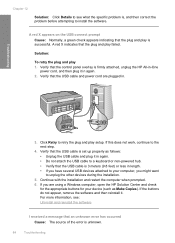
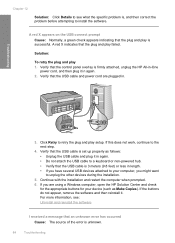
...attach the USB cable to a keyboard or non-powered hub. • Verify that the USB cable is 3 meters (9.8 feet) or less in length. • If you have several USB devices attached to your computer, you might want to unplug the other devices during the installation.
5. Continue with the installation and restart the computer when prompted. 6. If you are using a Windows computer, open the HP Solution...
User Guide - Page 87
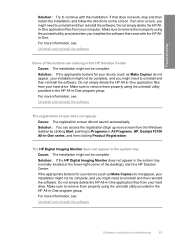
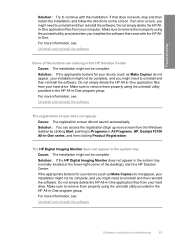
... (Sign up now) screen from the Windows taskbar by clicking Start, pointing to Programs or All Programs, HP, Deskjet F2100 All-In-One series, and then clicking Product Registration.
The HP Digital Imaging Monitor does not appear in the system tray Cause: The installation might not be complete. Solution: If the HP Digital Imaging Monitor does not appear in the...
User Guide - Page 88
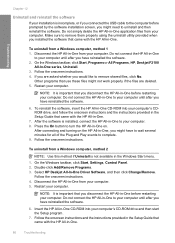
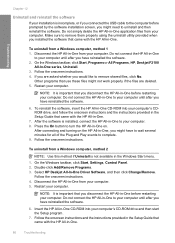
... method if Uninstall is not available in the Windows Start menu.
1. On the Windows taskbar, click Start, Settings, Control Panel. 2. Double-click Add/Remove Programs. 3. Select HP Deskjet All-In-One Driver Software, and then click Change/Remove.
Follow the onscreen instructions. 4. Disconnect the HP All-in-One from your computer. 5. Restart your computer.
NOTE: It is important that you disconnect...
User Guide - Page 89
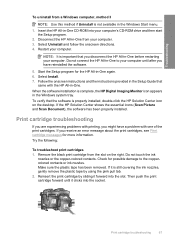
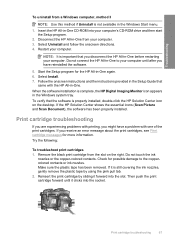
... connect the HP All-in-One to your computer until after you have reinstalled the software.
5. Start the Setup program for the HP All-in-One again. 6. Select Install. 7. Follow the onscreen instructions and the instructions provided in the Setup Guide that
came with the HP All-in-One. When the software installation is complete, the HP Digital Imaging Monitor icon appears in the Windows system tray...
User Guide - Page 113
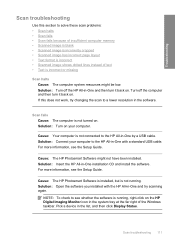
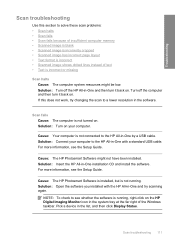
... resolution in the software.
Scan fails Cause: The computer is not turned on. Solution: Turn on your computer.
Cause: Your computer is not connected to the HP All-in-One by a USB cable. Solution: Connect your computer to the HP All-in-One with a standard USB cable. For more information, see the Setup Guide.
Cause: The HP Photosmart Software might not have been installed. Solution: Insert the HP...
User Guide - Page 131
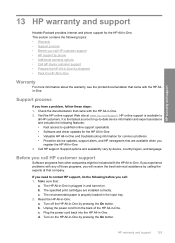
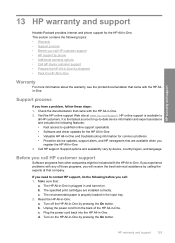
...; Software and driver updates for the HP All-in-One • Valuable HP All-in-One and troubleshooting information for common problems • Proactive device updates, support alerts, and HP newsgrams that are available when you
register the HP All-in-One 3. Call HP support. Support options and availability vary by device, country/region, and language.
Before you call HP customer support
Software...
Basics Guide - Page 9
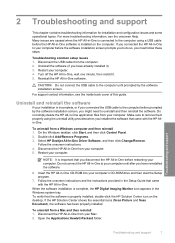
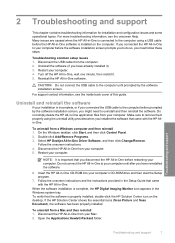
... until after you have reinstalled the software.
6. Insert the HP All-in-One CD-ROM into your computer's CD-ROM drive and then start the Setup program.
7. Follow the onscreen instructions and the instructions provided in the Setup Guide that came with the HP All-in-One.
When the software installation is complete, the HP Digital Imaging Monitor icon appears in the Windows system tray. To verify that...
Basics Guide - Page 11
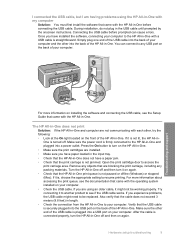
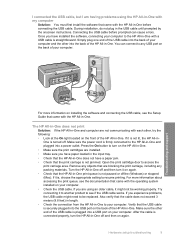
... your computer to the HP All-in-One with a USB cable is straightforward. Simply plug one end of the USB cable into the back of your computer and the other into the back of the HP All-in-One. You can connect to any USB port on the back of your computer.
Troubleshooting and support
For more information on installing the software and connecting the USB cable, see the Setup Guide...
Basics Guide - Page 13
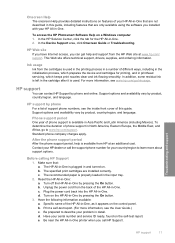
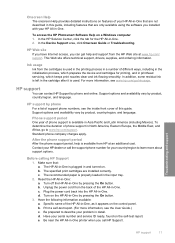
...detailed instructions on features of your HP All-in-One that are not described in this guide, including features that are only available using the software you installed with your HP All-in-One.
To access the HP Photosmart Software Help on a Windows computer 1. In the HP Solution Center, click the tab for the HP All-in-One. 2. In the Device Support area, click Onscreen Guide or Troubleshooting.
HP...
