HP Deskjet F4500 - All-in-One Printer driver and firmware
Drivers and firmware downloads for this Hewlett-Packard item

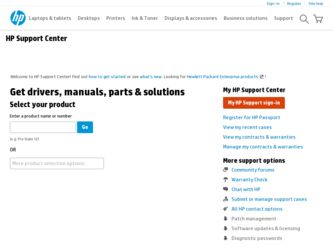
Related HP Deskjet F4500 Manual Pages
Download the free PDF manual for HP Deskjet F4500 and other HP manuals at ManualOwl.com
Reference Guide - Page 1
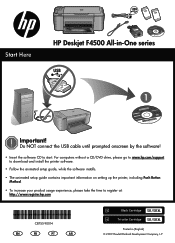
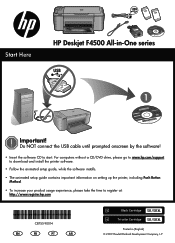
...
HP Deskjet F4500 All-in-One series
Wireless
Important!
Do NOT connect the USB cable until prompted onscreen by the software!
• Insert the software CD to start. For computers without a CD/DVD drive, please go to www.hp.com/support to download and install the printer software.
• Follow the animated setup guide, while the software installs.
• The animated setup guide contains...
Reference Guide - Page 3
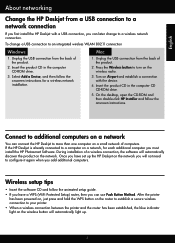
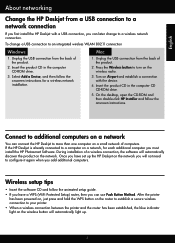
... the HP Deskjet with a USB connection, you can later change to a wireless network connection.
To change a USB connection to an integrated wireless WLAN 802.11 connection
Windows
1. Unplug the USB connection from the back of the product.
2. Insert the product CD in the computer CD-ROM drive.
3. Select Add a Device, and then follow the onscreen instructions for a wireless network installation.
Mac...
Reference Guide - Page 4
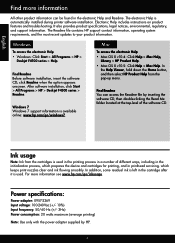
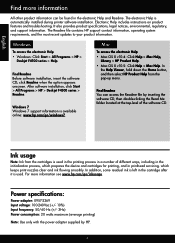
...Readme when the option appears onscreen. After software installation, click Start > All Programs > HP > Deskjet F4500 series > Readme.
Windows 7 Windows 7 support information is available online: www.hp.com/go/windows7.
Mac
To access the electronic Help • Mac OS X v10.4: Click Help > Mac Help,
Library > HP Product Help. • Mac OS X v10.5: Click Help > Mac Help. In
the Help Viewer, hold...
Reference Guide - Page 5
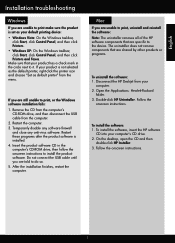
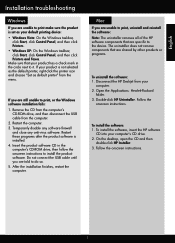
... software CD in the computer's CD-ROM drive, then follow the onscreen instructions to install the product software. Do not connect the USB cable until you are told to do so. 5. After the installation finishes, restart the computer.
Mac
If you are unable to print, uninstall and reinstall the software: Note: The uninstaller removes all of the HP software components that are specific to the device...
Reference Guide - Page 6
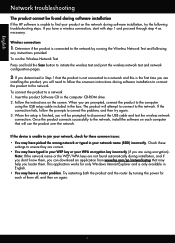
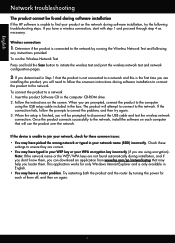
... the USB cable and test the wireless network connection. Once the product connects successfully to the network, install the software on each computer that will use the product over the network.
If the device is unable to join your network, check for these common issues: • You may have picked the wrong network or typed in your network name (SSID) incorrectly. Check these
settings...
Reference Guide - Page 7
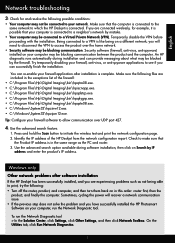
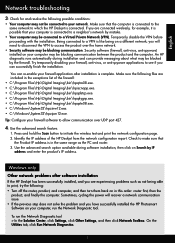
... address.
Windows only
Other network problems after software installation
If the HP Deskjet has been successfully installed, and you are experiencing problems such as not being able to print, try the following: • Turn off the router, product, and computer, and then turn them back on in this order: router first, then the
product, and finally the computer. Sometimes, cycling the power will...
User Guide - Page 3
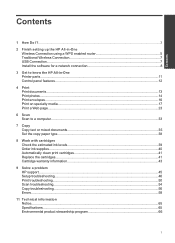
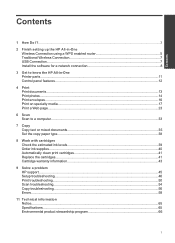
... router 5 Traditional Wireless Connection 7 USB Connection...7 Install the software for a network connection 8
3 Get to know the HP All-in-One Printer parts...11 Control panel features...12
4 Print Print documents...13 Print photos...14 Print envelopes...16 Print on specialty media...17 Print a Web page...23
6 Scan Scan to a computer...33
7 Copy Copy text or mixed documents 35 Set the copy...
User Guide - Page 7
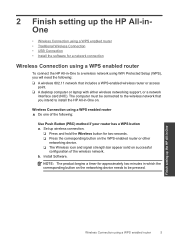
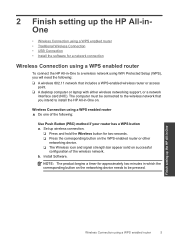
...8226; Install the software for a network connection
Wireless Connection using a WPS enabled router
To connect the HP All-in-One to a wireless network using WiFi Protected Setup (WPS), you will need the following: ❑ A wireless 802.11 network that includes a WPS-enabled wireless router or access
point. ❑ A desktop computer or laptop with either wireless networking support, or a network...
User Guide - Page 8
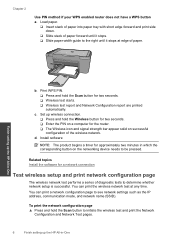
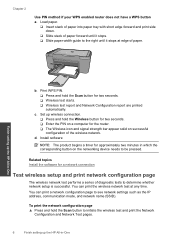
...Set up wireless connection. ❑ Press and hold the Wireless button for two seconds. ❑ Enter the PIN on a computer for the router. ❑ The Wireless icon and signal strength bar appear solid on successful configuration of the wireless network.
d. Install software
NOTE: The product begins a timer for approximately two minutes in which the corresponding button on the networking device...
User Guide - Page 9
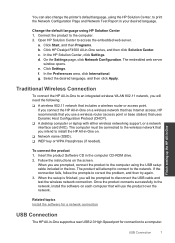
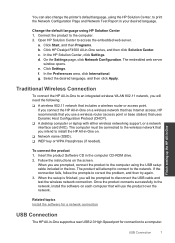
...A desktop computer or laptop with either wireless networking support, or a network interface card (NIC). The computer must be connected to the wireless network that you intend to install the HP All-in-One on. ❑ Network name (SSID). ❑ WEP key or WPA Passphrase (if needed).
To connect the product 1. Insert the product Software CD in the computer CD-ROM drive. 2. Follow the instructions...
User Guide - Page 10
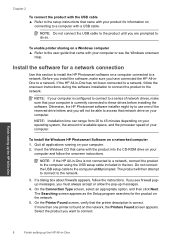
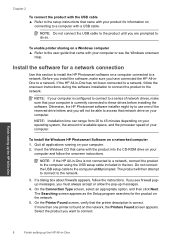
... of your computer.
To install the Windows HP Photosmart Software on a networked computer 1. Quit all applications running on your computer. 2. Insert the Windows CD that came with the product into the CD-ROM drive on your
computer and follow the onscreen instructions.
NOTE: If the HP All-in-One is not connected to a network, connect the product to the computer using the USB setup cable included in...
User Guide - Page 11
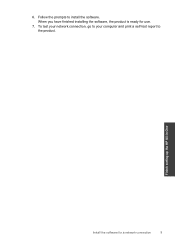
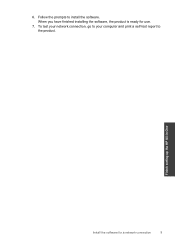
6. Follow the prompts to install the software. When you have finished installing the software, the product is ready for use.
7. To test your network connection, go to your computer and print a self-test report to the product.
Finish setting up the HP All-in-One
Install the software for a network connection
9
User Guide - Page 18
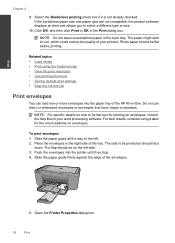
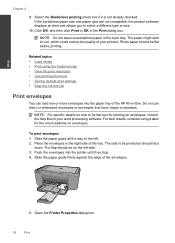
... dpi • View the print resolution • Use printing shortcuts • Set the default print settings • Stop the current job
Print envelopes
You can load one or more envelopes into the paper tray of the HP All-in-One. Do not use shiny or embossed envelopes or envelopes that have clasps or windows.
NOTE: For specific details...
User Guide - Page 41
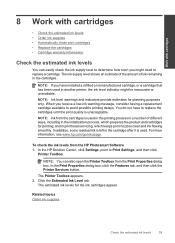
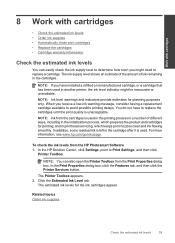
... ink levels from the HP Photosmart Software 1. In the HP Solution Center, click Settings, point to Print Settings, and then click
Printer Toolbox.
NOTE: You can also open the Printer Toolbox from the Print Properties dialog box. In the Print Properties dialog box, click the Features tab, and then click the Printer Services button.
The Printer Toolbox appears. 2. Click the...
User Guide - Page 47
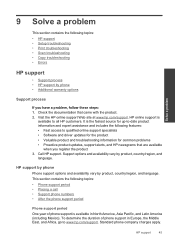
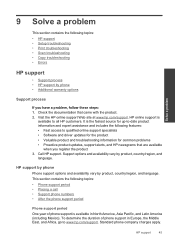
...Solve a problem
Solve a problem
This section contains the following topics: • HP support • Setup troubleshooting • Print troubleshooting • Scan troubleshooting • Copy troubleshooting • Errors
HP support
• Support process • HP support by phone • Additional warranty options
Support process
If you have a problem, follow these steps: 1. Check the...
User Guide - Page 48
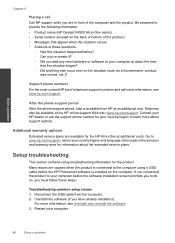
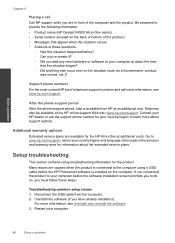
.... Go to www.hp.com/support, select your country/region and language, then explore the services and warranty area for information about the extended service plans.
Setup troubleshooting
This section contains setup troubleshooting information for the product. Many issues are caused when the product is connected to the computer using a USB cable before the HP Photosmart software is installed on the...
User Guide - Page 49
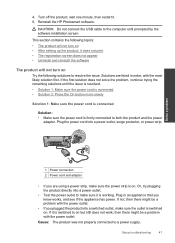
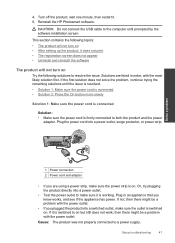
4. Turn off the product, wait one minute, then restart it. 5. Reinstall the HP Photosmart software.
CAUTION: Do not connect the USB cable to the computer until prompted by the software installation screen.
This section contains the following topics: • The product will not turn on • After setting up the product, it does not print • The registration screen does...
User Guide - Page 51
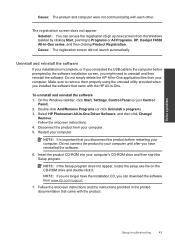
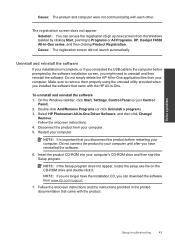
... from the Windows taskbar by clicking Start, pointing to Programs or All Programs, HP, Deskjet F4500 All-in-One series, and then clicking Product Registration. Cause: The registration screen did not launch automatically.
Uninstall and reinstall the software
If your installation is incomplete, or if you connected the USB cable to the computer before prompted by the software installation screen, you...
User Guide - Page 52
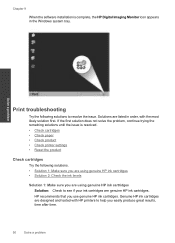
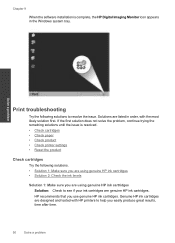
Chapter 9
When the software installation is complete, the HP Digital Imaging Monitor icon appears in the Windows system tray.
Solve a problem
Print ...Check paper • Check product • Check printer settings • Reset the product
Check cartridges
Try the following solutions. • Solution 1: Make sure you are using genuine HP ink cartridges • Solution 2: Check the ink ...
User Guide - Page 79
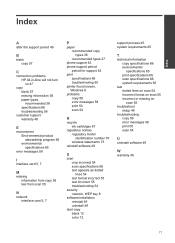
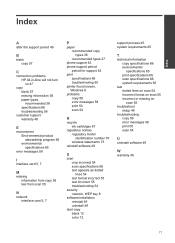
... copy 56 text from scan 55
N
network interface card 5, 7
P
paper recommended copy types 38 recommended types 27
phone support 45 phone support period
period for support 45 print
specifications 66 troubleshooting 50 printer found screen, Windows 8 problems copy 56 error messages 58 print 50 scan 54
R
recycle ink cartridges 67
regulatory notices regulatory model identification number 70 wireless...
