HP Deskjet Ink Advantage All-in-One Printer - K209 driver and firmware
Drivers and firmware downloads for this Hewlett-Packard item

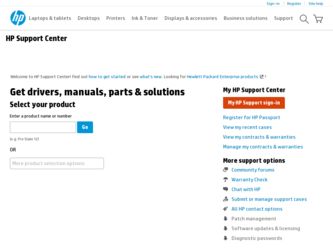
Related HP Deskjet Ink Advantage All-in-One Printer - K209 Manual Pages
Download the free PDF manual for HP Deskjet Ink Advantage All-in-One Printer - K209 and other HP manuals at ManualOwl.com
Reference Guide - Page 1
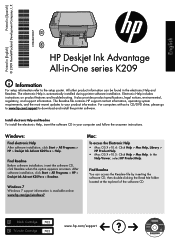
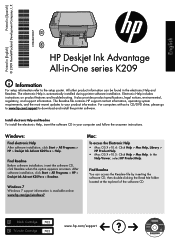
... in [Spanish]
EN
Printed in [English]
HP Deskjet Ink Advantage All-in-One series K209
Information
For setup information refer to the setup poster. All other product information can be found in the electronic Help and Readme. The electronic Help is automatically installed during printer software installation. Electronic Help includes instructions on product features and troubleshooting. It also...
Reference Guide - Page 2
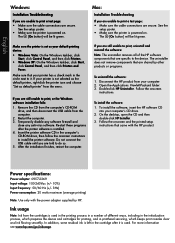
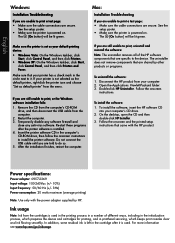
... software CD in the computer's CD-ROM drive, then follow the onscreen instructions to install the printer software. Do not connect the USB cable until you are told to do so. 5. After the installation finishes, restart the computer.
If you are still unable to print, uninstall and reinstall the software:
Note: The uninstaller removes all of the HP software components that are specific to the device...
User Guide - Page 13
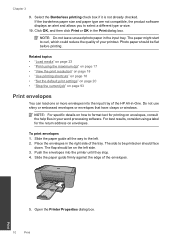
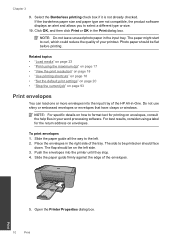
... 17 • "View the print resolution" on page 18 • "Use printing shortcuts" on page 18 • "Set the default print settings" on page 20 • "Stop the current job" on page 93
Print envelopes
You can load one or more envelopes into the input tray of the HP All-in-One. Do not use shiny or...
User Guide - Page 36
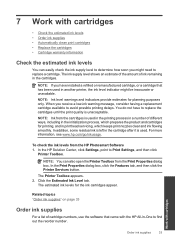
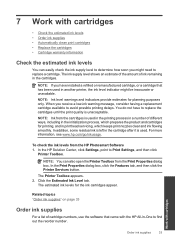
... ink levels from the HP Photosmart Software 1. In the HP Solution Center, click Settings, point to Print Settings, and then click
Printer Toolbox.
NOTE: You can also open the Printer Toolbox from the Print Properties dialog box. In the Print Properties dialog box, click the Features tab, and then click the Printer Services button.
The Printer Toolbox appears. 2. Click the Estimated Ink...
User Guide - Page 42
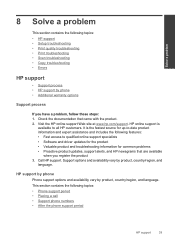
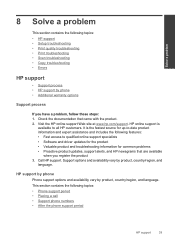
...a problem
This section contains the following topics: • HP support • Setup troubleshooting • Print quality troubleshooting • Print troubleshooting • Scan troubleshooting • Copy troubleshooting • Errors
HP support
• Support process • HP support by phone • Additional warranty options
Support process
If you have a problem, follow these steps...
User Guide - Page 45
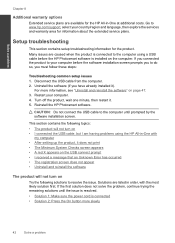
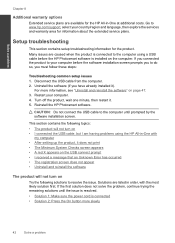
.... Go to www.hp.com/support, select your country/region and language, then explore the services and warranty area for information about the extended service plans.
Setup troubleshooting
This section contains setup troubleshooting information for the product. Many issues are caused when the product is connected to the computer using a USB cable before the HP Photosmart software is installed on the...
User Guide - Page 47
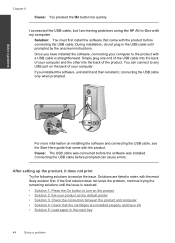
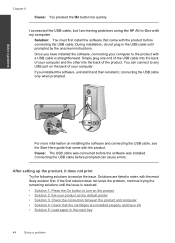
... connecting the USB cable. During installation, do not plug in the USB cable until prompted by the onscreen instructions.
Once you have installed the software, connecting your computer to the product with a USB cable is straightforward. Simply plug one end of the USB cable into the back of your computer and the other into the back of the product. You can connect to any USB port on...
User Guide - Page 48
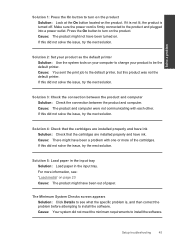
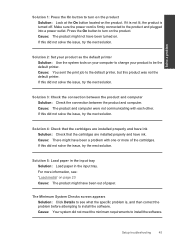
... and plugged into a power outlet. Press the On button to turn on the product. Cause: The product might not have been turned on. If this did not solve the issue, try the next solution.
Solution 2: Set your product as the default printer Solution: Use the system tools on your computer to change your product...
User Guide - Page 49
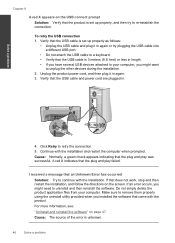
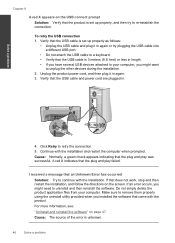
... again or try plugging the USB cable into a different USB port.
• Do not attach the USB cable to a keyboard. • Verify that the USB cable is 3 meters (9.8 feet) or less in length. • If you have several USB devices attached to your computer, you might want
to unplug the other devices during the installation. 2. Unplug the product power cord, and then plug it...
User Guide - Page 50
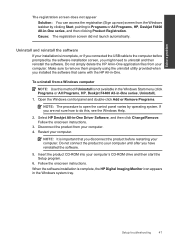
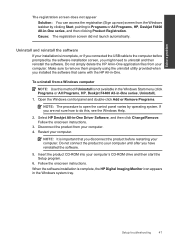
... from the Windows taskbar by clicking Start, pointing to Programs or All Programs, HP, Deskjet F4400 All-in-One series, and then clicking Product Registration. Cause: The registration screen did not launch automatically.
Uninstall and reinstall the software
If your installation is incomplete, or if you connected the USB cable to the computer before prompted by the software installation screen, you...
User Guide - Page 51
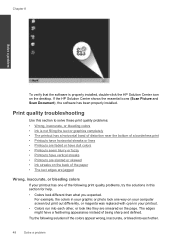
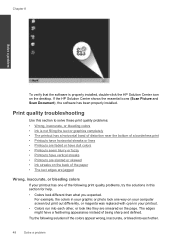
...that the software is properly installed, double-click the HP Solution Center icon on the desktop. If the HP Solution Center shows the essential icons (Scan Picture and Scan Document), the software has been properly installed.
Print ...you expected.
For example, the colors in your graphic or photo look one way on your computer screen but print out differently, or magenta was replaced with cyan in...
User Guide - Page 57
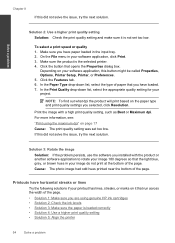
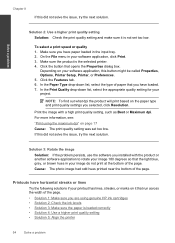
... dialog box.
Depending on your software application, this button might be called Properties, Options, Printer Setup, Printer, or Preferences. 5. Click the Features tab. 6. In the Paper Type drop-down list, select the type of paper that you have loaded. 7. In the Print Quality drop-down list, select the appropriate quality setting for your project.
NOTE: To...
User Guide - Page 73
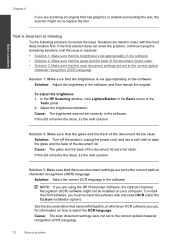
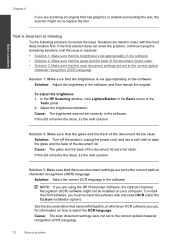
... that the scan document settings are set to the correct optical character recognition (OCR) language
Solution: Select the correct OCR language in the software.
NOTE: If you are using the HP Photosmart Software, the Optical Character Recognition (OCR) software might not be installed on your computer. To install the OCR software, you must re-insert the software disk and select OCR under the Custom...
User Guide - Page 78
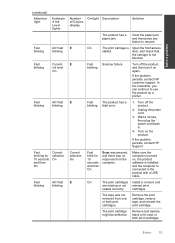
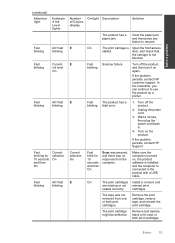
... product.
If the problem persists, contact HP Support.
Fast blink for 10 seconds and then On
Scan was pressed, and there was no response from the computer.
Make sure the computer is turned on, the product software is installed, and the computer is connected to the product with a USB cable.
On
The print cartridges Install or remove and
are missing or...
User Guide - Page 79
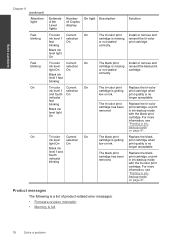
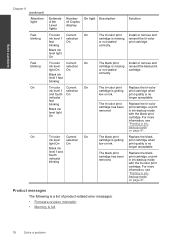
...) Attention light Fast blinking
Fast blinking
On
On
Estimate d Ink Level lights
Number On light Description of Copies display
Solution
Tri-color Current On
ink level ! selection
fast
On
blinking
Black ink level light On
The tri-color print cartridge is missing or not seated correctly.
Install or remove and reinsert the tri-color print cartridge...
User Guide - Page 80
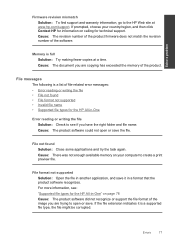
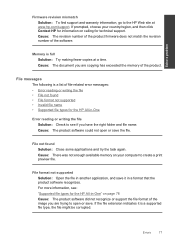
... Contact HP for information on calling for technical support. Cause: The revision number of the product firmware does not match the revision number of the software.
Memory is full Solution: Try making fewer copies at a time. Cause: The document you are copying has exceeded the memory of the product.
File messages
The following is a list of file-related error...
User Guide - Page 82
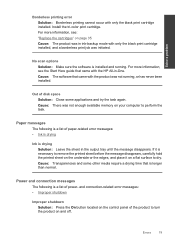
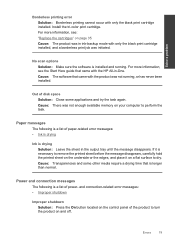
... information, see the Start Here guide that came with the HP All-in-One. Cause: The software that came with the product was not running, or has never been installed.
Out of disk space Solution: Close some applications and try the task again. Cause: There was not enough available memory on your computer to perform the task.
Paper...
User Guide - Page 98
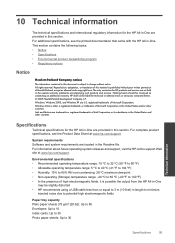
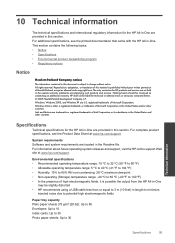
.... The only warranties for HP products and services are set forth in the express warranty statements accompanying such products and services. Nothing herein should be construed as constituting an additional warranty. HP shall not be liable for technical or editorial errors or omissions contained herein. © 2009 Hewlett-Packard Development Company, L.P. Windows, Windows 2000, and Windows XP are...
User Guide - Page 99
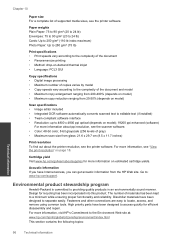
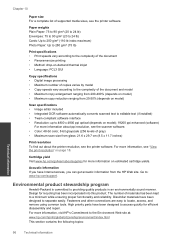
... on model) • Maximum copy reduction ranging from 25-50% (depends on model)
Scan specifications • Image editor included • Integrated OCR software automatically converts scanned text to editable text (if installed) • Twain-compliant software interface • Resolution: up to 4800 x 4800 ppi optical (depends on model); 19200 ppi enhanced (software)
For more information about...
User Guide - Page 106
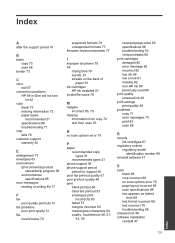
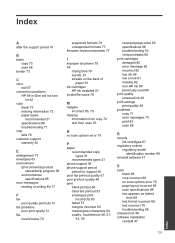
... 77 firmware revision mismatch 77
I
improper shutdown 79 ink
drying time 79 low 66, 81 streaks on the back of
paper 61 ink cartridges
HP ink depleted 81 invalid file name 78
M
margins incorrect 65, 73
missing information from copy 72 text from scan 70
N
no scan options error 79
P
paper recommended copy types 31 recommended types 21
phone support 39 phone support period...
