HP ENVY 120 driver and firmware
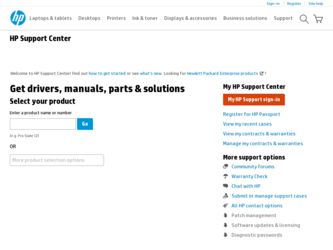
Related HP ENVY 120 Manual Pages
Download the free PDF manual for HP ENVY 120 and other HP manuals at ManualOwl.com
User Guide - Page 8
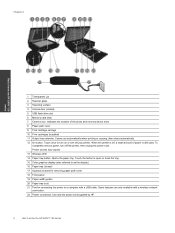
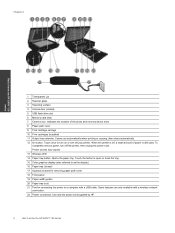
... 2
Get to know the HP ENVY 120 series
1 Transparent Lid 2 Scanner glass 3 Scanning surface 4 Access door (closed) 5 USB flash drive slot 6 Memory card slots 7 Camera icon. Indicates the location of the photo and memory device slots 8 Paper path cover 9 Print cartridge carriage 10 Print cartridges (installed) 11 Output tray extender. Comes out automatically when printing or copying, then stows...
User Guide - Page 14
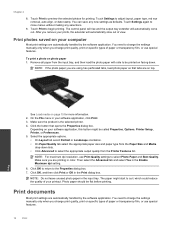
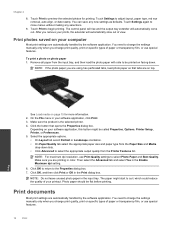
... begin printing. The control panel will rise and the output tray extender will automatically come out. After you remove your prints, the extender will automatically stow out of view.
Print photos saved on your computer
Most print settings are automatically handled by the software application. You need to change the settings manually only when you change...
User Guide - Page 15
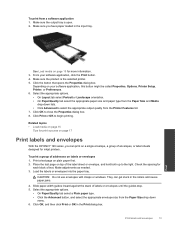
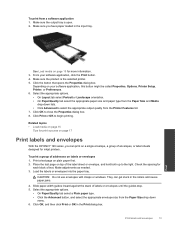
... OK to begin printing.
Related topics • Load media on page 15
Tips for print success on page 17
Print labels and envelopes
With the HP ENVY 120 series, you can print on a single envelope, a group of envelopes, or label sheets designed for inkjet printers.
To print a group of addresses on labels or envelopes 1. Print a test...
User Guide - Page 19
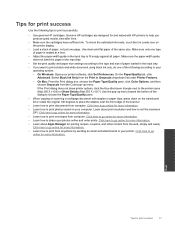
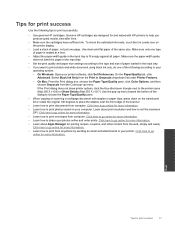
... one of the following according to your
operating system. ◦ On Windows: Open your printer software, click Set Preferences. On the Paper/Quality tab, click
Advanced. Select Black Ink Only from the Print in Grayscale drop-down list under Printer Features. ◦ On Mac: From the Print dialog box, choose the Paper Type/Quality pane, click...
User Guide - Page 24
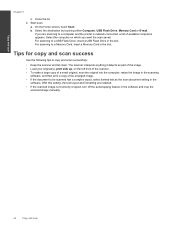
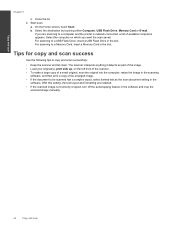
... touching either Computer, USB Flash Drive, Memory Card or E-mail.
If you are scanning to a computer and the printer is network-connected, a list of available computers appears. Select the computer on which you want the scan saved. For scanning to a USB Flash Drive, insert a USB Flash Drive in the slot. For scanning to a Memory Card, insert a Memory Card in the slot.
Tips for copy and scan success...
User Guide - Page 25
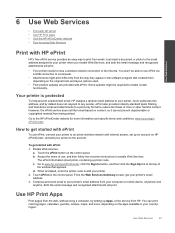
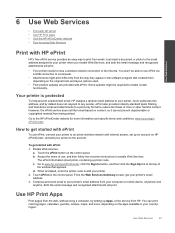
... wireless network with Internet access, set up an account on HP ePrintCenter, and add your printer to the account.
To get started with ePrint 1. Enable Web services.
a. Touch the ePrint button on the control panel. b. Accept the terms of use, and then follow the onscreen instructions to enable Web Services.
The ePrint information sheet prints, containing a printer code. c. Go to www.hp...
User Guide - Page 26
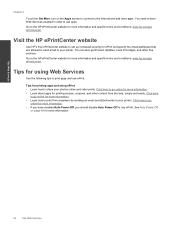
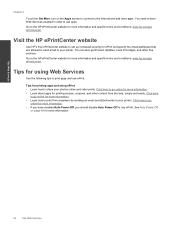
... and conditions: www.hp.com/go/ ePrintCenter.
Visit the HP ePrintCenter website
Use HP's free ePrintCenter website to set up increased security for ePrint and specify the email addresses that are allowed to send email to your printer. You can also get Product Updates, more Print Apps, and other free services. Go to the HP ePrintCenter website for more...
User Guide - Page 27
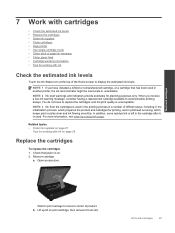
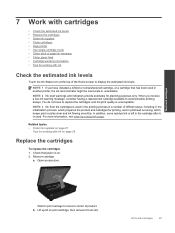
...display the estimated ink levels.
NOTE: 1 If you have installed a refilled or remanufactured cartridge, or a cartridge that has been used in another printer... for printing, and in printhead servicing, which keeps print nozzles clear and...For more information, see www.hp.com/go/inkusage.
Related topics ...cartridges
To replace the cartridges 1. Check that power is on. 2. Remove cartridge.
a. Open...
User Guide - Page 29
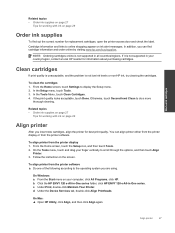
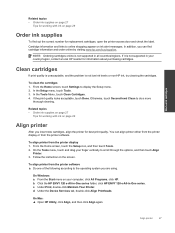
....
To align printer from the printer software ▲ Do one of the following according to the operating system you are using.
On Windows: a. From the Start menu on your computer, click All Programs, click HP. b. Click the HP ENVY 120 e-All-in-One series folder, click HP ENVY 120 e-All-in-One series. c. Under Print, double-click Maintain Your Printer. d. Under the Device Services tab...
User Guide - Page 30
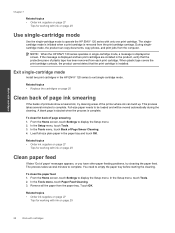
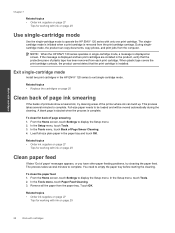
... the print cartridge carriage. During singlecartridge mode, the product can copy documents, copy photos, and print jobs from the computer.
NOTE: When the HP ENVY 120 series operates in single-cartridge mode, a message is displayed on screen. If the message is displayed and two print cartridges are installed in the product, verify that the protective piece of plastic tape...
User Guide - Page 33
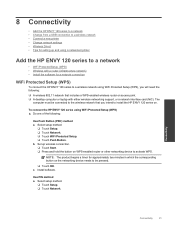
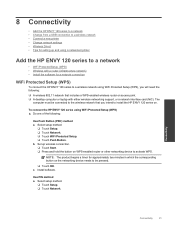
...8226; Install the software for a network connection
WiFi Protected Setup (WPS)
To connect the HP ENVY 120 series to a wireless network using WiFi Protected Setup (WPS), you will need the following: ❑ A wireless 802.11 network that includes a WPS-enabled wireless router or access point. ❑ A desktop computer or laptop with either wireless networking support, or a network interface card...
User Guide - Page 34
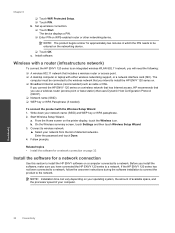
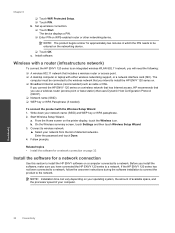
... device.
❑ Touch OK. c. Install software.
Wireless with a router (infrastructure network)
To connect the HP ENVY 120 series to an integrated wireless WLAN 802.11 network, you will need the following:
❑ A wireless 802.11 network that includes a wireless router or access point. ❑ A desktop computer or laptop with either wireless networking support, or a network interface card...
User Guide - Page 35
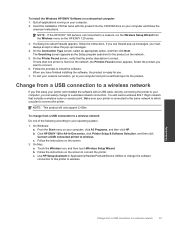
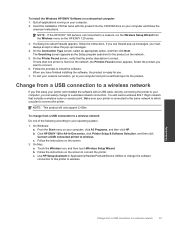
To install the Windows HP ENVY Software on a networked computer 1. Quit all applications running on your computer. 2. Insert the installation CD that came with the product into the CD-ROM drive on your computer and follow the
onscreen instructions.
NOTE: If the HP ENVY 120 series is not connected to a network, run the Wireless Setup Wizard from the Wireless menu on the HP ENVY 120 series.
3. If a ...
User Guide - Page 36
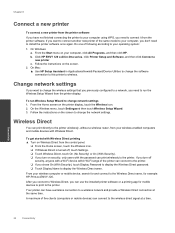
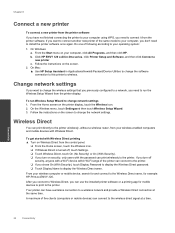
..., click All Programs, and then click HP. b. Click HP ENVY 120 e-All-in-One series, click Printer Setup and Software, and then click Connect a
new printer c. Follow the instructions on the screen. 2. On Mac: ▲ Use HP Setup Assistant in Applications/Hewlett-Packard/Device Utilities to change the software
connection to this printer to wireless.
Change network settings
If you want to change the...
User Guide - Page 39
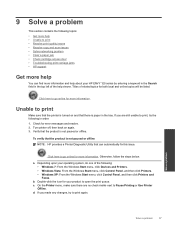
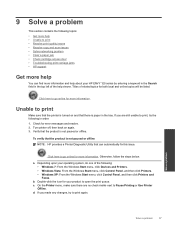
... to print • Resolve print quality issues • Resolve copy and scan issues • Solve networking problem • Clear a paper jam • Check cartridge access door • Troubleshooting print carriage jams • HP support
Get more help
You can find more information and help about your HP ENVY 120 series by entering a keyword in the Search field in...
User Guide - Page 40
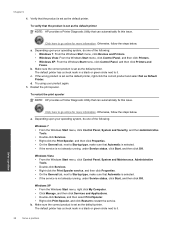
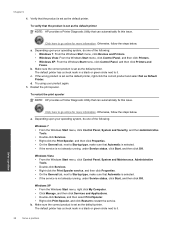
...of the following: • Windows 7: From the Windows Start menu, click Devices and Printers. • Windows Vista: From the Windows Start menu, click Control Panel, and then click Printers. • Windows XP: From the Windows Start menu, click Control Panel, and then click Printers and Faxes.
b. Make sure the correct product is set as the default printer. The default printer has a check mark in...
User Guide - Page 41
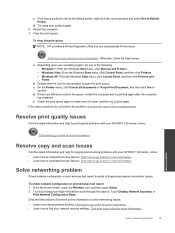
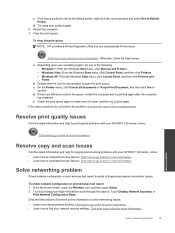
... latest information and help for copying and scanning problems with your HP ENVY 120 series, online: • Learn how to troubleshoot copy failures. Click here to go online for more information. • Learn how to troubleshoot scan failures. Click here to go online for more information.
Solve networking problem
Check network configuration or print wireless test report to assist in...
User Guide - Page 42
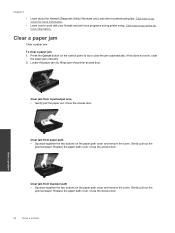
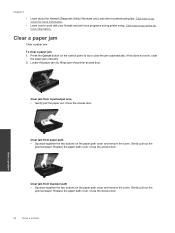
... and anti-virus programs during printer setup. Click here to go online for more information.
Clear a paper jam
Clear a paper jam.
To clear a paper jam 1. Press the Cancel button on the control panel to try to clear the jam automatically. If this does not work, clear
the paper jam manually. 2. Locate the paper jam...
User Guide - Page 44
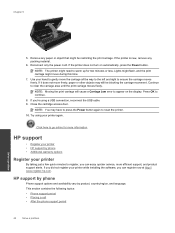
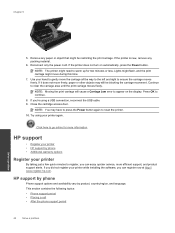
... error to appear on the display. Press OK to continue. 8. If you're using a USB connection, reconnect the USB cable. 9. Close the cartridge access door.
NOTE: You may have to press the Power button again to reset the printer. 10. Try using your printer again.
Click here to go online for more information.
HP support
• Register your printer • HP support by phone...
User Guide - Page 48
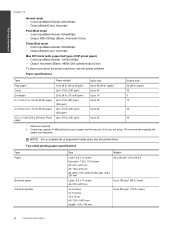
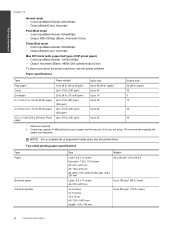
... 600x600dpi • Output (Black/Color): Automatic
Max DPI mode (with supported types of HP photo paper) • Color Input/Black Render: 1200x1200dpi • Output: Automatic (Black), 4800x1200 optimized dpi (Color)
To learn more about the printer resolution, see the printer software.
Paper specifications
Type Plain paper Cards Envelopes 5 x 7 inch (13 x 18 cm) Photo paper
4 x 6 inch (10 x 15...

