HP G4050 - ScanJet Photo Scanner driver and firmware
Drivers and firmware downloads for this Hewlett-Packard item

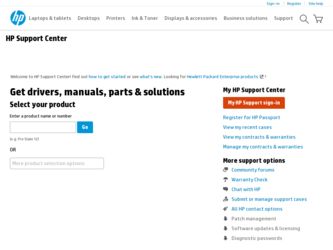
Related HP G4050 Manual Pages
Download the free PDF manual for HP G4050 and other HP manuals at ManualOwl.com
Setup and Support Guide - Page 4
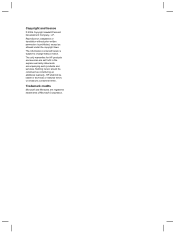
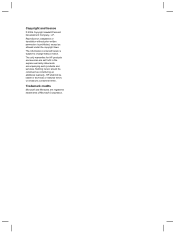
...notice.
The only warranties for HP products and services are set forth in the express warranty statements accompanying such products and services. Nothing herein should be construed as constituting an additional warranty. HP shall not be liable for technical or editorial errors or omissions contained herein.
Trademark credits
Microsoft and Windows are registered trademarks of Microsoft Corporation...
Setup and Support Guide - Page 5
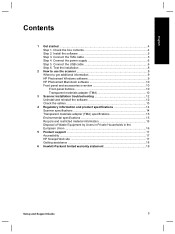
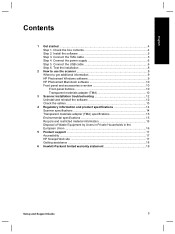
...Step 4. Connect the power supply 6 Step 5. Connect the USB cable 6 Step 6. Test the installation 8
2 How to use the scanner 9 Where to get additional information 9 HP Photosmart Windows software 9 HP Photosmart Macintosh software 10 Front panel and accessories overview 10 Front-panel buttons 10 Transparent materials adapter (TMA 10
3 Scanner installation troubleshooting 12 Uninstall and...
Setup and Support Guide - Page 6
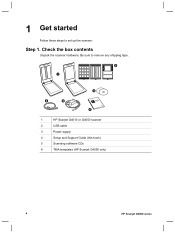
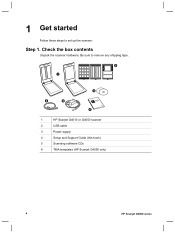
1 Get started
Follow these steps to set up the scanner:
Step 1. Check the box contents
Unpack the scanner hardware. Be sure to remove any shipping tape.
6 1
5
2
3
4
1
HP Scanjet G4010 or G4050 scanner
2
USB cable
3
Power supply
4
Setup and Support Guide (this book)
5
Scanning software CDs
6
TMA templates (HP Scanjet G4050 only)
4
HP Scanjet G4000 series
Setup and Support Guide - Page 7


... on the CD icon that appears on the desktop, and then double click on the HP Scanjet Scanner Install icon to start the installation. 2. Click Install software to install the scanning software. Follow the onscreen instructions to complete the scanning software installation.
Step 3. Connect the TMA cable
➔ Connect the TMA cable from the lid to the scanner base.
Setup and Support Guide
5
Setup and Support Guide - Page 8
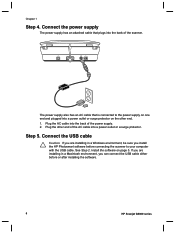
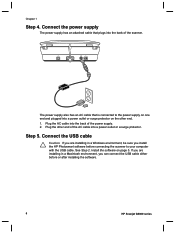
...
Step 5. Connect the USB cable
Caution If you are installing in a Windows environment, be sure you install the HP Photosmart software before connecting the scanner to your computer with the USB cable. See Step 2. Install the software on page 5. If you are installing in a Macintosh environment, you can connect the USB cable either before or after installing the software.
6
HP Scanjet G4000 series
Setup and Support Guide - Page 10
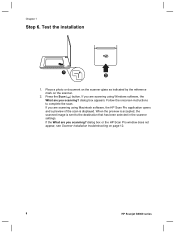
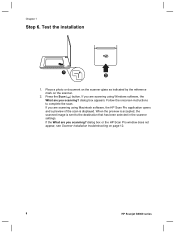
...scan. If you are scanning using Macintosh software, the HP Scan Pro application opens and a preview of the scan is displayed. When the preview is accepted, the scanned image is sent to the destination that has been selected in the scanner settings. If the What are you scanning? dialog box or the HP Scan Pro window does not appear, see Scanner installation troubleshooting on page 12.
8
HP Scanjet...
Setup and Support Guide - Page 11
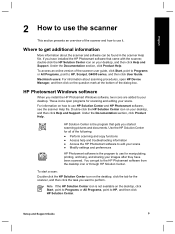
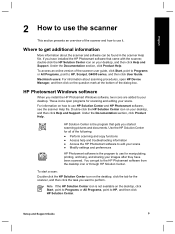
... an online version of the scanner user guide, click Start, point to Programs or All Programs, point to HP, Scanjet, G4000 series, and then click User Guide. Macintosh users: For information about scanning procedures, open HP Device Manager, and then click on the question mark at the bottom of the dialog box.
HP Photosmart Windows software
When you install the HP Photosmart Windows software, two...
Setup and Support Guide - Page 12
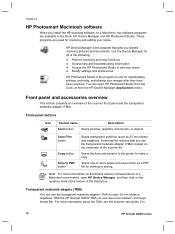
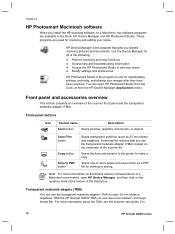
..., open HP Device Manager, and then click on the question mark at the bottom of the dialog box.
Transparent materials adapter (TMA)
You can use the transparent materials adapter (TMA) to scan 35 mm slides or negatives. With the HP Scanjet G4050 TMA you can also scan medium- and largeformat film. For more information about the TMA, see the scanner user guide...
Setup and Support Guide - Page 14
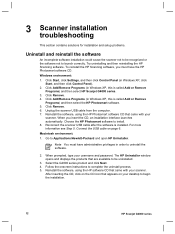
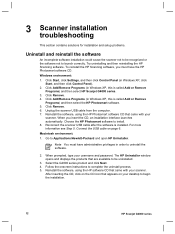
... setup problems.
Uninstall and reinstall the software
An incomplete software installation could cause the scanner not to be recognized or the software not to launch correctly. Try uninstalling and then reinstalling the HP Scanning software. To reinstall the HP Scanning software, you must have the HP Photosmart software CD.
Windows environment:
1. Click Start, click Settings, and then click Control...
Setup and Support Guide - Page 17
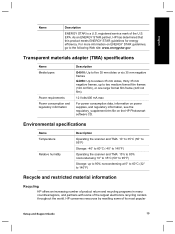
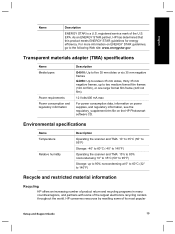
...).
12 Volts/400 mA max
For power consumption data, information on power supplies, and regulatory information, see the regulatory_supplement.htm file on the HP Photosmart software CD.
Environmental specifications
Name Temperature
Relative humidity
Description
Operating the scanner and TMA: 10° to 35°C (50° to 95°F)
Storage: -40° to 60°C (-40...
Setup and Support Guide - Page 19
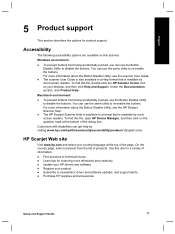
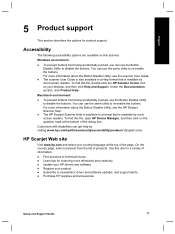
...scanners from the list of products. Use this site for a variety of information:
● Find solutions to technical issues. ● Learn tips for scanning more effectively and creatively. ● Update your HP drivers and software. ● Register your product. ● Subscribe to newsletters, driver and software updates, and support alerts. ● Purchase HP supplies and accessories.
Setup...
Setup and Support Guide - Page 20
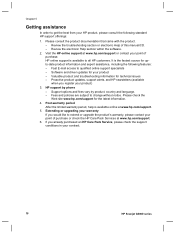
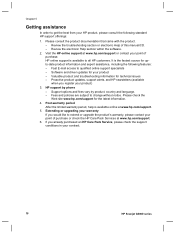
... the following features: - Fast E-mail access to qualified online support specialists - Software and driver updates for your product - Valuable product and troubleshooting information for technical issues - Proactive product updates, support alerts, and HP newsletters (available when you register your product)
3. HP support by phone - Support options and fees vary by product, country and language...
Setup and Support Guide - Page 21
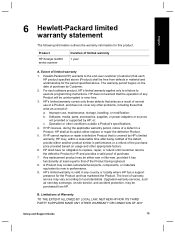
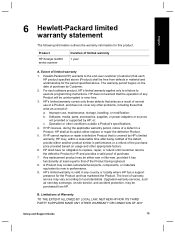
... uninterrupted or error free.
3. HP's limited warranty covers only those defects that arise as a result of normal use of a Product, and does not cover any other problems, including those that arise as a result of:
a. Improper use, maintenance, storage, handling, or modification; b. Software, media, parts, accessories, supplies, or power adapters or sources
not provided or supported by HP; or...
User Guide - Page 3
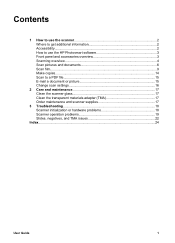
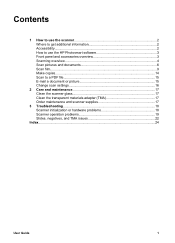
... 2 Accessibility...2 How to use the HP Photosmart software 3 Front panel and accessories overview 3 Scanning overview 4 Scan pictures and documents 6 Scan film...9 Make copies...14 Scan to a PDF file 15 E-mail a document or picture 15 Change scan settings 16
2 Care and maintenance 17 Clean the scanner glass 17 Clean the transparent materials adapter (TMA 17 Order maintenance and...
User Guide - Page 4
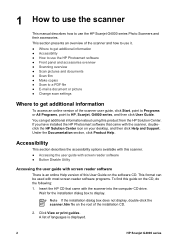
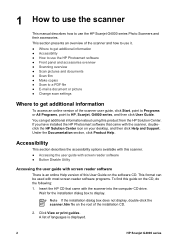
... guide with screen reader software
There is an online Help version of this User Guide on the software CD. This format can be used with most screen reader software programs. To find this guide on the CD, do the following: 1. Insert the HP CD that came with the scanner into the computer CD drive.
Wait for the installation dialog box to display.
Note If the installation...
User Guide - Page 5
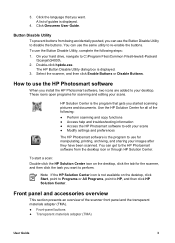
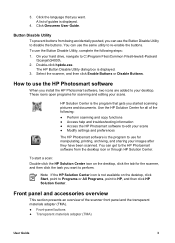
... drive, navigate to C:\Program Files\Common Files\Hewlett-Packard
\Scanjet\G4000\. 2. Double-click hpbdu.exe.
The HP Button Disable Utility dialog box is displayed. 3. Select the scanner, and then click Enable Buttons or Disable Buttons.
How to use the HP Photosmart software
When you install the HP Photosmart software, two icons are added to your desktop. These icons open programs for scanning...
User Guide - Page 7
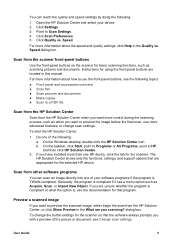
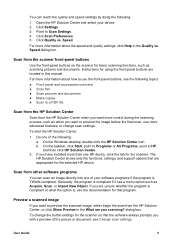
... Windows desktop, double-click the HP Solution Center icon. b. On the taskbar, click Start, point to Programs or All Programs, point to HP,
and then click HP Solution Center. 2. If you have installed more than one HP device, click the tab for the scanner. The
HP Solution Center shows only the functions, settings, and support options that are appropriate for the selected HP device.
Scan...
User Guide - Page 21
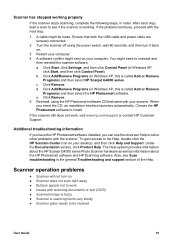
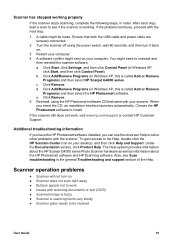
... to the Help, double-click the HP Solution Center icon on your desktop, and then click Help and Support. Under the Documentation section, click Product Help. The Help system provides information about the HP Scanjet G4000 series Photo Scanner hardware as well as information about the HP Photosmart software and HP Scanning software. Also, see Scan troubleshooting in the general Troubleshooting and...
User Guide - Page 22
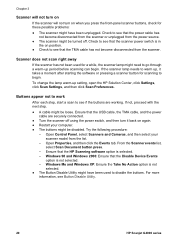
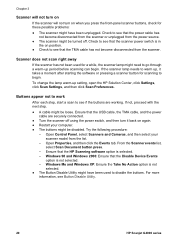
.... Try the following procedure:
- Open Control Panel, select Scanners and Cameras, and then select your scanner model from the list.
- Open Properties, and then click the Events tab. From the Scanner events list, select Scan Document button press.
- Ensure that the HP Scanning software option is selected. - Windows 98 and Windows 2000: Ensure that the Disable Device Events
option is not selected...
User Guide - Page 23
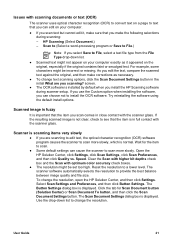
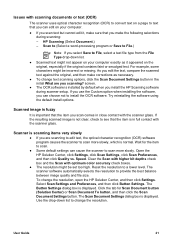
... scanning options, click the Scan Document Settings button in the initial What are you scanning? screen.
● The OCR software is installed by default when you install the HP Scanning software during scanner setup. If you use the Custom option when installing the software, you can choose not to install the OCR software. Try reinstalling the software using the default install options.
Scanned...
