HP Officejet 4350 - All-in-One Printer driver and firmware
Drivers and firmware downloads for this Hewlett-Packard item

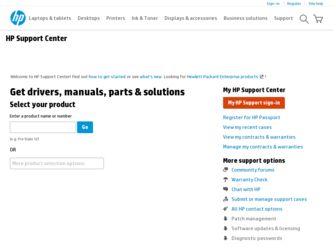
Related HP Officejet 4350 Manual Pages
Download the free PDF manual for HP Officejet 4350 and other HP manuals at ManualOwl.com
Setup Guide - Page 1
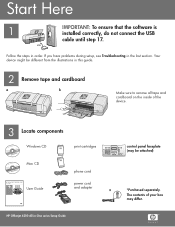
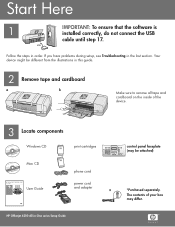
...cardboard
a
b
Make sure to remove all tape and cardboard on the inside of the device.
3 Locate components
Windows CD
print cartridges
Mac CD
HP Officejet 4300 All-in-One series User Guide
User Guide
phone cord
power cord and adapter
*
HP Officejet 4300 All-in-One series Setup Guide
control panel faceplate (may be attached)
*Purchased separately. The contents of your box may differ...
Setup Guide - Page 3
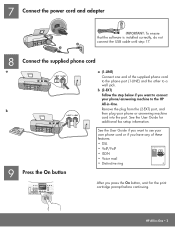
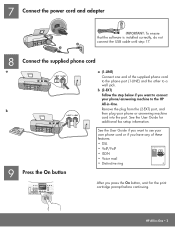
... from the (2-EXT) port, and then plug your phone or answering machine cord into the port. See the User Guide for additional fax setup information.
See the User Guide if you want to use your own phone cord or if you have any of these features:
• DSL
• VoIP/FoIP
HP Officejet 4300 All-in-One series User Guide
• ISDN...
Setup Guide - Page 6
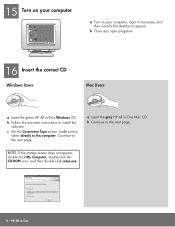
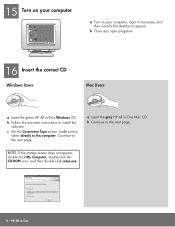
...-in-One Windows CD.
b Follow the onscreen instructions to install the software.
c On the Connection Type screen, make sure to select directly to this computer. Continue to the next page.
a Insert the gray HP All-in-One Mac CD. b Continue to the next page.
NOTE: If the startup screen does not appear, double-click My Computer, double-click the CD-ROM...
Setup Guide - Page 7
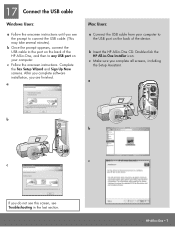
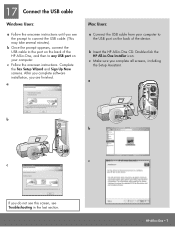
... the HP All-in-One, and then to any USB port on your computer.
c Follow the onscreen instructions. Complete the Fax Setup Wizard and Sign Up Now screens. After you complete software installation, you are finished.
a
Mac Users:
a Connect the USB cable from your computer to the USB port on the back of the device.
b Insert the HP All-in-One CD. Double-click the HP All-in-One Installer icon...
Setup Guide - Page 8
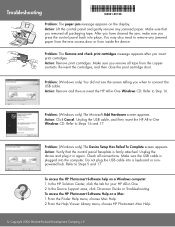
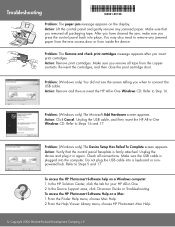
... the USB cable is plugged into the computer. Do not plug the USB cable into a keyboard or nonpowered hub. Refer to Steps 5 and 17.
To access the HP Photosmart Software help on a Windows computer: 1 In the HP Solution Center, click the tab for your HP All-in-One. 2 In the Device Support area, click Onscreen Guide or Troubleshooting. To access the HP Photosmart Software Help on a Mac: 1 From...
User Guide - Page 12
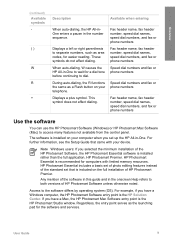
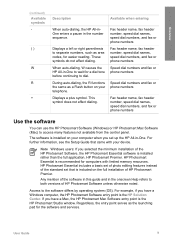
..., speed dial numbers, and fax or phone numbers
Use the software
You can use the HP Photosmart Software (Windows) or HP Photosmart Mac Software (Mac) to access many features not available from the control panel.
The software is installed on your computer when you set up the HP All-in-One. For further information, see the Setup Guide that came with your device.
Note Windows users: If you selected...
User Guide - Page 13
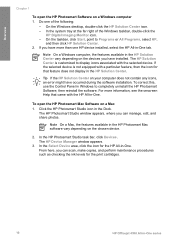
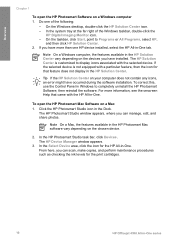
... HP Photosmart Mac software vary depending on the chosen device.
2. In the HP Photosmart Studio task bar, click Devices. The HP Device Manager window appears.
3. In the Select Device area, click the icon for the HP All-in-One. From here, you can scan, make copies, and perform maintenance procedures such as checking the ink levels for the print cartridges.
10
HP Officejet 4300 All-in-One...
User Guide - Page 14
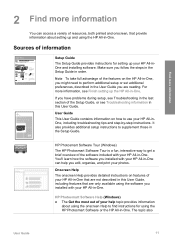
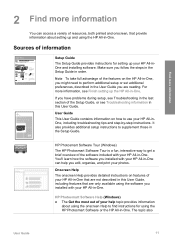
... of resources, both printed and onscreen, that provide information about setting up and using the HP All-in-One.
Sources of information
HP Photosmart 2600 series printer User Guide
Setup Guide
The Setup Guide provides instructions for setting up your HP All-inOne and installing software. Make sure you follow the steps in the Setup Guide in order.
Note To take full advantage of the features on...
User Guide - Page 15
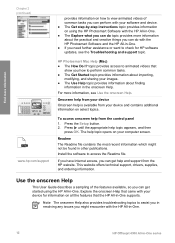
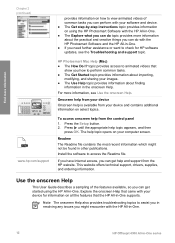
... computer screen.
Readme
The Readme file contains the most recent information which might not be found in other publications.
Install the software to access the Readme file.
If you have Internet access, you can get help and support from the HP website. This website offers technical support, drivers, supplies, and ordering information.
Use the onscreen Help
This User Guide...
User Guide - Page 16
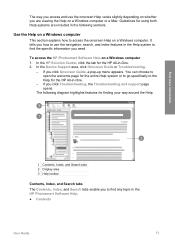
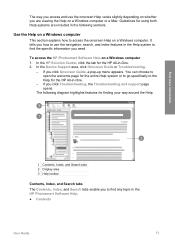
... the Help system to find the specific information you need.
To access the HP Photosmart Software Help on a Windows computer 1. In the HP Solution Center, click the tab for the HP All-in-One. 2. In the Device Support area, click Onscreen Guide or Troubleshooting.
- If you click Onscreen Guide, a pop-up menu appears. You can choose to open the welcome page...
User Guide - Page 56
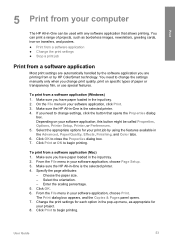
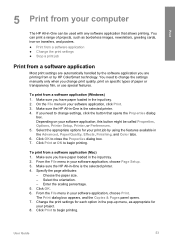
... the settings manually only when you change print quality, print on specific types of paper or transparency film, or use special features.
To print from a software application (Windows) 1. Make sure you have paper loaded in the input tray. 2. On the File menu in your software application, click Print. 3. Make sure the HP All-in-One is the selected printer...
User Guide - Page 72
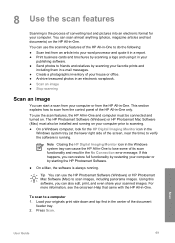
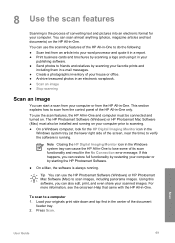
... the HP All-in-One. This section explains how to scan from the control panel of the HP All-in-One only. To use the scan features, the HP All-in-One and computer must be connected and turned on. The HP Photosmart Software (Windows) or HP Photosmart Mac Software (Mac) must also be installed and running on your computer prior to scanning. ● On a Windows computer, look for the HP Digital Imaging...
User Guide - Page 86
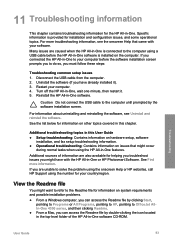
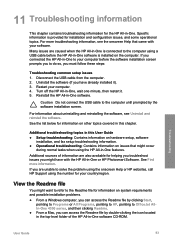
... the HP All-in-One software.
Caution Do not connect the USB cable to the computer until prompted by the software installation screen.
For information about uninstalling and reinstalling the software, see Uninstall and reinstall the software. See the list below for information on other topics covered in this chapter.
Additional troubleshooting topics in this User Guide ● Setup troubleshooting...
User Guide - Page 91
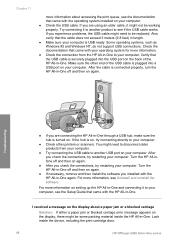
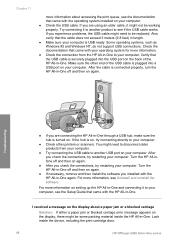
... your computer, see the Setup Guide that came with the HP All-in-One.
I received a message on the display about a paper jam or a blocked carriage
Solution If either a paper jam or blocked carriage error message appears on the display, there might be some packing material inside the HP All-in-One. Look inside the device, including the print cartridge door.
88
HP Officejet...
User Guide - Page 92
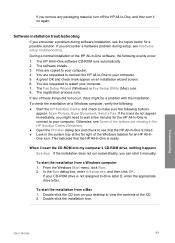
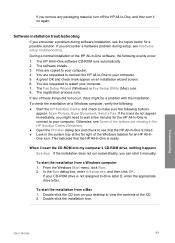
... events occur: 1. The HP All-in-One software CD-ROM runs automatically. 2. The software installs. 3. Files are copied to your computer. 4. You are requested to connect the HP All-in-One to your computer. 5. A green OK and check mark appear on an installation wizard screen. 6. You are requested to restart your computer. 7. The Fax Setup Wizard (Windows) or Fax Setup Utility (Mac) runs. 8. The...
User Guide - Page 93
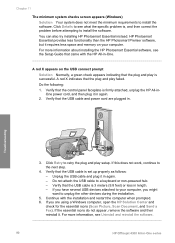
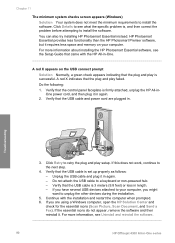
... memory on your computer. For more information about installing the HP Photosmart Essential software, see the Setup Guide that came with the HP All-in-One.
A red X appears on the USB connect prompt Solution Normally, a green check appears indicating that the plug and play is successful. A red X indicates that the plug and play failed. Do the following: 1. Verify that the control...
User Guide - Page 94
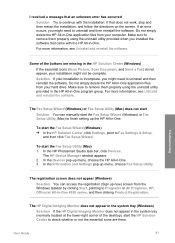
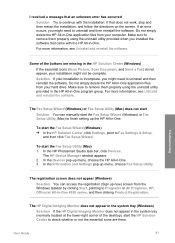
... drive. Make sure to remove them properly using the uninstall utility provided in the HP All-in-One program group. For more information, see Uninstall and reinstall the software.
The Fax Setup Wizard (Windows) or Fax Setup Utility (Mac) does not start Solution You can manually start the Fax Setup Wizard (Windows) or Fax Setup Utility (Mac) to finish setting up the HP All-in-One.
To start the Fax...
User Guide - Page 95
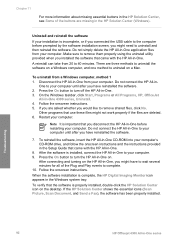
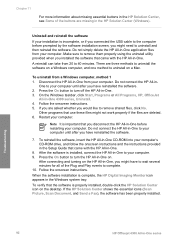
... connect the HP All-in-One to your computer until after you have reinstalled the software.
7. To reinstall the software, insert the HP All-in-One CD-ROM into your computer's CD-ROM drive, and follow the onscreen instructions and the instructions provided in the Setup Guide that came with the HP All-in-One.
8. After the software is installed, connect the HP All-in-One to your computer. 9. Press the...
User Guide - Page 97
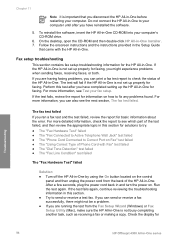
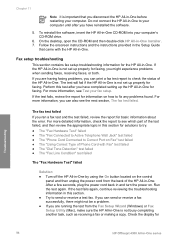
... HP All-in-One CD-ROM into your computer's CD-ROM drive.
6. On the desktop, open the CD-ROM and then double-click HP All-in-One Installer. 7. Follow the onscreen instructions and the instructions provided in the Setup Guide
that came with the HP All-in-One.
Fax setup troubleshooting
This section contains fax setup troubleshooting information for the HP All-in-One. If the HP All-in-One is not set...
User Guide - Page 114
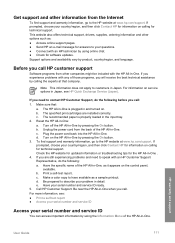
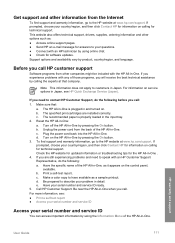
... for information on calling for technical support. This website also offers technical support, drivers, supplies, ordering information and other options such as: ● Access online support pages. ● Send HP an e-mail message for answers to your questions. ● Connect with an HP technician by using online chat. ● Check for software updates. Support options and availability vary by...
