HP Officejet 600 - All-in-One Printer driver and firmware
Drivers and firmware downloads for this Hewlett-Packard item

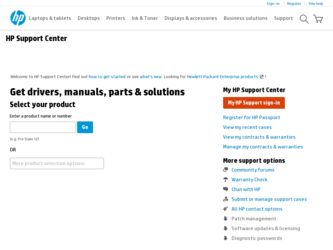
Related HP Officejet 600 Manual Pages
Download the free PDF manual for HP Officejet 600 and other HP manuals at ManualOwl.com
HP OfficeJet 600 Series All-in-One - (English) User Guide - Page 31
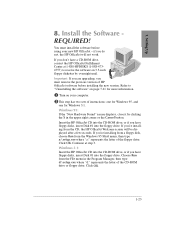
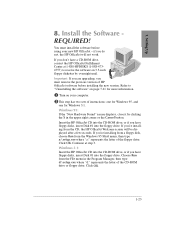
... floppy diskettes by overnight mail. Important: If you are upgrading, you must remove the previous version of HP OfficeJet software before installing the new version. Refer to "Uninstalling the software" on page 7-21 for more information.
1 Turn on your computer.
2 This step has two sets of instructions: one for Windows 95, and one for Windows 3.1.
Windows 95:
If the "New Hardware Found" screen...
HP OfficeJet 600 Series All-in-One - (English) User Guide - Page 32
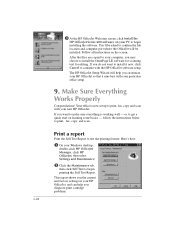
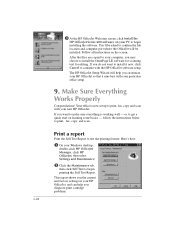
... and computer port where the OfficeJet will be installed. Follow all instructions on the screen.
After the files are copied to your computer, you may choose to install the OmniPage LE software for scanning text for editing. If you do not want to install it now, click Cancel to continue with the HP OfficeJet software setup.
The HP OfficeJet Setup Wizard will help you customize your HP OfficeJet so...
HP OfficeJet 600 Series All-in-One - (English) User Guide - Page 44
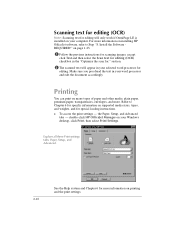
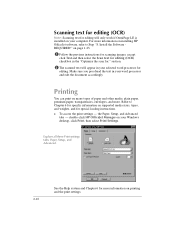
... LE is installed on your computer. For more information on installing HP OfficeJet software, refer to Step "8. Install the Software REQUIRED!" on page 1-23.
1 Follow the previous instructions for scanning images, except click Text and then select the Scan text for editing (OCR) checkbox in the "Optimize the scan for:" section.
2 The scanned text will appear in your selected word processor for...
HP OfficeJet 600 Series All-in-One - (English) User Guide - Page 53
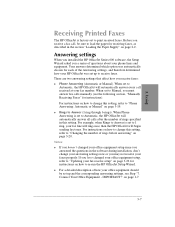
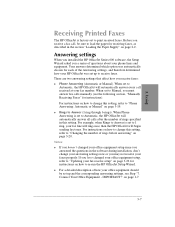
...
Receiving Printed Faxes
The HP OfficeJet is factory-set to print received faxes. Before you receive a fax call, be sure to load the paper for receiving faxes, as described in the section "Loading the Paper Supply" on page 2-2.
Answering settings
When you installed the HP OfficeJet Series 600 software, the Setup Wizard asked you a series of questions about your phone lines and equipment. Your...
HP OfficeJet 600 Series All-in-One - (English) User Guide - Page 57
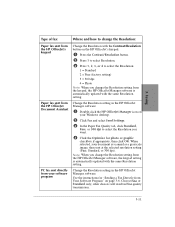
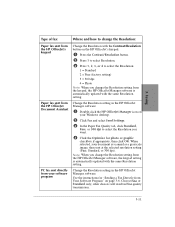
...: When you change the Resolution setting from the keypad, the HP OfficeJet Manager software is automatically updated with the same Resolution setting.
Paper fax sent from the HP OfficeJet Document Assistant
Change the Resolution setting in the HP OfficeJet Manager software.
1 Double-click the HP OfficeJet Manager icon on your Windows desktop.
2 Click Fax and select Send Settings.
3 In the Paper...
HP OfficeJet 600 Series All-in-One - (English) User Guide - Page 58
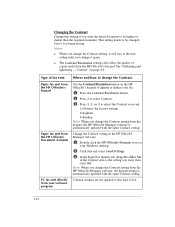
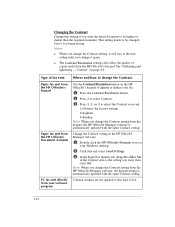
...Lighten 3=Darken
Note: When you change the Contrast setting from the keypad, the HP OfficeJet Manager software is automatically updated with the same Contrast setting.
Change the Contrast setting in the HP OfficeJet Manager software.
1 Double-click the HP OfficeJet Manager icon on your Windows desktop.
2 Click Fax and select Send Settings.
3 In the Paper Fax Quality tab, drag the slider bar in the...
HP OfficeJet 600 Series All-in-One - (English) User Guide - Page 63
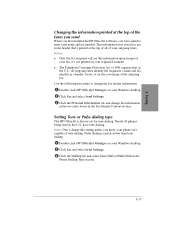
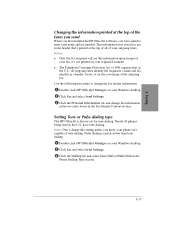
... procedure to change the fax header information. 1 Double-click HP OfficeJet Manager on your Windows desktop. 2 Click Fax and select Send Settings. 3 Click the Personal Information tab and change the information in the two entry boxes in the Fax Header Content section.
Setting Tone or Pulse dialing type
The HP OfficeJet is factory-set for tone dialing. Nearly all phones being used in...
HP OfficeJet 600 Series All-in-One - (English) User Guide - Page 65
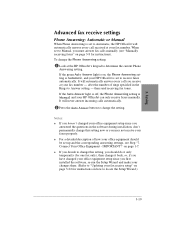
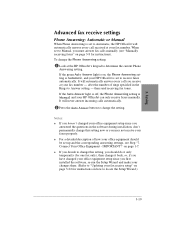
... light is off, the Phone Answering setting is Manual, and your HP OfficeJet can only receive faxes manually. It will never answer incoming calls automatically.
2 Press the Auto Answer button to change the setting.
Notes: q If you haven't changed your office equipment setup since you
answered the questions in the software during installation, don't permanently change this setting now or you may not...
HP OfficeJet 600 Series All-in-One - (English) User Guide - Page 66
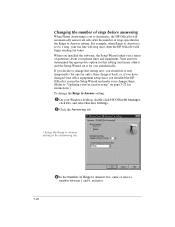
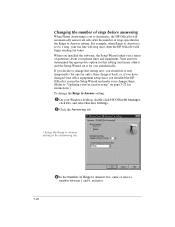
... only temporarily (for one fax only), then change it back, or, if you have changed your office equipment setup since you installed the HP OfficeJet, re-run the Setup Wizard and make your changes there. (Refer to "Updating your fax receive setup" on page 3-22 for instructions.) To change the Rings to Answer setting:
1 On your Windows desktop, double-click HP OfficeJet Manager, click Fax, and select...
HP OfficeJet 600 Series All-in-One - (English) User Guide - Page 67
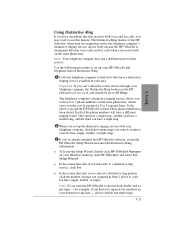
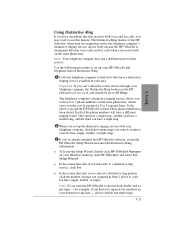
... you set up the distinctive ringing service with your telephone company, decide how many rings you want to assign to your fax line: single, double, or triple rings.
3 If you've already installed the HP OfficeJet software, re-run the HP OfficeJet Setup Wizard and enter the Distinctive Ring information.
q To locate the Setup Wizard, double-click HP OfficeJet Manager on your Windows desktop, click HP...
HP OfficeJet 600 Series All-in-One - (English) User Guide - Page 68
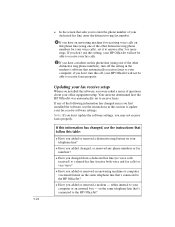
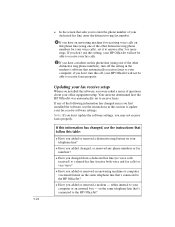
... fax calls.
5 If you have a modem on this phone line (using one of the other distinctive ring phone numbers), turn off the setting in the modem's software that automatically receives faxes to your computer; if you don't turn this off, your HP OfficeJet will not be able to receive faxes properly.
Updating your fax receive setup
When you installed the software, you were asked a series of questions...
HP OfficeJet 600 Series All-in-One - (English) User Guide - Page 69
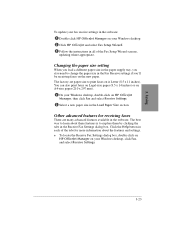
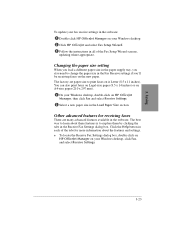
... update your fax receive settings in the software: 1 Double-click HP OfficeJet Manager on your Windows desktop. 2 Click HP OfficeJet and select Fax Setup Wizard. 3 Follow the instructions in all of the Fax Setup Wizard screens, updating where appropriate.
Changing the paper size setting
When you load a different paper size in the paper supply tray, you also need to change the paper size in the Fax...
HP OfficeJet 600 Series All-in-One - (English) User Guide - Page 72
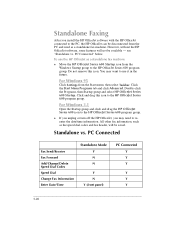
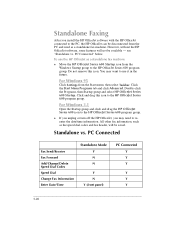
... the HP OfficeJet software, some features will not be available - see "Standalone vs. PC Connected" below.
To use the HP OfficeJet as a standalone fax machine:
q Move the HP OfficeJet Series 600 Startup icon from the Windows Startup group to the HP OfficeJet Series 600 program group. Do not remove this icon. You may want to use it in the future.
For Windows 95
Click Settings...
HP OfficeJet 600 Series All-in-One - (English) User Guide - Page 89
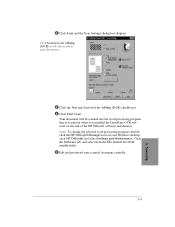
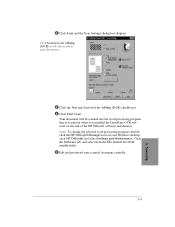
....
Your document will be scanned into the word processing program that you selected when you installed the OmniPage OCR software (at the end of the HP OfficeJet software installation). Note: To change the selected word processing program, doubleclick the HP OfficeJet Manager icon on your Windows desktop, click HP OfficeJet and select Settings and Maintenance. Click the Software tab, and select from...
HP OfficeJet 600 Series All-in-One - (English) User Guide - Page 102
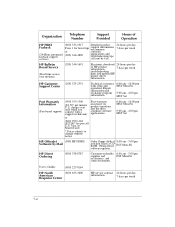
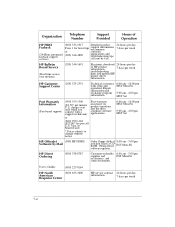
... tips
(all sent by fax).
24 hours per day 7 days per week
HP Bulletin Board Service (Real-time access over modem)
(208) 344-1691
Electronic download 24 hours per day
of HP product information,
7 days per week
troubleshooting
hints and updated HP
printer driver
information.
HP Customer (208) 323-2551 Support Center
Technical assistance with setup and operation. Repair information...
HP OfficeJet 600 Series All-in-One - (English) User Guide - Page 119
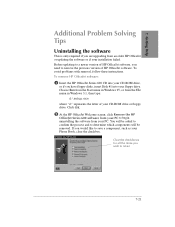
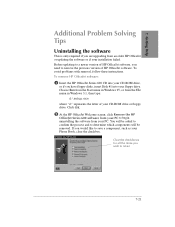
... older HP OfficeJet or updating the software or if your installation failed. Before updating to a newer version of HP OfficeJet software, you need to remove the previous version of HP OfficeJet software. To avoid problems with removal, follow these instructions. To remove HP OfficeJet software: 1 Insert the HP OfficeJet Series 600 CD into your CD-ROM drive,
or if you have floppy disks, insert Disk...
HP OfficeJet 600 Series All-in-One - (English) User Guide - Page 122
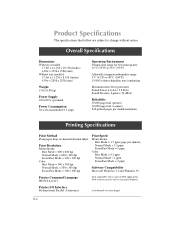
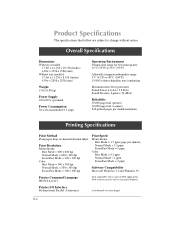
...mm) Without tray installed 17.0w x 11.25d x 8.15h (inches) 430w x 285d x 207h (mm)
Weight 15 lb (6.80 kg)
Power Supply 100-240 V, grounded
Power Consumption 30 watts ...= 2 ppm
Software Compatibility Microsoft Windows 3.1 and Windows 95.
Printer Command Language HP PCL Level 3
Also compatible with a range of DOS applications. DOS software must be able to run under Windows.
Printer I/O Interface Bi...
HP OfficeJet 600 Series All-in-One - (English) User Guide - Page 133
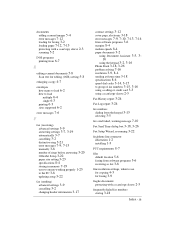
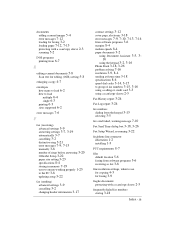
... 5-8 Scan text for editing (OCR) setting 5-8
enlarging a copy 4-7
envelopes
how many to load 6-2
how to load
multiple 6-4 single 6-3 printing 6-3 sizes supported 6-2
error messages 7-6
F
fax (receiving)
advanced settings 3-9 answering settings 3-7, 3-19 automatically 3-7 cancelling 3-2 distinctive ring 3-21 error messages 7-9, 7-15 manually 3-8 number of rings before answering 3-20 OfficeJet Setup...
HP OfficeJet 600 Series All-in-One - (English) User Guide - Page 138
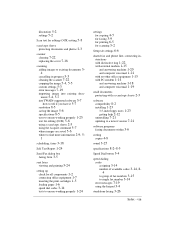
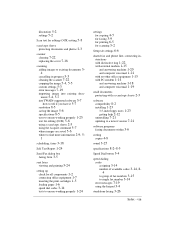
... faxing 3-9 for printing 6-5 for scanning 5-2
Setup tab settings 6-6
shared fax and phone line, connecting instructions
with distinctive ring 1-22 with external modem 1-15
and answering machine 1-20 and computer voicemail 1-21 with no other office equipment 1-13 with PC-modem 1-14 and answering machine 1-18 and computer voicemail 1-19
small documents
protecting with a scan/copy sleeve 2-3
software...
HP OfficeJet 600 Series All-in-One - (English) User Guide - Page 139
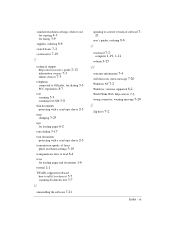
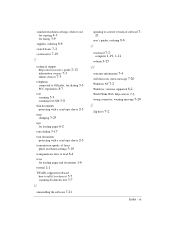
standard resolution settings, when to use
for copying 4-3 for faxing 3-9
supplies, ordering 8-6
switch boxes 7-2
system error 7-19
T
technical support
help sources in user's guide 2-12 information sources 7-3 online services 7-3
telephone
connected to OfficeJet, fax dialing 3-3 FCC regulations 8-7
text
scanning 5-3 scanning for OCR 5-8
thin documents
protecting with a scan/copy sleeve 2-3
time
...
