HP Officejet 6300 - All-in-One Printer driver and firmware
Drivers and firmware downloads for this Hewlett-Packard item

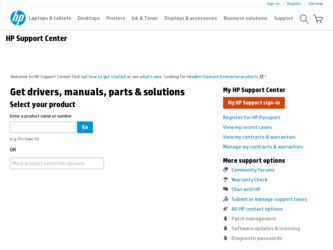
Related HP Officejet 6300 Manual Pages
Download the free PDF manual for HP Officejet 6300 and other HP manuals at ManualOwl.com
Setup Guide - Page 1
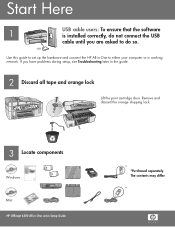
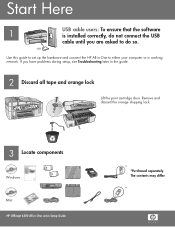
....
USB
Use this guide to set up the hardware and connect the HP All-in-One to either your computer or a working network. If you have problems during setup, see Troubleshooting later in the guide.
2 Discard all tape and orange lock
Lift the print cartridge door. Remove and discard the orange shipping lock.
3 Locate components
Windows Mac
HP Officejet 6300 All...
Setup Guide - Page 7
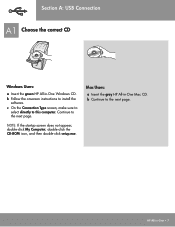
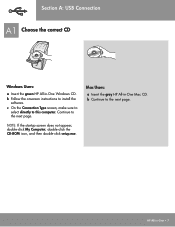
...-One Windows CD. b Follow the onscreen instructions to install the
software. c On the Connection Type screen, make sure to
select directly to this computer. Continue to the next page.
NOTE: If the startup screen does not appear, double-click My Computer, double-click the CD-ROM icon, and then double-click setup.exe.
Mac Users:
a Insert the gray HP All-in-One Mac...
Setup Guide - Page 10
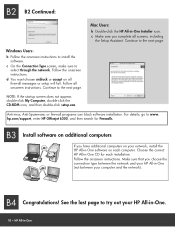
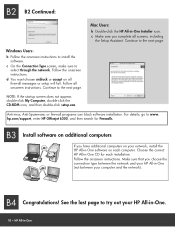
... programs can block software installation. For details, go to www. hp.com/support, enter HP Officejet 6300, and then search for Firewalls.
B3 Install software on additional computers
If you have additional computers on your network, install the HP All-in-One software on each computer. Choose the correct HP All-in-One CD for each installation. Follow the onscreen instructions. Make sure that...
User Guide - Page 13
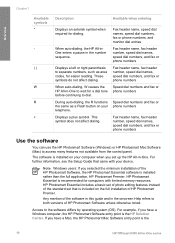
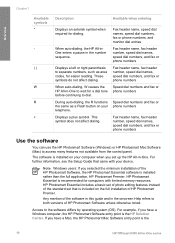
..., speed dial numbers, and fax or phone numbers
Use the software
You can use the HP Photosmart Software (Windows) or HP Photosmart Mac Software (Mac) to access many features not available from the control panel.
The software is installed on your computer when you set up the HP All-in-One. For further information, see the Setup Guide that came with your device.
Note Windows users: If you selected...
User Guide - Page 14
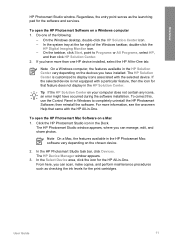
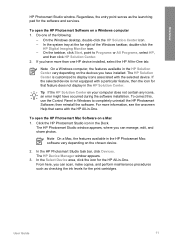
... HP Solution Center on your computer does not contain any icons, an error might have occurred during the software installation. To correct this, use the Control Panel in Windows to completely uninstall the HP Photosmart Software; then reinstall the software. For more information, see the onscreen Help that came with the HP All-in-One.
To open the HP Photosmart Mac Software on a Mac 1. Click the HP...
User Guide - Page 16
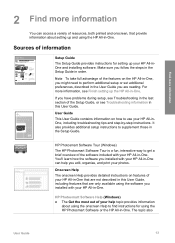
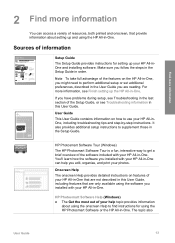
... of resources, both printed and onscreen, that provide information about setting up and using the HP All-in-One.
Sources of information
HP Photosmart 2600 series printer User Guide
Setup Guide
The Setup Guide provides instructions for setting up your HP All-inOne and installing software. Make sure you follow the steps in the Setup Guide in order.
Note To take full advantage of the features on...
User Guide - Page 17
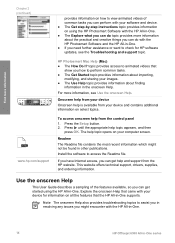
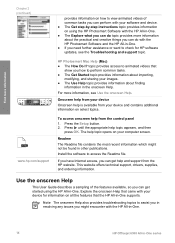
... computer screen.
Readme
The Readme file contains the most recent information which might not be found in other publications.
Install the software to access the Readme file.
If you have Internet access, you can get help and support from the HP website. This website offers technical support, drivers, supplies, and ordering information.
Use the onscreen Help
This User Guide...
User Guide - Page 18
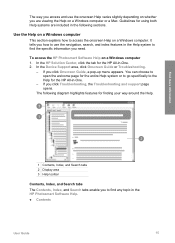
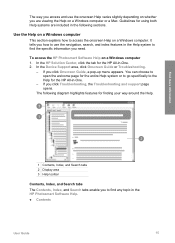
... the Help system to find the specific information you need.
To access the HP Photosmart Software Help on a Windows computer 1. In the HP Solution Center, click the tab for the HP All-in-One. 2. In the Device Support area, click Onscreen Guide or Troubleshooting.
- If you click Onscreen Guide, a pop-up menu appears. You can choose to open the welcome page...
User Guide - Page 29
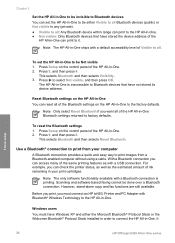
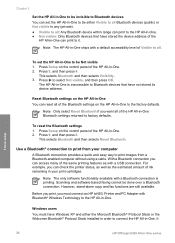
... with a Bluetooth connection is printing. Scanning and software-based faxing cannot be done over a Bluetooth connection. However, stand-alone copy and fax functions are still available.
Before you print, you must connect an HP bt450, Printer and PC Adapter with Bluetooth® Wireless Technology to the HP All-in-One.
Windows users You must have Windows XP and either the Microsoft Bluetooth®...
User Guide - Page 30
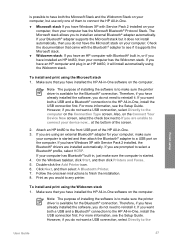
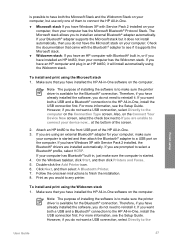
... device now... at the bottom of the screen.
2. Attach an HP bt450 to the front USB port of the HP All-in-One. 3. If you are using an external Bluetooth® adapter for your computer, make sure
your computer is started and then attach the Bluetooth® adapter to a USB port on the computer. If you have Windows XP with Service Pack 2 installed, the Bluetooth® drivers...
User Guide - Page 31
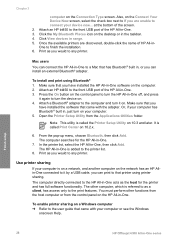
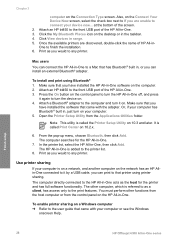
... sure that you have installed the HP All-in-One software on the computer. 2. Attach an HP bt450 to the front USB port of the HP All-in-One. 3. Press the On button on the control panel to turn the HP All-in-One off, and press
it again to turn the device on. 4. Attach a Bluetooth® adapter to the computer and turn it on. Make...
User Guide - Page 34
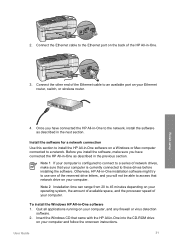
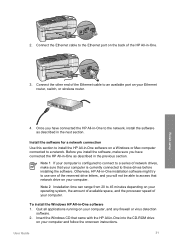
...the Ethernet cable to an available port on your Ethernet router, switch, or wireless router.
Finish setup
4. Once you have connected the HP All-in-One to the network, install the software as described in the next section.
Install the software for a network connection Use this section to install the HP All-in-One software on a Windows or Mac computer connected to a network. Before you install the...
User Guide - Page 35
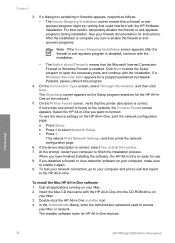
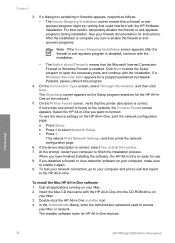
...HP All-in-One software 1. Quit all applications running on your Mac. 2. Insert the Mac CD that came with the HP All-in-One into the CD-ROM drive on
your Mac. 3. Double-click the HP All-in-One installer icon. 4. In the Authenticate dialog, enter the Administrator password used to access
your Mac or network. The installer software looks for HP All-in-One devices.
Finish setup
32
HP Officejet 6300...
User Guide - Page 36
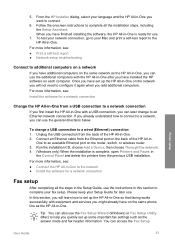
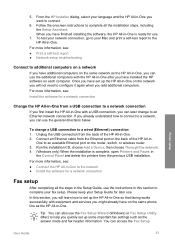
... HP All-in-One. 2. Connect an Ethernet cable from the Ethernet port on the back of the HP All-in-
One to an available Ethernet port on the router, switch, or wireless router. 3. Run the installation CD, choose Add a Device, then choose Through the network. 4. (Windows only) When the installation is complete, open Printers and Faxes in
the Control Panel and delete the printers from the previous USB...
User Guide - Page 70
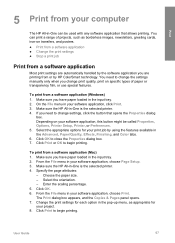
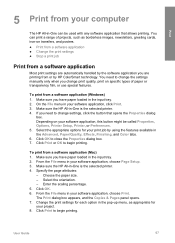
... the settings manually only when you change print quality, print on specific types of paper or transparency film, or use special features.
To print from a software application (Windows) 1. Make sure you have paper loaded in the input tray. 2. On the File menu in your software application, click Print. 3. Make sure the HP All-in-One is the selected printer...
User Guide - Page 86
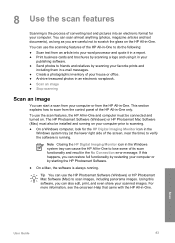
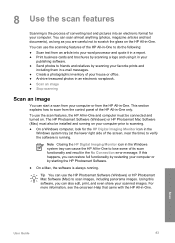
... the HP All-in-One. This section explains how to scan from the control panel of the HP All-in-One only.
To use the scan features, the HP All-in-One and computer must be connected and turned on. The HP Photosmart Software (Windows) or HP Photosmart Mac Software (Mac) must also be installed and running on your computer prior to scanning.
● On a Windows computer, look for the HP Digital Imaging...
User Guide - Page 106
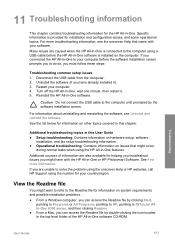
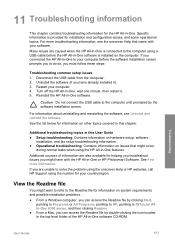
... the HP All-in-One software.
Caution Do not connect the USB cable to the computer until prompted by the software installation screen.
For information about uninstalling and reinstalling the software, see Uninstall and reinstall the software. See the list below for information on other topics covered in this chapter.
Additional troubleshooting topics in this User Guide ● Setup troubleshooting...
User Guide - Page 113


... memory on your computer. For more information about installing the HP Photosmart Essential software, see the Setup Guide that came with the HP All-in-One.
A red X appears on the USB connect prompt Solution Normally, a green check appears indicating that the plug and play is successful. A red X indicates that the plug and play failed. Do the following: 1. Verify that the control...
User Guide - Page 142
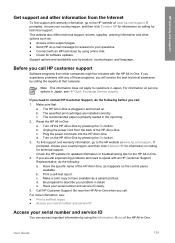
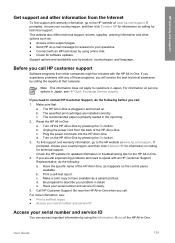
... for information on calling for technical support. This website also offers technical support, drivers, supplies, ordering information and other options such as: ● Access online support pages. ● Send HP an e-mail message for answers to your questions. ● Connect with an HP technician by using online chat. ● Check for software updates. Support options and availability vary by...
User Guide - Page 164
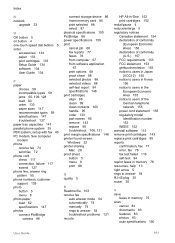
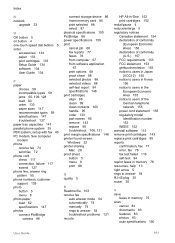
... ring pattern 55 phone numbers, customer support 139 photo button 5 menu 8 photo paper load 62 specifications 147 photos connect PictBridge
camera 86
connect storage device 86 insert memory card 85 print selected 88 select 87 physical specifications 150 PictBridge 86 power specifications 150 print cancel job 68 fax reports 77 faxes 76 from computer 67 from software application
67 print options...
