HP Officejet J5500 - All-in-One Printer driver and firmware
Drivers and firmware downloads for this Hewlett-Packard item

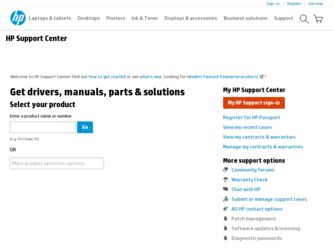
Related HP Officejet J5500 Manual Pages
Download the free PDF manual for HP Officejet J5500 and other HP manuals at ManualOwl.com
User Guide - Page 4
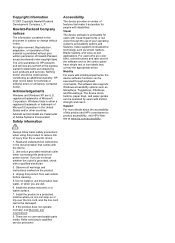
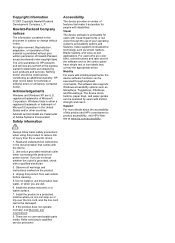
...and on the control panel have simple text or icon labels that convey the appropriate action.
Mobility
For users with mobility impairments, the device software functions can be executed through keyboard commands. The software also supports Windows accessibility options such as StickyKeys, ToggleKeys, FilterKeys, and MouseKeys. The device doors, buttons, paper trays, and paper guides can be operated...
User Guide - Page 8
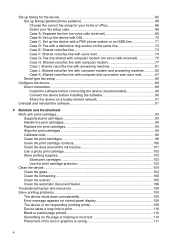
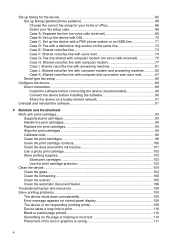
... computer dial-up modem and voice mail 87 Serial-type fax setup...88
Configure the device...89 Direct connection...89 Install the software before connecting the device (recommended 90 Connect the device before installing the software 90 Share the device on a locally shared network 91
Uninstall and reinstall the software 91
8 Maintain and troubleshoot Work with print cartridges...93 Supported...
User Guide - Page 9
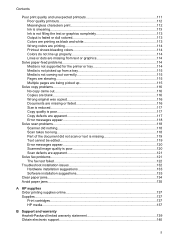
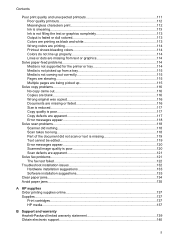
...-feed problems...114 Media is not supported for the printer or tray 114 Media is not ...Error messages appear...120 Scanned image quality is poor 120 Scan defects are apparent 121
Solve fax problems...121 The fax test failed...122
Troubleshoot installation issues 132 Hardware installation suggestions 133 Software installation suggestions 133
Clear paper jams...134 Avoid paper jams...135
A HP...
User Guide - Page 11
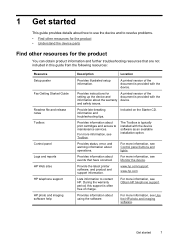
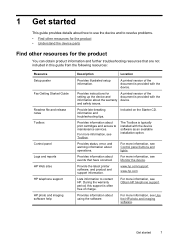
... guide from the following resources:
Resource Setup poster Fax Getting Started Guide
Readme file and release notes Toolbox
Control panel Logs and reports HP Web sites HP telephone support
HP photo and imaging software help
Description
Location
Provides illustrated setup information.
A printed version of the document is provided with the device.
Provides instructions for setting up the device...
User Guide - Page 17
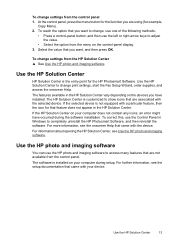
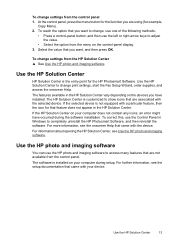
... in the HP Solution Center. If the HP Solution Center on your computer does not contain any icons, an error might have occurred during the software installation. To correct this, use the Control Panel in Windows to completely uninstall the HP Photosmart Software, and then reinstall the software. For more information, see the onscreen Help that came with the device. For information...
User Guide - Page 18
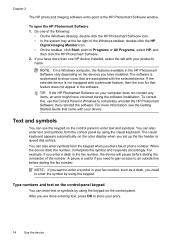
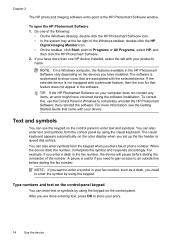
... not appear in the software.
TIP: If the HP Photosmart Software on your computer does not contain any icons, an error might have occurred during the software installation. To correct this, use the Control Panel in Windows to completely uninstall the HP Photosmart Software; then reinstall the software. For more information, see the Getting Started Guide that came with your device.
Text and symbols...
User Guide - Page 42
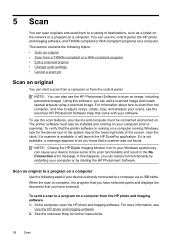
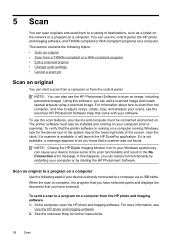
... Windows system tray can cause your device to lose some of its scan functionality and result in the No Connection error message. If this happens, you can restore full functionality by restarting your computer or by starting the HP Photosmart Software.
Scan an original to a program on a computer
Use the following steps if your device is directly connected to a computer via a USB cable...
User Guide - Page 44
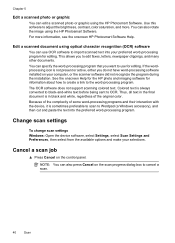
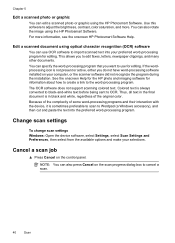
... and paste the text into the preferred word-processing program.
Change scan settings
To change scan settings Windows: Open the device software, select Settings, select Scan Settings and Preferences, then select from the available options and make your selections.
Cancel a scan job
▲ Press Cancel on the control panel.
NOTE: You can also press Cancel on the scan progress dialog box to cancel...
User Guide - Page 67
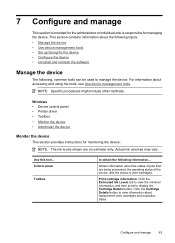
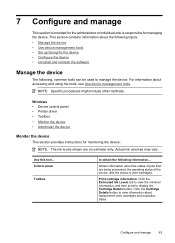
... • Set up faxing for the device • Configure the device • Uninstall and reinstall the software
Manage the device
The following, common tools can be used to manage the device. For information about accessing and using the tools, see Use device management tools.
NOTE: Specific procedures might include other methods.
Windows • Device control panel • Printer driver •...
User Guide - Page 93
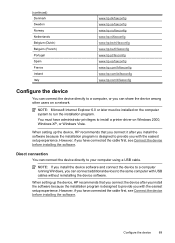
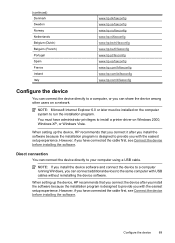
... cable.
NOTE: If you install the device software and connect the device to a computer running Windows, you can connect additional devices to the same computer with USB cables without reinstalling the device software.
When setting up the device, HP recommends that you connect the device after you install the software because the installation program is designed to provide you with the easiest setup...
User Guide - Page 94
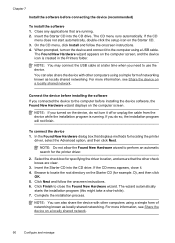
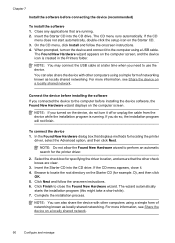
... Starter CD into the CD drive. The CD menu runs automatically. If the CD
menu does not start automatically, double-click the setup icon on the Starter CD. 3. On the CD menu, click Install and follow the onscreen instructions. 4. When prompted, turn on the device and connect it to the computer using a USB cable.
The Found New Hardware...
User Guide - Page 95
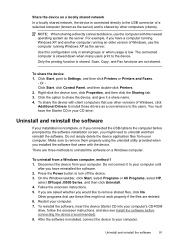
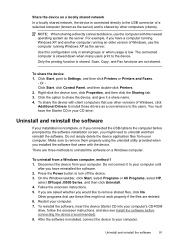
... 4. To share the device with client computers that use other versions of Windows, click Additional Drivers to install those drivers as a convenience to the users. You must have the Starter CD in your CD drive.
Uninstall and reinstall the software
If your installation is incomplete, or if you connected the USB cable to the computer before prompted by the software installation screen, you might need...
User Guide - Page 96
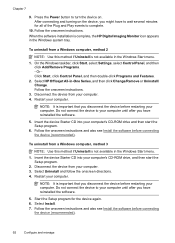
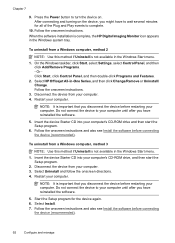
... On the Windows taskbar, click Start, select Settings, select Control Panel, and then click Add/Remove Programs. - Or Click Start, click Control Panel, and then double-click Programs and Features.
2. Select HP Officejet All-in-One Series, and then click Change/Remove or Uninstall/ Change. Follow the onscreen instructions.
3. Disconnect the device from your computer. 4. Restart your computer.
NOTE...
User Guide - Page 113
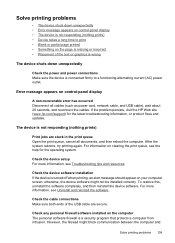
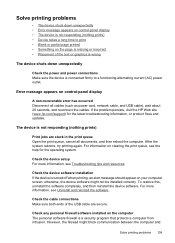
... power and power connections Make sure the device is connected firmly to a functioning alternating current (AC) power outlet.
Error message appears on control-panel display
A non-recoverable error has occurred Disconnect all cables (such as power cord, network cable, and USB cable), wait about 20 seconds, and reconnect the cables. If the problem persists, visit the HP Web site (www.hp.com/support...
User Guide - Page 114
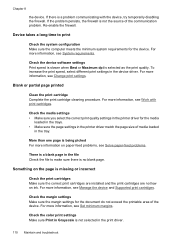
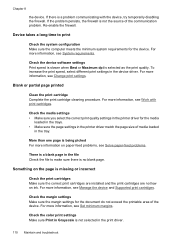
... system configuration Make sure the computer meets the minimum system requirements for the device. For more information, see System requirements.
Check the device software settings Print speed is slower when Best or Maximum dpi is selected as the print quality. To increase the print speed, select different print settings in the device driver. For more information, see Change...
User Guide - Page 118
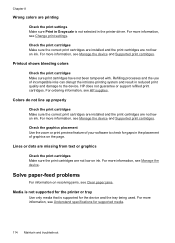
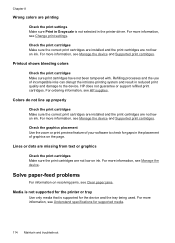
... sure Print in Grayscale is not selected in the printer driver. For more information, see Change print settings.
Check the print cartridges Make sure the correct print cartridges are installed and the print cartridges are not low on ink. For more information, see Manage the device and Supported print cartridges.
Printout shows bleeding colors
Check the...
User Guide - Page 138
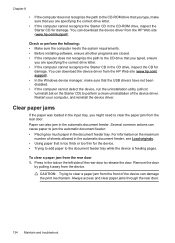
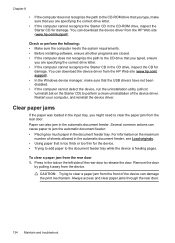
... are specifying the correct drive letter.
• If the computer cannot recognize the Starter CD in the CD-ROM drive, inspect the Starter CD for damage. You can download the device driver from the HP Web site (www.hp.com/support).
Check or perform the following: • Make sure the computer meets the system requirements. • Before installing software, ensure all other programs...
User Guide - Page 144
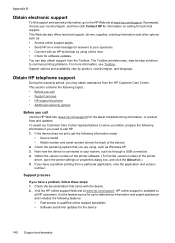
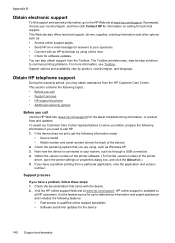
... • Model number and serial number (check the back of the device) 2. Check the operating system that you are using, such as Windows XP. 3. Note how the device is connected to your system, such as through a USB connection. 4. Obtain the version number of the printer software. (To find the version number of the printer driver, open the printer settings or properties dialog box...
User Guide - Page 170
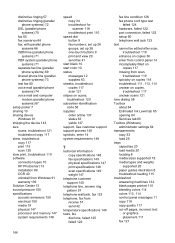
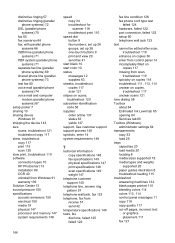
...
systems) 74 voice mail and computer
modem (parallel phone systems) 87 setup poster 7 sharing 10 sharing device Windows 91 shipping the device 143 size scans, troubleshoot 121 troubleshoot copy 117 skew, troubleshoot copy 117 print 115 scan 120 slow print, troubleshoot 110 software connection types 10 HP Photosmart 13 installation 89 OCR 40 uninstall from Windows 91 warranty 139 Solution Center 13...
User Guide - Page 171
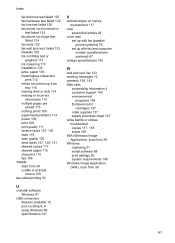
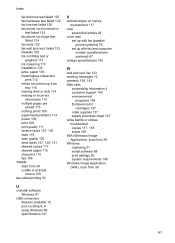
...137 supply yield data sheet 147 white bands or stripes, troubleshoot copies 117, 118 scans 120 WIA (Windows Image Application), scan from 39 Windows duplexing 31 install software 89 print settings 30 system requirements 148 Windows Image Application (WIA), scan from 39
U
uninstall software Windows 91
USB connection features available 10 port, locating 8, 9 setup Windows 89 specifications 147
167
