HP Officejet v40 - All-in-One Printer driver and firmware
Drivers and firmware downloads for this Hewlett-Packard item

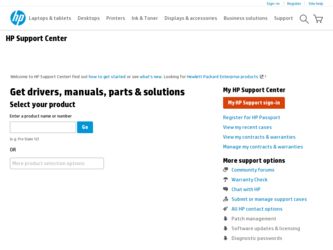
Related HP Officejet v40 Manual Pages
Download the free PDF manual for HP Officejet v40 and other HP manuals at ManualOwl.com
HP Officejet V Series - (English) Setup Poster - Page 1
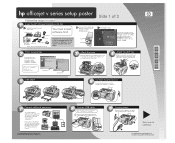
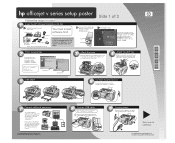
....
You must install
tray front-panel cover
software first!
print cartridges
invent
phone cord
CD
Basic Guide power cord and warranty
power adapter
Remove all tape and packaging from the unit.
Important: You need to purchase a high-speed USB cable to use with your HP OfficeJet. Do not connect the USB cable until step 8.
b Turn your PC on. Wait c for the
Windows desktop to appear...
HP Officejet V Series - (English) Setup Poster - Page 2
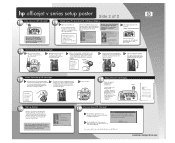
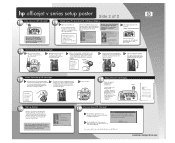
... set up your fax. Follow the instructions in the Basic Guide.
16 Try your new HP OfficeJet
a The Electronic registration screen
appears. Follow the onscreen instructions to complete registration.
b The Congratulations screen appears.
Click "View Tour" to see all the features of your new HP OfficeJet.
You can now print, scan, copy, and fax with your new HP OfficeJet.
www.hp.com/go/all-in-one
HP Officejet V Series - (English) User Guide - Page 2
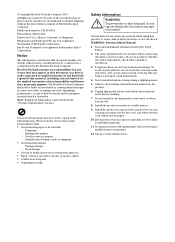
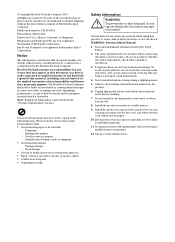
...copies of the following items. When in doubt, check with a legal representative first. • Governmental paper or documents:
- Passports - Immigration papers - Selective service papers - Identification badges, cards...the sockets on the hp officejet. Replace damaged cords immediately.
4 Never install telephone wiring during a lightning storm.
5 Observe all warnings and instructions marked on the ...
HP Officejet V Series - (English) User Guide - Page 5
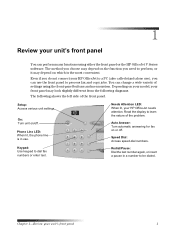
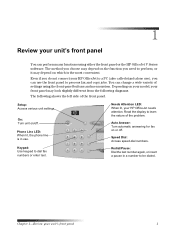
... depend on which is the most convenient.
Even if you do not connect your HP OfficeJet to a PC (also called stand-alone use), you can use the front panel to process fax and copy jobs. You can change a wide variety of settings using the front-panel buttons and menu system. Depending on your model, your...
HP Officejet V Series - (English) User Guide - Page 7
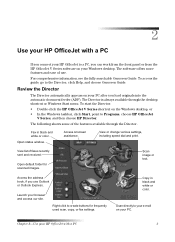
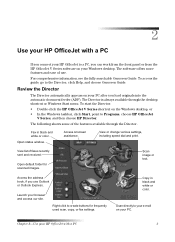
... or from the HP OfficeJet V Series software on your Windows desktop. The software offers more features and ease of use.
For comprehensive information, see the fully searchable Onscreen Guide. To access the guide, go to the Director, click Help, and choose Onscreen Guide.
5HYLHZ WKH 'LUH.WRU
The Director automatically appears on your PC after you load originals into the...
HP Officejet V Series - (English) User Guide - Page 8
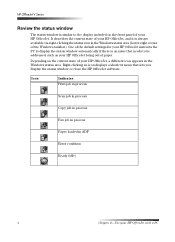
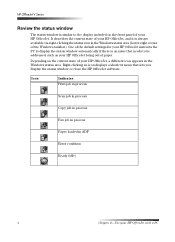
... of your HP OfficeJet, a different icon appears in the Windows status area. Right-clicking an icon displays a shortcut menu that lets you display the status window or close the HP OfficeJet software.
Icon
Indicates Print job in process
Scan job in process
Copy job in process
Fax job in process
Paper loaded in ADF
Error condition
Ready (idle)
4
Chapter 2-Use your HP OfficeJet with a PC
HP Officejet V Series - (English) User Guide - Page 9
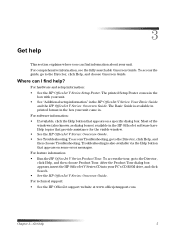
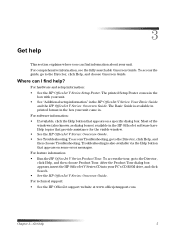
... error messages. For feature information: • Run the HP OfficeJet V Series Product Tour. To access the tour, go to the Director, click Help, and then choose Product Tour. After the Product Tour dialog box appears, insert the HP OfficeJet V Series CD into your PC's CD-ROM drive, and click Search. • See the HP OfficeJet V Series: Onscreen Guide. For technical support...
HP Officejet V Series - (English) User Guide - Page 14
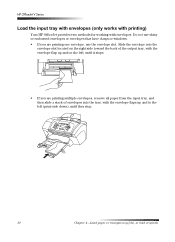
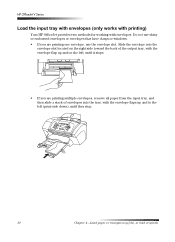
...WUD\ ZLWK HQYHORSHV RQO\ ZRUNV ZLWK SULQWLQJ
Your HP OfficeJet provides two methods for working with envelopes. Do not use shiny or embossed envelopes or envelopes that have clasps or windows. • If you are printing one envelope, use the envelope slot. Slide the ...with the envelope flaps up and to the left (print-side down), until they stop.
10
Chapter 4-Load paper or transparency film, or...
HP Officejet V Series - (English) User Guide - Page 15
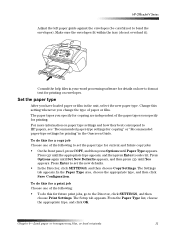
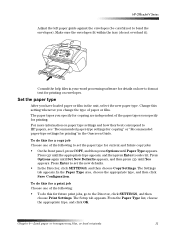
....
For more information on paper type settings and how they best correspond to HP papers, see "Recommended paper-type settings for copying" or "Recommended paper-type settings for printing" in the Onscreen Guide.
To do this for a copy job Choose one of the following to set the paper type for current and future copy jobs:
• On the front panel...
HP Officejet V Series - (English) User Guide - Page 20
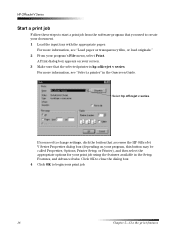
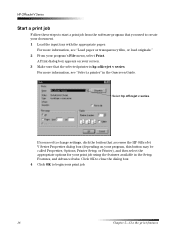
... sure that the selected printer is hp officejet v series.
For more information, see "Select a printer" in the Onscreen Guide.
6HOH.W KS RIIL.HMHW Y VHULHV
If you need to change settings, click the button that accesses the HP OfficeJet V Series Properties dialog box (depending on your program, this button may be called Properties, Options, Printer Setup, or Printer), and then select the...
HP Officejet V Series - (English) User Guide - Page 23
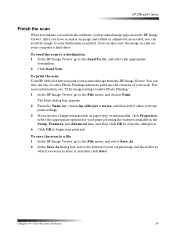
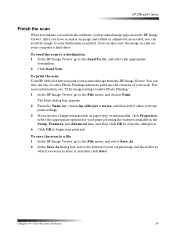
... your computer's hard drive.
To send the scan to a destination 1 In the HP Image Viewer, go to the Send To list, and select the appropriate
destination. 2 Click Send Now.
To print the scan Your HP OfficeJet lets you print your scanned image from the HP Image Viewer. You can also use the Creative Photo Printing options to print special versions...
HP Officejet V Series - (English) User Guide - Page 26
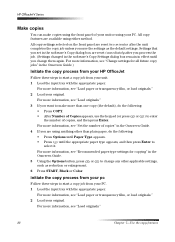
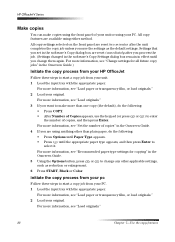
... process the job. (Settings changed in the software's Copy Settings dialog box remain in effect until you change them again. For more information, see "Change settings for all future copy jobs" in the Onscreen Guide.)
,QLWLDWH WKH .RS\ SUR.HVV IURP \RXU +3 2IIL.H-HW
Follow these steps to start a copy job from your unit. 1 Load the input tray with...
HP Officejet V Series - (English) User Guide - Page 39
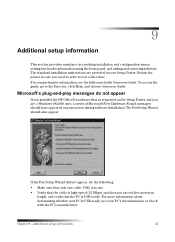
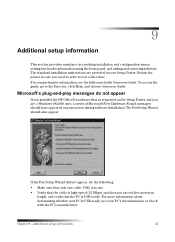
...
If you installed the HP OfficeJet software first as requested on the Setup Poster and you are a Windows 98/2000 user, a series of Microsoft New Hardware Found messages should have appeared on your screen during software installation. The Fax Setup Wizard should also appear.
If the Fax Setup Wizard did not appear, try the following:
• Make sure that only one cable, USB, is in...
HP Officejet V Series - (English) User Guide - Page 40
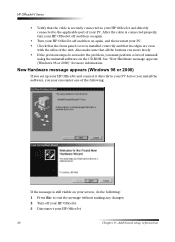
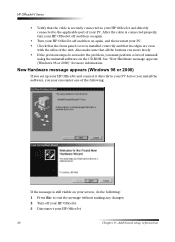
... perform a forced uninstall
using the uninstall software on the CD-ROM. See "New Hardware message appears (Windows 98 or 2000)" for more information.
1HZ +DUGZDUH PHVVDJH DSSHDUV :LQGRZV
RU
If you set up your HP OfficeJet and connect it directly to your PC before you install the software, you may encounter one of the following:
If the message is...
HP Officejet V Series - (English) User Guide - Page 41
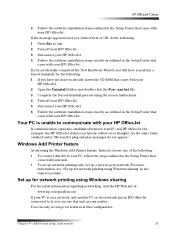
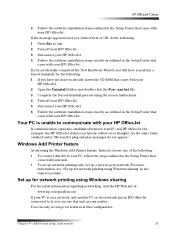
... you have not done so already, insert the CD-ROM that came with your
HP OfficeJet. 2 Open the Uninstall folder, and double-click the Forc_uni.bat file. 3 Complete the forced uninstall process using the screen instructions. 4 Turn off your HP OfficeJet. 5 Disconnect your HP OfficeJet. 6 Follow the software installation steps exactly as outlined in the Setup Poster that
came with your...
HP Officejet V Series - (English) User Guide - Page 42
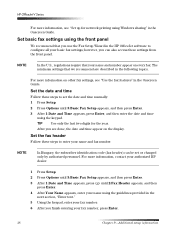
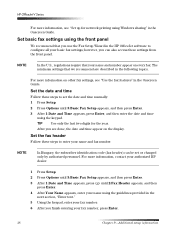
HP OfficeJet V Series
For more information, see "Set up for network printing using Windows sharing" in the Onscreen Guide.
6HW EDVL. ID[ VHWWLQJV XVLQJ WKH IURQW SDQHO
We recommend that you use the Fax Setup Wizard in the HP OfficeJet software to configure all your basic fax settings; however, you can also access these settings from the front panel.
127(
In the U.S., regulations require that...
HP Officejet V Series - (English) User Guide - Page 44
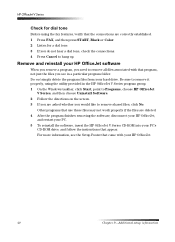
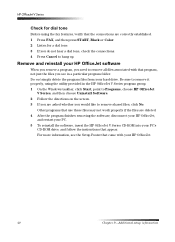
... may not work properly if the files are deleted. 4 After the program finishes removing the software, disconnect your HP OfficeJet,
and restart your PC. 5 To reinstall the software, insert the HP OfficeJet V Series CD-ROM into your PC's
CD-ROM drive, and follow the instructions that appear. For more information, see the Setup Poster that came with your HP OfficeJet.
40
Chapter 9-Additional...
HP Officejet V Series - (English) User Guide - Page 45
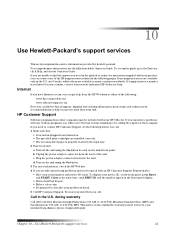
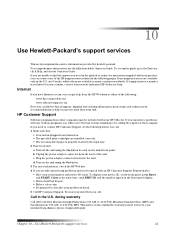
... unit. c Plug the power adapter connector back into the unit. d Turn on the unit using the On button. 3 For more information, check the HP Web site. 4 If you are still experiencing problems and need to speak with an HP Customer Support Representative: • Have your serial number and service ID ready. To display your service ID, on the front...
HP Officejet V Series - (English) User Guide - Page 48
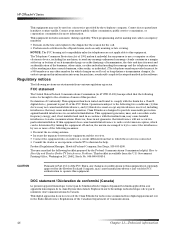
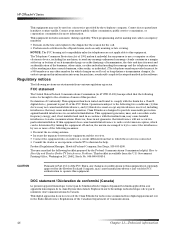
HP OfficeJet V Series
This equipment may not be used on coin service provided by the telephone company. Connection to party lines is subject to state tariffs. Contact your state's public utility commission, public service...to use a computer or other electronic device, including fax machines, to ...digital apparatus does not exceed the Class B limits for radio noise emissions from digital apparatus set...
HP Officejet V Series - (English) User Guide - Page 54
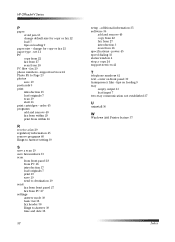
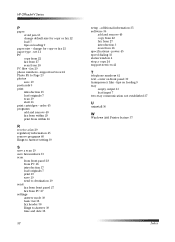
... 19 send fax from front panel 27 fax from PC 27 settings answer mode 39 basic fax 38 fax header 38 Rings to Answer 39 time and date 38
52
setup - additional information 35 software 36
add and remove 40 copy from 22 fax from 27 introduction 3 scan from 18 specifications - power 45 speed dialing 33 status window 4 stop a copy 24 support services 41
7
telephone...
