HP PSC 1400 - All-in-One Printer driver and firmware
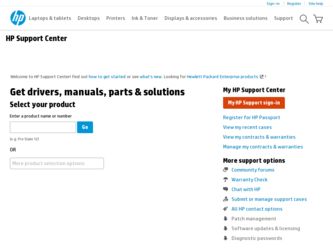
Related HP PSC 1400 Manual Pages
Download the free PDF manual for HP PSC 1400 and other HP manuals at ManualOwl.com
Setup Guide - Page 1
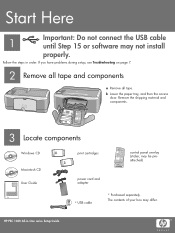
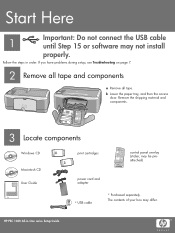
..., and then the access door. Remove the shipping material and components.
3 Locate components
Windows CD
Macintosh CD
HP Photosmart 2600/2700 series all-in-one User Guide
User Guide
print cartridges
control panel overlay (sticker, may be preattached)
power cord and adapter
USB cable
* Purchased separately. The contents of your box may differ.
*
HP PSC 1400 All-in-One series Setup Guide
Setup Guide - Page 7
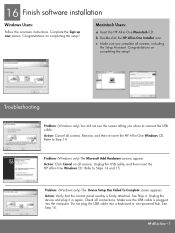
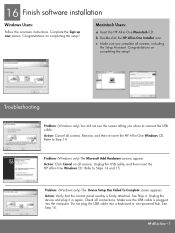
...: (Windows only) The Device Setup Has Failed To Complete screen appears. Action: Verify that the control panel overlay is firmly attached. See Step 4. Unplug the device and plug it in again. Check all connections. Make sure the USB cable is plugged into the computer. Do not plug the USB cable into a keyboard or non-powered hub. See Step 15.
HP All...
User Guide - Page 2
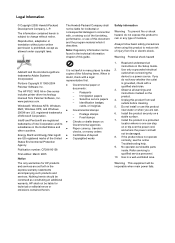
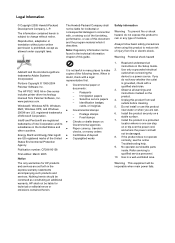
... Logo® are trademarks Adobe Systems Incorporated.
Portions Copyright © 1989-2004 Palomar Software Inc.
The HP PSC 1400 All-in-One series includes printer driver technology licensed from Palomar Software, Inc. www.palomar.com.
Windows®, Windows NT®, Windows Me®, Windows XP®, and Windows 2000® are U.S. registered trademarks of Microsoft Corporation.
Intel® and...
User Guide - Page 7
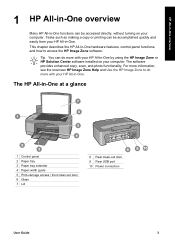
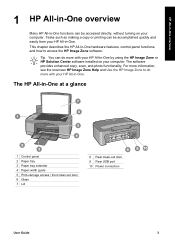
...-One by using the HP Image Zone or HP Solution Center software installed on your computer. The software provides enhanced copy, scan, and photo functionality. For more information, see the onscreen HP Image Zone Help and Use the HP Image Zone to do more with your HP All-in-One.
The HP All-in-One at a glance
1 Control panel 2 Paper tray 3 Paper tray extender 4 Paper-width guide...
User Guide - Page 10
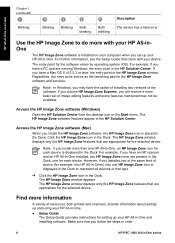
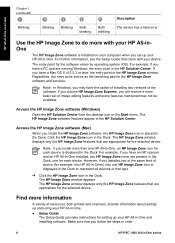
... HP Image Zone features that are appropriate for the selected device.
Find more information
A variety of resources, both printed and onscreen, provide information about setting up and using your HP All-in-One. ● Setup Guide
The Setup Guide provides instructions for setting up your HP All-in-One and installing software. Make sure that you follow the steps in order.
6
HP PSC 1400 All-in-One...
User Guide - Page 11
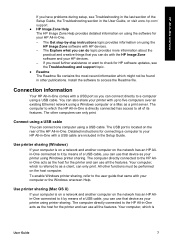
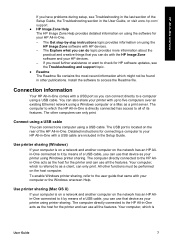
... other publications. Install the software to access the Readme file.
Connection information
Your HP All-in-One comes with a USB port so you can connect directly to a computer using a USB cable. You can also share your printer with up to five computers over an existing Ethernet network using a Windows computer or a Mac as a print server. The computer to which the HP All-in-One is directly connected...
User Guide - Page 23
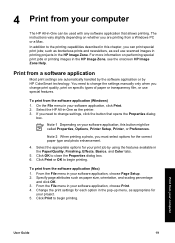
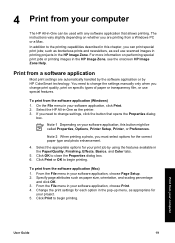
... your computer
The HP All-in-One can be used with any software application that allows printing. The instructions vary slightly depending on whether you are printing from a Windows PC or a Mac. In addition to the printing capabilities described in this chapter, you can print special print jobs; such as borderless prints and newsletters, as well use scanned...
User Guide - Page 24
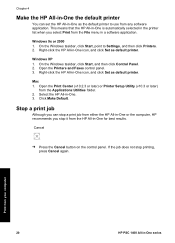
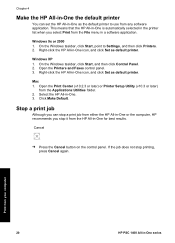
..., point to Settings, and then click Printers. 2. Right-click the HP All-in-One icon, and click Set as default printer.
Windows XP 1. On the Windows taskbar, click Start, and then click Control Panel. 2. Open the Printers and Faxes control panel. 3. Right-click the HP All-in-One icon, and click Set as default printer.
Mac 1. Open the Print Center (v10.2.3 or later) or Printer Setup Utility (v10...
User Guide - Page 25
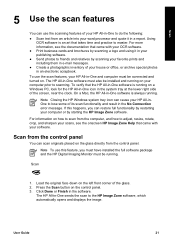
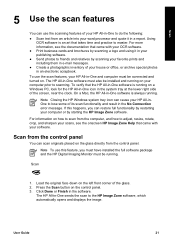
... installed the full software package and the HP Digital Imaging Monitor must be running.
Scan
1. Load the original face down on the left front corner of the glass. 2. Press the Scan button on the control panel. 3. Click Done or Finish in the software.
The HP All-in-One sends the scan to the HP Image Zone software, which automatically opens and displays the image.
User Guide...
User Guide - Page 26
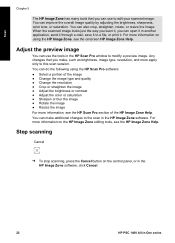
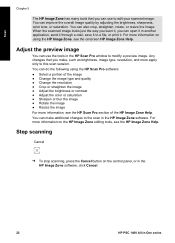
... HP Image Zone Help. You can make additional changes to the scan in the HP Image Zone software. For more information on the HP Image Zone editing tools, see the HP Image Zone Help.
Stop scanning
Cancel
➔ To stop scanning, press the Cancel button on the control panel, or in the HP Image Zone software, click Cancel.
22
HP PSC 1400 All-in-One...
User Guide - Page 27
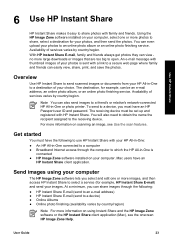
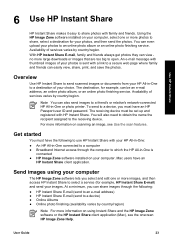
... an e-mail address, an online photo album, or an online photo finishing service. Availability of services varies by country/region.
Note You can also send images to a friend's or relative's network-connected HP All-in-One or photo printer. To send to a device, you must have an HP Passport user ID and password. The receiving device must be set up and registered...
User Guide - Page 31
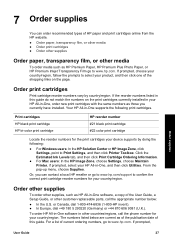
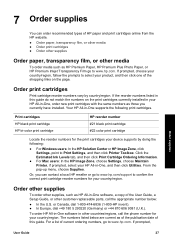
... installed. Your HP All-in-One supports the following print cartridges.
Print cartridges HP black print cartridge HP tri-color print cartridge
HP reorder number #21 black print cartridge #22 color print cartridge
Locate the reorder numbers for the print cartridges your device supports by doing the following:
● For Windows users: In the HP Solution Center or HP Image Zone, click Settings...
User Guide - Page 39
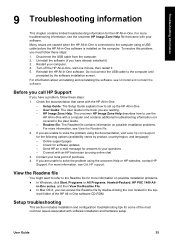
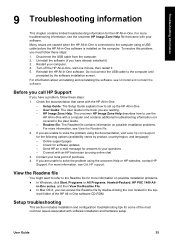
...the USB cable to the computer until
prompted by the software installation screen. For information about uninstalling and reinstalling the software, see Uninstall and reinstall the software.
Before you call HP Support
If you have a problem, follow these steps: 1. Check the documentation that came with the HP All-in-One.
- Setup Guide: The Setup Guide explains how to set up the HP All-in-One. - User...
User Guide - Page 42
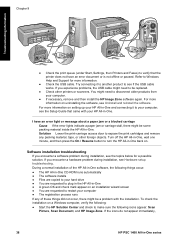
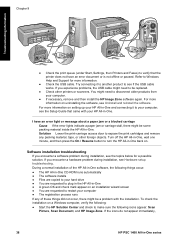
... products from your computer.
● If necessary, remove and then install the HP Image Zone software again. For more information on uninstalling the software, see Uninstall and reinstall the software.
For more information on setting up your HP All-in-One and connecting it to your computer, see the Setup Guide that came with your HP All-in-One.
I have an error light or message...
User Guide - Page 43
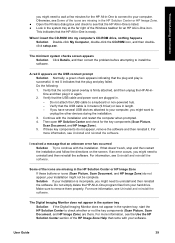
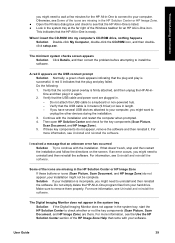
... the HP All-in-One is ready.
When I insert the CD-ROM into my computer's CD-ROM drive, nothing happens Solution Double-click My Computer, double-click the CD-ROM icon, and then doubleclick setup.exe.
The minimum system checks screen appears Solution Click Details, and then correct the problem before attempting to install the software.
A red X appears on the USB connect...
User Guide - Page 44
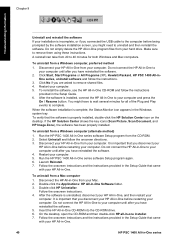
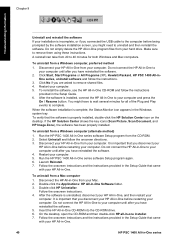
... computer. Do not connect the HP All-in-One to your computer until after you have reinstalled the software. 5. Insert the HP All-in-One CD-ROM into the CD-ROM drive. 6. On the desktop, open the CD-ROM and then double-click HP all-in-one installer. 7. Follow the onscreen instructions and the instructions provided in the Setup Guide that came with your HP All-in-One.
40
HP PSC 1400 All-in-One...
User Guide - Page 46
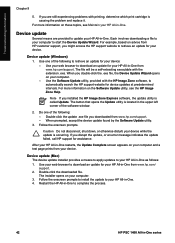
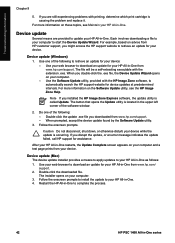
... error message indicates the update failed, call HP support for assistance.
After your HP All-in-One restarts, the Update Complete screen appears on your computer and a test page prints from your device.
Device update (Mac) The device update installer provides a means to apply updates to your HP All-in-One as follows: 1. Use your web browser to download an update for your HP All-in-One from www.hp...
User Guide - Page 47
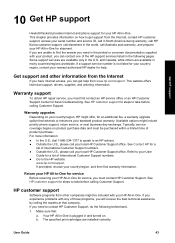
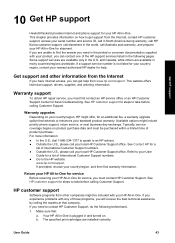
...have Internet access, you can get help from www.hp.com/support. This website offers technical support, drivers, supplies, and ordering information.
Warranty support
To obtain HP repair service, you must first contact an HP service office or an HP Customer Support Center for basic troubleshooting. See HP customer support for steps to take before calling Customer Support.
Warranty upgrades Depending...
User Guide - Page 53
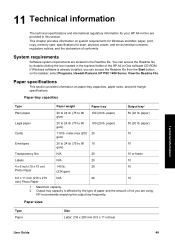
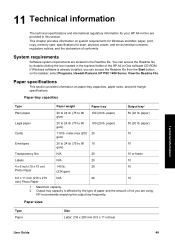
..., copy, memory card, specifications for scan, physical, power, and environmental concerns; regulatory notices; and the declaration of conformity.
System requirements
Software system requirements are located in the Readme file. You can access the Readme file by double-clicking the icon located in the top-level folder of the HP All-in-One software CD-ROM. If Windows software is already installed...
User Guide - Page 62
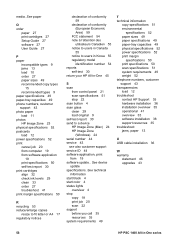
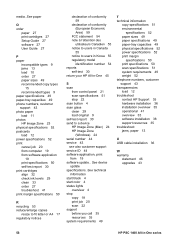
... 50 scan specifications 51 system requirements 49 weight 52 telephone numbers, customer support 43 transparencies load 12 troubleshoot contact HP Support 35 hardware installation 36 installation overview 35 operational 41 overview 35 software installation 38 support resources 35 troubleshoot: jams, paper 13
U USB cable installation 36
W warranty
statement 46 upgrades 43
58
HP PSC 1400 All-in-One...

