HP PSC 1600 - All-in-One Printer driver and firmware
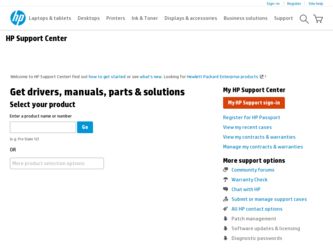
Related HP PSC 1600 Manual Pages
Download the free PDF manual for HP PSC 1600 and other HP manuals at ManualOwl.com
HP PSC 1600 All-in-One series Setup Poster - Page 1
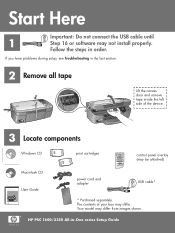
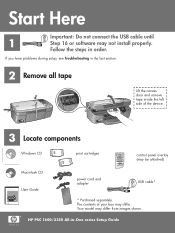
... Guide
User Guide
Horizontal cover image: Replace this guideline area with either a cropped product photograph or a straight-on
front-view illustration
print cartridges
control panel overlay (may be attached)
power cord and adapter
USB cable*
* Purchased separately. The contents of your box may differ. Your model may differ from images shown.
HP PSC 1600/2350 All-in-One series Setup Guide
HP PSC 1600 All-in-One series Setup Poster - Page 5
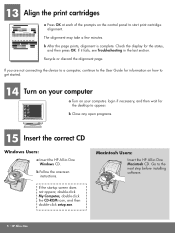
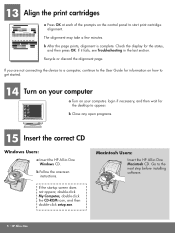
... Insert the correc3t CD
Windows Users:
a Insert the HP All-in-One Windows CD.
b Follow the onscreen instructions.
If the startup screen does not appear, double-click My Computer, double-click the CD-ROM icon, and then double-click setup.exe.
Macintosh Users:
Insert the HP All-in-One Macintosh CD. Go to the next step before installing software.
5 • HP All-in...
HP PSC 1600 All-in-One series Setup Poster - Page 7
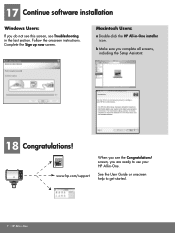
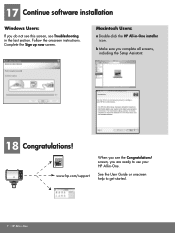
... Continue software installation
Windows Users:
If you do not see this screen, see Troubleshooting in the last section. Follow the onscreen instructions. Complete the Sign up now screen.
Macintosh Users:
a Double-click the HP All-in-One installer icon.
b Make sure you complete all screens, including the Setup Assistant.
18 Congratulations!
HP Photosmart 2600/2700 series all-in-one User Guide...
HP PSC 1600 All-in-One series Setup Poster - Page 8
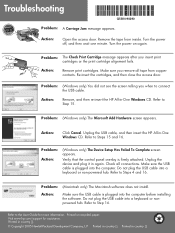
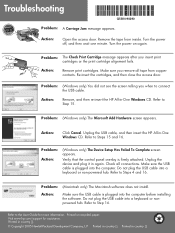
... the USB cable, and then insert the HP All-in-One Windows CD. Refer to Steps 15 and 16.
Problem: Action:
(Windows only) The Device Setup Has Failed To Complete screen appears.
Verify that the control panel overlay is firmly attached. Unplug the device and plug it in again. Check all connections. Make sure the USB cable is plugged into the computer...
HP PSC 1600 All-in-One series User Guide - Page 12
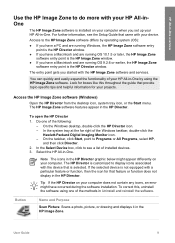
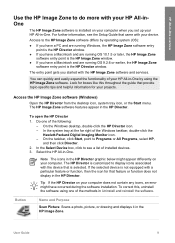
...-inOne
The HP Image Zone software is installed on your computer when you set up your HP All-in-One. For further information, see the Setup Guide that came with your device.
Access to the HP Image Zone software differs by operating system (OS):
● If you have a PC and are running Windows, the HP Image Zone software entry point is the HP Director window.
● If...
HP PSC 1600 All-in-One series User Guide - Page 13
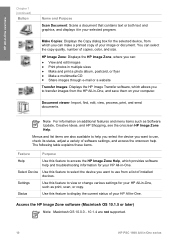
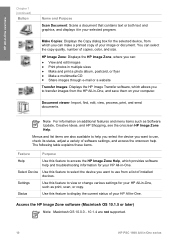
... a list of installed devices.
Settings
Use this feature to view or change various settings for your HP All-in-One, such as print, scan, or copy.
Status
Use this feature to display the current status of your HP All-in-One.
Access the HP Image Zone software (Macintosh OS 10.1.5 or later)
Note Macintosh OS 10.0.0 - 10.1.4 are not supported.
10
HP PSC 1600 All-in-One series
HP PSC 1600 All-in-One series User Guide - Page 14
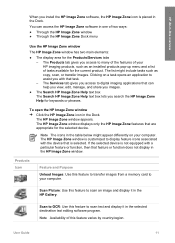
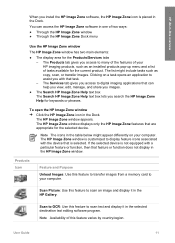
... selected device is not equipped with a particular feature or function, then that feature or function does not display in the HP Image Zone window.
Products Icon
Feature and Purpose
Unload Images: Use this feature to transfer images from a memory card to your computer.
Scan Picture: Use this feature to scan an image and display it in the HP Gallery.
Scan to OCR: Use...
HP PSC 1600 All-in-One series User Guide - Page 16
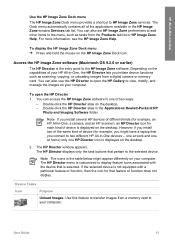
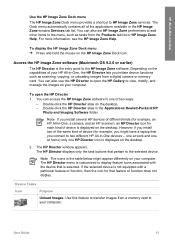
... capabilities of your HP All-in-One, the HP Director lets you initiate device functions such as scanning, copying, or unloading images from a digital camera or memory card. You can also use the HP Director to open the HP Gallery to view, modify, and manage the images on your computer.
To open the HP Director 1. You can access the HP Image Zone software in one of two...
HP PSC 1600 All-in-One series User Guide - Page 19
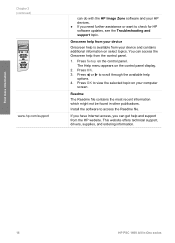
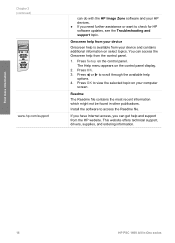
... computer
screen.
Readme
The Readme file contains the most recent information which might not be found in other publications.
Install the software to access the Readme file.
If you have Internet access, you can get help and support from the HP website. This website offers technical support, drivers, supplies, and ordering information.
Find more information
16
HP PSC 1600 All-in-One...
HP PSC 1600 All-in-One series User Guide - Page 22
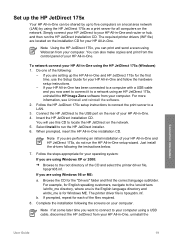
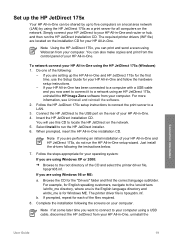
... computer. You can also make copies and print from the control panel of your HP All-in-One.
To network connect your HP All-in-One using the HP JetDirect 175x (Windows) 1. Do one of the following:
- If you are setting up the HP All-in-One and HP JetDirect 175x for the first time, use the Setup Guide for your HP All-in-One and follow the hardware setup instructions...
HP PSC 1600 All-in-One series User Guide - Page 23
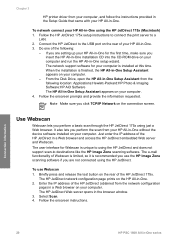
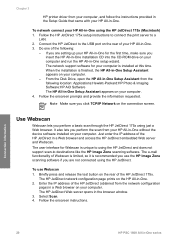
... a
LAN. 2. Connect the HP JetDirect to the USB port on the rear of your HP All-in-One. 3. Do one of the following:
- If you are setting up your HP All-in-One for the first time, make sure you insert the HP All-in-One installation CD into the CD-ROM drive on your computer and run the HP All-in-One setup wizard. The network support software for your computer is installed...
HP PSC 1600 All-in-One series User Guide - Page 62
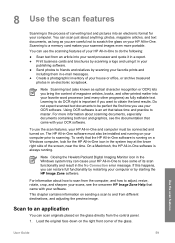
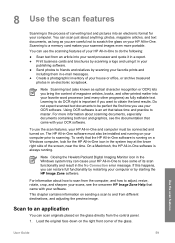
... be installed and running on your computer prior to scanning. To verify that the HP All-in-One software is running on a Windows computer, look for the HP All-in-One icon in the system tray at the lower right side of the screen, near the time. On a Macintosh, the HP All-in-One software is always running.
Note Closing the Hewlett-Packard Digital...
HP PSC 1600 All-in-One series User Guide - Page 68
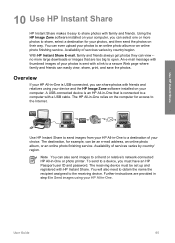
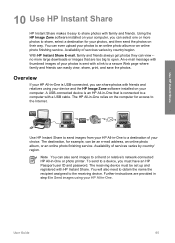
... your device and the HP Image Zone software installed on your computer. A USB-connected device is an HP All-in-One that is connected to a computer with a USB cable. The HP All-in-One relies on the computer for access to the Internet.
Use HP Instant Share to send images from your HP All-in-One to a destination of your choice. The destination, for example, can be an e-mail address...
HP PSC 1600 All-in-One series User Guide - Page 69
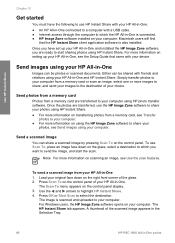
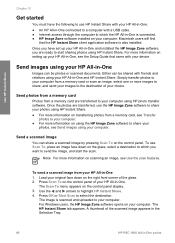
... the control panel display. 3. Use the and arrows to highlight HP Instant Share. 4. Press OK or Start Scan to select the destination.
The image is scanned and uploaded to your computer. For Windows users, the HP Image Zone software opens on your computer. The HP Instant Share tab appears. A thumbnail of the scanned image appears in the Selection Tray.
66
HP PSC 1600 All-in-One...
HP PSC 1600 All-in-One series User Guide - Page 70
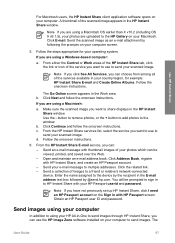
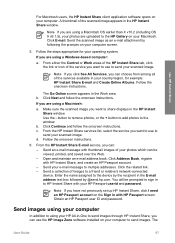
... not previously set up HP Instant Share, click I need an HP Passport account on the Sign in with HP Passport screen. Obtain an HP Passport user ID and password.
Send images using your computer
In addition to using your HP All-in-One to send images through HP Instant Share, you can use the HP Image Zone software installed on your computer to send...
HP PSC 1600 All-in-One series User Guide - Page 92
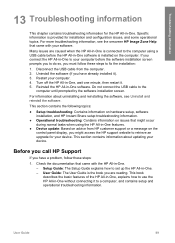
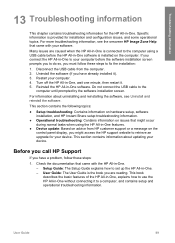
... control panel display, you might access the HP support website to retrieve an upgrade for your device. This section contains information about updating your device.
Before you call HP Support
If you have a problem, follow these steps:
1. Check the documentation that came with the HP All-in-One. - Setup Guide: The Setup Guide explains how to set up the HP All-in-One. - User Guide: The User Guide...
HP PSC 1600 All-in-One series User Guide - Page 93
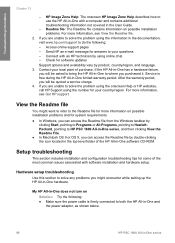
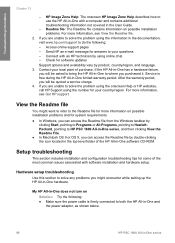
... software installation and hardware setup.
Hardware setup troubleshooting
Use this section to solve any problems you might encounter while setting up the HP All-in-One hardware.
My HP All-in-One does not turn on
Solution Try the following: ● Make sure the power cable is firmly connected to both the HP All-in-One and
the power adaptor, as shown below.
90
HP PSC 1600...
HP PSC 1600 All-in-One series User Guide - Page 107
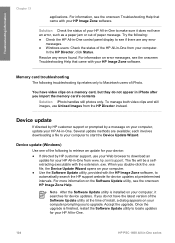
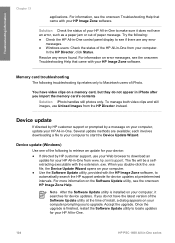
...the Software Update utility is installed on your computer, it searches for device updates. If you do not have the latest version of the Software Update utility at the time of install, a dialog appears on your computer prompting you to upgrade. Accept the upgrade. Once the upgrade is finished, restart the Software Update utility to locate updates for your HP All-in-One.
104
HP PSC 1600 All-in-One...
HP PSC 1600 All-in-One series User Guide - Page 108
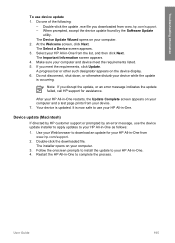
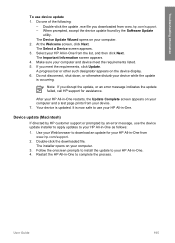
...safe to use your HP All-in-One.
Device update (Macintosh)
If directed by HP customer support or prompted by an error message, use the device update installer to apply updates to your HP All-in-One as follows:
1. Use your Web browser to download an update for your HP All-in-One from www.hp.com/support.
2. Double-click the downloaded file. The installer opens on your computer.
3. Follow the onscreen...
HP PSC 1600 All-in-One series User Guide - Page 133
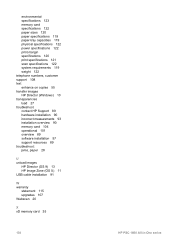
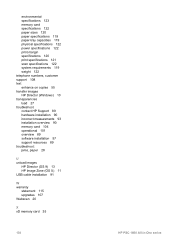
... HP Support 89 hardware installation 90 incorrect measurements 93 installation overview 90 memory card 104 operational 101 overview 89 software installation 97 support resources 89 troubleshoot: jams, paper 28
U unload images
HP Director (OS 9) 13 HP Image Zone (OS X) 11 USB cable installation 91
W warranty
statement 115 upgrades 107 Webscan 20
X xD memory card 35
130
HP PSC 1600 All-in-One...

