HP Pavilion Touch 23-f200 driver and firmware
Drivers and firmware downloads for this Hewlett-Packard item

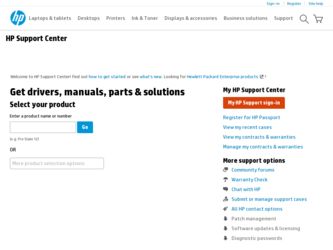
Related HP Pavilion Touch 23-f200 Manual Pages
Download the free PDF manual for HP Pavilion Touch 23-f200 and other HP manuals at ManualOwl.com
Troubleshooting and Maintenance Guide - Page 2
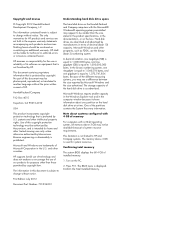
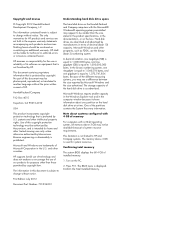
... advertised. The storage capacity of the hard disk drive is as advertised.
Microsoft Windows reports smaller capacity in the Windows Explorer tool and in the computer window because it shows information about one partition on the hard disk drive at a time. One of the partitions contains the System Recovery information.
Note about systems configured with 4 GB of memory
For computers with a 32...
Troubleshooting and Maintenance Guide - Page 5
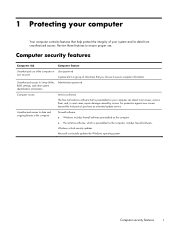
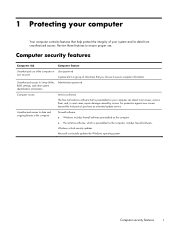
... to Setup Utility, BIOS settings, and other system identification information
Administrator password
Computer viruses
Antivirus software
The free trial antivirus software that is preinstalled on your computer can detect most viruses, remove them, and, in most cases, repair damage caused by viruses. For protection against new viruses beyond the trial period, purchase an extended update service...
Troubleshooting and Maintenance Guide - Page 6
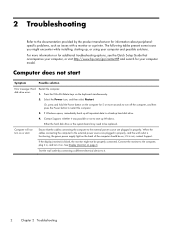
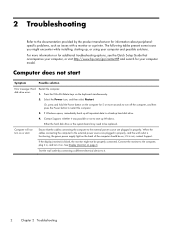
... back up all important data to a backup hard disk drive.
4. Contact Support, whether it was possible or not to start up Windows.
Either the hard disk drive or the system board may need to be replaced.
Computer will not turn on or start.
Ensure that the cables connecting the computer to the external power source are plugged in properly. When the...
Troubleshooting and Maintenance Guide - Page 11
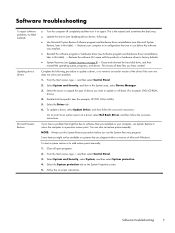
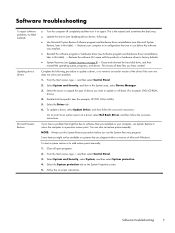
... Update Driver, and then follow the on-screen instructions.
Or, to revert to an earlier version of a driver, select Roll Back Driver, and then follow the on-screen instructions.
If you have a problem that might be due to software that was installed on your computer, use System Restore to return the computer to a previous restore point. You can also set restore points manually...
Troubleshooting and Maintenance Guide - Page 12
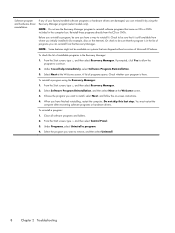
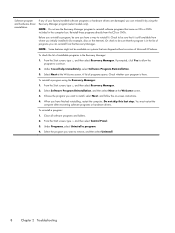
...program you want to install, select Next, and follow the on-screen instructions. 4. When you have finished reinstalling, restart the computer. Do not skip this last step. You must restart the
computer after recovering software programs or hardware drivers.
To uninstall a program: 1. Close all software programs and folders. 2. From the Start screen, type c, and then select Control Panel.
3. Under...
Troubleshooting and Maintenance Guide - Page 13
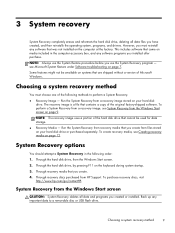
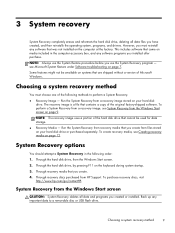
... System Recovery from a recovery image stored on your hard disk
drive. The recovery image is a file that contains a copy of the original factory-shipped software. To perform a System Recovery from a recovery image, see System Recovery from the Windows Start screen on page 9. NOTE: The recovery image uses a portion of the hard disk drive that cannot be used for data storage. ● Recovery Media...
Troubleshooting and Maintenance Guide - Page 14
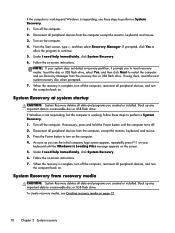
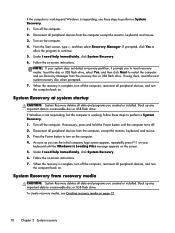
... programs you created or installed. Back up any important data to a removable disc or USB flash drive. If Windows is not responding, but the computer is working, follow these steps to perform a System Recovery. 1. Turn off the computer. If necessary, press and hold the Power button until the computer turns off. 2. Disconnect all peripheral devices from the computer, except the monitor, keyboard...
Troubleshooting and Maintenance Guide - Page 15
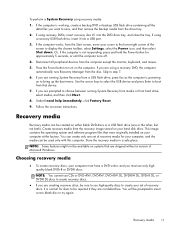
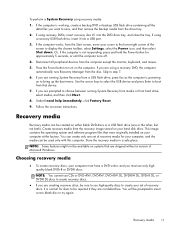
.... 9. Follow the on-screen instructions.
Recovery media
Recovery media can be created on either blank DVD discs or a USB flash drive (one or the other, but not both). Create recovery media from the recovery image stored on your hard disk drive. This image contains the operating system and software program files that were originally installed on your computer at the factory. You can...
Troubleshooting and Maintenance Guide - Page 17
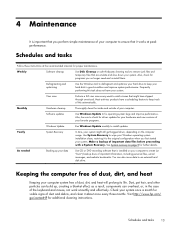
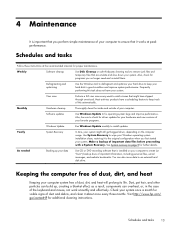
... cleanup
Thoroughly clean the inside and outside of your computer.
Software updates
Use Windows Update to fix operating system bugs and improve performance. Also, be sure to check for driver updates for your hardware and new versions of your favorite programs.
Windows Update
Run Windows Update monthly to install updates.
Yearly
System Recovery
In time, your system might still get bogged...
Quick Setup Guide (Non-Windows) - Page 3
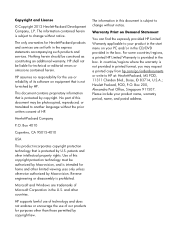
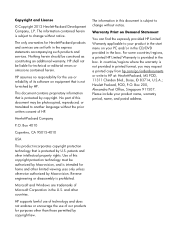
... Hewlett-Packard products and services are set forth in the express statements accompanying such products and services. Nothing herein should be construed as constituting an additional warranty. HP shall not be liable for technical or editorial errors or omissions contained herein.
HP assumes no responsibility for the use or reliability of its software on equipment that is...
Quick Setup Guide (Non-Windows) - Page 5
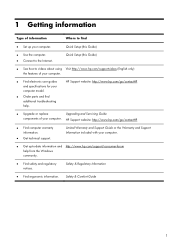
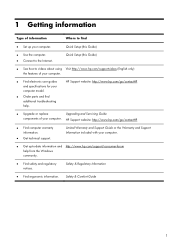
...
Upgrading and Servicing Guide
components of your computer. HP Support website: http://www.hp.com/go/contactHP
● Find computer warranty information.
● Get technical support.
Limited Warranty and Support Guide or the Warranty and Support Information included with your computer.
● Get up-to-date information and http://www.hp.com/support/consumer-forum help from the Windows...
Quick Setup Guide (Non-Windows) - Page 6
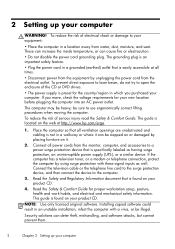
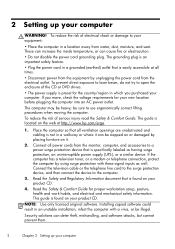
... device, and then connect the device to the computer.
3. Read the Safety and Regulatory Information document that is found on your product CD.
4. Read the Safety & Comfort Guide for proper workstation setup, posture, health and work habits, and electrical and mechanical safety information. This guide is found on your product CD.
NOTE: Use only licensed original software. Installing copied software...
Quick Setup Guide (Non-Windows) - Page 11
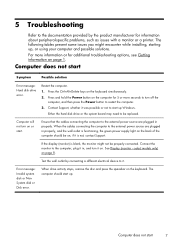
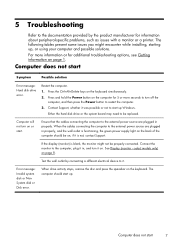
... restart the computer. 3. Contact Support, whether it was possible or not to start up Windows.
Either the hard disk drive or the system board may need to be replaced.
Computer will not turn on or start.
Ensure that the cables connecting the computer to the external power source are plugged in properly. When the cables connecting the computer to the external power source...
Quick Setup Guide (Non-Windows) - Page 16
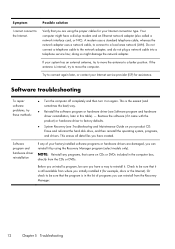
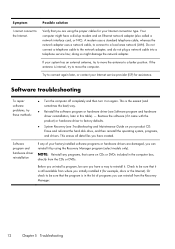
... your Internet connection type. Your computer might have a dial-up modem and an Ethernet network adapter (also called a network interface card, or NIC). A modem uses a standard telephone cable, whereas the network adapter uses a network cable, to connect to a local area network (LAN). Do not connect a telephone cable to the network adapter, and do not plug a network cable into a telephone service...
Quick Setup Guide (Windows 8) - Page 5
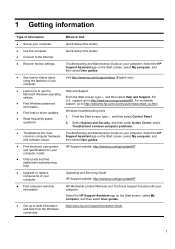
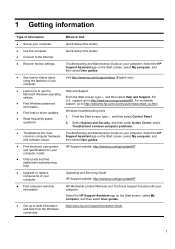
...; Recover factory settings.
● See how-to videos about using the features of your computer.
● Learn how to use the Microsoft Windows operating system.
● Find Windows password information.
● Find links to driver updates. ● Read frequently asked
questions.
● Troubleshoot the most common computer hardware and software issues.
● Find electronic user guides and...
Quick Setup Guide (Windows 8) - Page 7
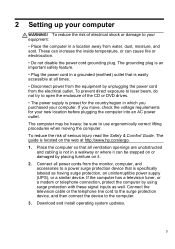
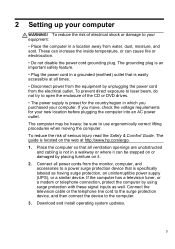
..., an uninterruptible power supply (UPS), or a similar device. If the computer has a television tuner, or a modem or telephone connection, protect the computer by using surge protection with these signal inputs as well. Connect the television cable or the telephone line cord to the surge protection device, and then connect the device to the computer.
3. Download and install operating system...
Quick Setup Guide (Windows 8) - Page 8
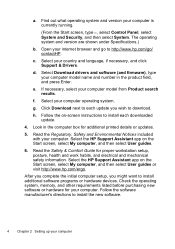
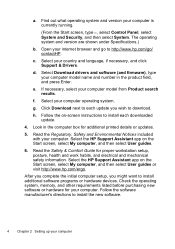
...Support & Drivers.
d. Select Download drivers and software (and firmware), type your computer model name and number in the product field, and press Enter.
e. If necessary, select your computer model from Product search results.
f. Select your computer operating system. g. Click Download next to each update you wish to download. h. Follow the on-screen instructions to install each downloaded
update...
Quick Setup Guide (Windows 8) - Page 9
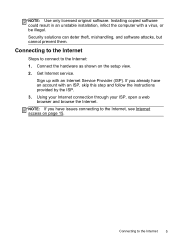
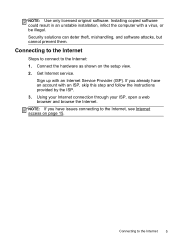
... software. Installing copied software could result in an unstable installation, infect the computer with a virus, or be illegal. Security solutions can deter theft, mishandling, and software attacks, but cannot prevent them.
Connecting to the Internet
Steps to connect to the Internet: 1. Connect the hardware as shown on the setup view. 2. Get Internet service.
Sign up with an Internet Service...
Quick Setup Guide (Windows 8) - Page 21
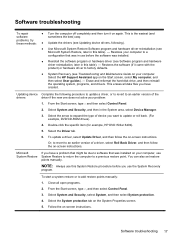
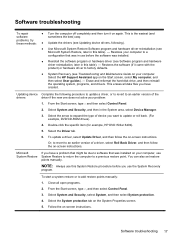
... computer. Select the HP Support Assistant app on the Start screen, select My computer, and then select User guides). - Erase and reformat the hard disk drive, and then reinstall the operating system, programs, and drivers. This erases all data files you have created.
Updating device Complete the following procedure to update a driver, or to revert to an earlier version of the
drivers
driver...
Quick Setup Guide (Windows 8) - Page 22
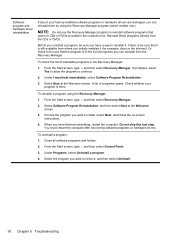
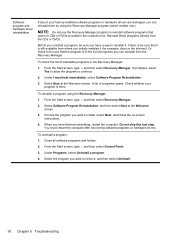
...you want to install, select Next, and follow the on-screen instructions.
4. When you have finished reinstalling, restart the computer. Do not skip this last step. You must restart the computer after recovering software programs or hardware drivers.
To uninstall a program: 1. Close all software programs and folders. 2. From the Start screen, type c, and then select Control Panel. 3. Under Programs...
