HP Presario SG3300 - Desktop PC driver and firmware
Drivers and firmware downloads for this Hewlett-Packard item

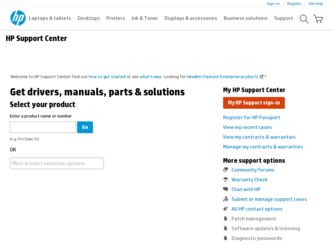
Related HP Presario SG3300 Manual Pages
Download the free PDF manual for HP Presario SG3300 and other HP manuals at ManualOwl.com
Limited Warranty and Support Guide - Page 4
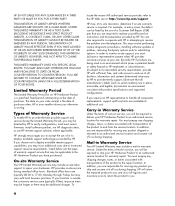
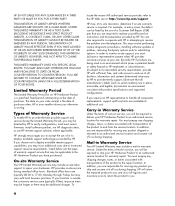
... informs you otherwise in writing.
Types of Warranty Service
To enable HP to provide the best possible support and service during the Limited Warranty Period, you may be directed by HP to verify configurations, load most recent firmware, install software patches, run HP diagnostics tests, or use HP remote support solutions where applicable.
HP strongly encourages you to accept the use of or...
Limited Warranty and Support Guide - Page 6
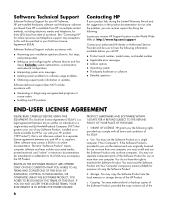
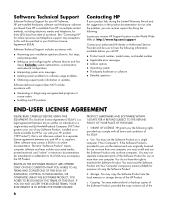
... not have the right to distribute the Software Product. You may load the Software Product into Your Computer's temporary memory (RAM) for purposes of using the Software Product.
b. Storage. You may copy the Software Product into the local memory or storage device of the HP Product.
c. Copying. You may make archival or back-up copies of the Software Product, provided the copy contains all of the
6
Limited Warranty and Support Guide - Page 7
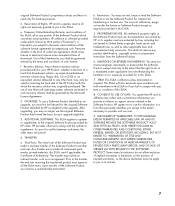
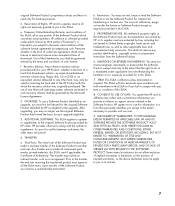
... terms accepted at time of download. Use of the Freeware by you shall be governed entirely by the terms and conditions of such license.
f. Recovery Solution. Any software recovery solution provided with/for your HP Product, whether in the form of a hard disk drive-based solution, an external media-based recovery solution (e.g. floppy disk, CD or DVD) or an...
PC Troubleshooting - Page 3
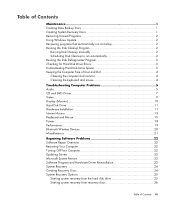
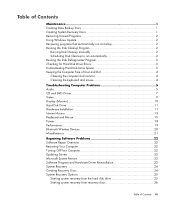
... Computer Problems 5 Audio ...5 CD and DVD Drives 7 Video...9 Display (Monitor 10 Hard Disk Drive...11 Hardware Installation 11 Internet Access ...13 Keyboard and Mouse 15 Power ...18 Performance ...19 Bluetooth Wireless Devices 20 Miscellaneous ...21
Repairing Software Problems 22 Software Repair Overview 22 Restarting Your Computer 22 Turning Off Your Computer 22 Updating Drivers...
PC Troubleshooting - Page 6
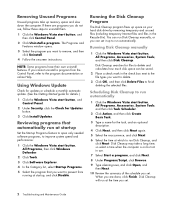
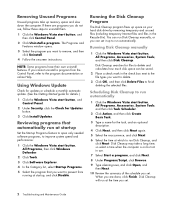
... Help.
Using Windows Update
Check for updates or schedule a monthly automatic update. (See the Getting Started guide for details.)
1 Click the Windows Vista start button, and Control Panel.
2 Under Security, click the Check for Updates button.
3 Click Install Updates.
Reviewing programs that automatically run at startup
Set the Startup Programs feature to open only needed software programs, to...
PC Troubleshooting - Page 11
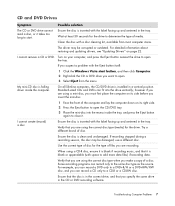
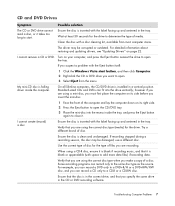
... detailed information about restoring and updating drivers, see "Updating Drivers" on page 22.
I cannot remove a CD or DVD. Turn on your computer, and press the Eject button nearest the drive to open the tray.
If you suspect a problem with the Eject button itself:
1 Click the Windows Vista start button, and then click Computer. 2 Right-click the CD or...
PC Troubleshooting - Page 13
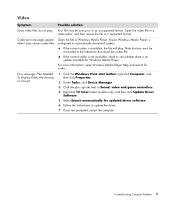
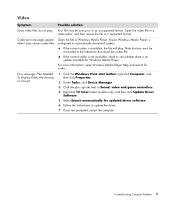
... Windows Media Player Help and search for codec.
Error message: Files Needed To Display Video Are Missing or Corrupt.
1 Click the Windows Vista start button, right-click Computer, and then click Properties.
2 Under Tasks, click Device Manager. 3 Click the plus sign (+) next to Sound, video and game controllers. 4 Right-click TV tuner (select models only), and then click Update Driver
Software...
PC Troubleshooting - Page 15
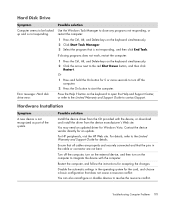
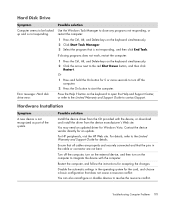
...the computer.
Error message: Hard disk drive error.
Press the Help ? button on the keyboard to open the Help and Support Center, or refer to the Limited Warranty and Support Guide to contact Support.
A
Hardware Installation
Symptom
A new device is not recognized as part of the system.
Possible solution
Install the device driver from the CD provided with the device, or download and install the...
PC Troubleshooting - Page 16
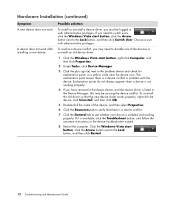
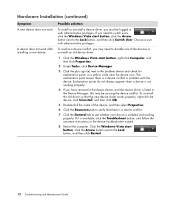
... tab to see whether your device is enabled and working properly. If it is available, click the Troubleshoot button, and follow the onscreen instructions in the device troubleshooter wizard.
8 Restart the computer. Click the Windows Vista start button, click the Arrow button next to the Lock button, and then click Restart.
12 Troubleshooting and Maintenance Guide
PC Troubleshooting - Page 26
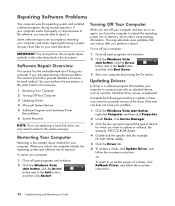
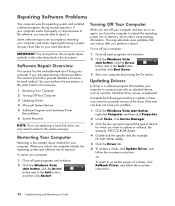
... by pressing the On button.
Updating Drivers
A driver is a software program that enables your computer to communicate with an attached device, such as a printer, hard disk drive, mouse, or keyboard.
Complete the following procedure to update a driver, or to revert to an earlier version of the driver if the new one does not solve your problem:
1 Click the Windows Vista start button, right-click...
PC Troubleshooting - Page 29
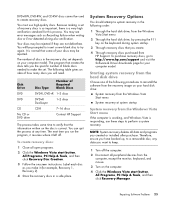
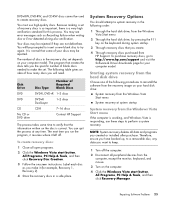
...create.
4 Through recovery discs purchased from HP Support. To purchase recovery discs, go to http://www.hp.com/support and visit the Software & Driver downloads page for your computer model.
Starting system recovery from the hard disk drive
Choose one of the following procedures to reinstall the software from the recovery image on your hard disk drive:
System recovery from the Windows Vista Start...
PC Troubleshooting - Page 31
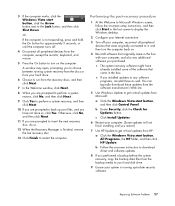
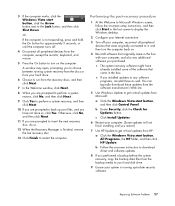
... until you restart.)
7 Use HP Update to get critical updates from HP:
a Click the Windows Vista start button, All Programs, the HP folder, and then click HP Update.
b Follow the onscreen instruction to download driver and software updates.
8 If you performed a backup before the system recovery, copy the backup data files from the backup media to your hard disk drive.
9 Ensure your system is...
Getting Started Guide - Page 13
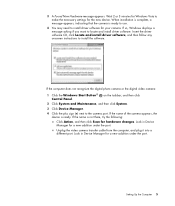
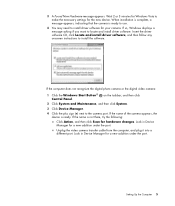
...install driver software, and then follow any onscreen instructions to install the software.
If the computer does not recognize the digital photo camera or the digital video camera:
1 Click the Windows Start Button® Control Panel.
on the taskbar, and then click
2 Click System and Maintenance, and then click System.
3 Click Device Manager.
4 Click the plus sign (+) next to the camera port...
Getting Started Guide - Page 19
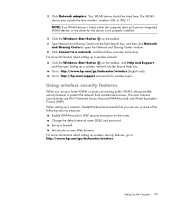
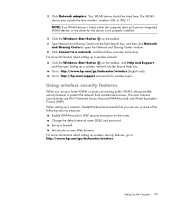
3 Click Network adapters. Your WLAN device should be listed here. The WLAN device may include the term wireless, wireless LAN, or 802.11. NOTE: If no WLAN device is listed, either the computer does not have an integrated WLAN device, or the driver for the device is not properly installed.
4 Click the Windows Start Button on the taskbar. 5 Type Network and Sharing Center into the Start...
Getting Started Guide - Page 52
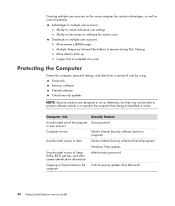
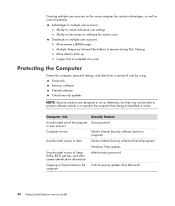
... to multiple user accounts: More memory (RAM) usage Multiple Temporary Internet Files folders to remove during Disk Cleanup More data to back up Longer time to complete virus scan
Protecting the Computer
Protect the computer, personal settings, and data from a variety of risks by using: Passwords. Antivirus software. Firewall software. Critical security updates.
NOTE: Security solutions are...
Getting Started Guide - Page 54
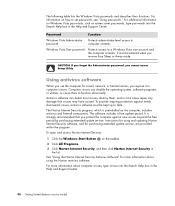
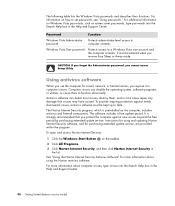
...period. It is strongly recommended that you protect the computer against new viruses beyond the free period by purchasing extended update service. Instructions for using and updating Norton Internet Security software, and for purchasing extended update service, are provided within the program.
To open and access Norton Internet Security:
1 Click the Windows Start Button on the taskbar.
2 Click All...
Getting Started Guide - Page 55


... you see the Windows Vista Update message, allow the updates to download to your system. If you update the system weekly, or even monthly, the time required for download is minimal.
To configure Automatic Updates:
1 Click the Windows Start Button 2 Click Control Panel. 3 Click Security. 4 Click Windows Update. 5 Click Change settings.
on the taskbar.
Turning On the Computer for the First Time...
Getting Started Guide - Page 56
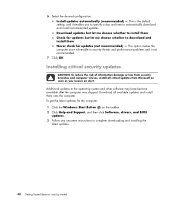
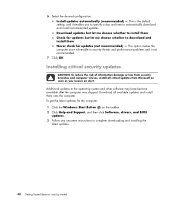
... become available after the computer was shipped. Download all available updates and install them onto the computer. To get the latest updates for the computer: 1 Click the Windows Start Button on the taskbar. 2 Click Help and Support, and then click Software, drivers, and BIOS
updates. 3 Follow any onscreen instructions to complete downloading and installing the
latest updates.
48 Getting Started...
Getting Started Guide - Page 129
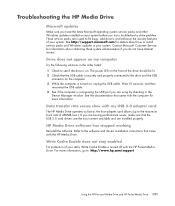
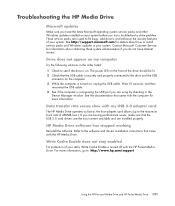
... USB
connector on the computer. 3 While the computer is turned on, unplug the USB cable. Wait 10 seconds, and then
reconnect the USB cable. 4 See if the computer is recognizing the USB port you are using by checking in the
Device Manager window. See the documentation that came with the computer for more information.
Data transfer rate seems slow with my USB 2.0 adapter card
The HP Media Drive...
Getting Started Guide - Page 166
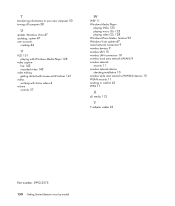
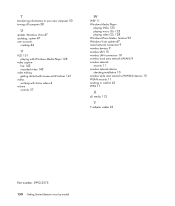
... videos 4
volume controls 57
W
WEP 11 Windows Media Player
playing DVDs 125 playing music CDs 123 playing video CDs 128 Windows Movie Maker, features 93 Windows Vista update 47 wired network connection 9 wireless devices 9 wireless LAN 10 wireless LAN connection 10 wireless local area network (WLAN) 9 wireless network security 11 wireless network device checking installation 10 wireless wide area...
