HP Scanjet G2710 - Photo Scanner driver and firmware
Drivers and firmware downloads for this Hewlett-Packard item

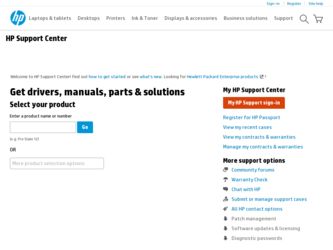
Related HP Scanjet G2710 Manual Pages
Download the free PDF manual for HP Scanjet G2710 and other HP manuals at ManualOwl.com
User Guide - Page 3
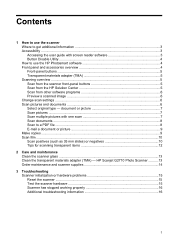
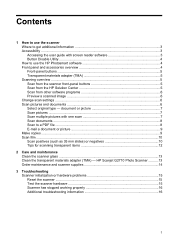
... 7 Scan pictures ...7 Scan multiple pictures with one scan 7 Scan documents ...8 Scan to a PDF file ...8 E-mail a document or picture 9 Make copies ...9 Scan film ...10 Scan positives (such as 35 mm slides) or negatives 10 Tips for scanning transparent items 12
2 Care and maintenance Clean the scanner glass ...13 Clean the transparent materials adapter (TMA) - HP Scanjet G2710 Photo Scanner...
User Guide - Page 4
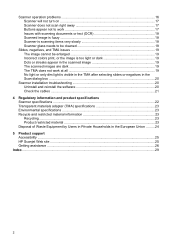
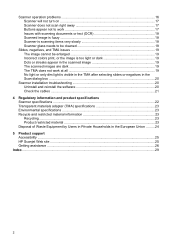
... light is visible in the TMA after selecting slides or negatives in the Scan dialog box ...20
Scanner installation troubleshooting 20 Uninstall and reinstall the software 20 Check the cables ...21
4 Regulatory information and product specifications Scanner specifications ...22 Transparent materials adapter (TMA) specifications 23 Environmental specifications 23 Recycle and restricted material...
User Guide - Page 5
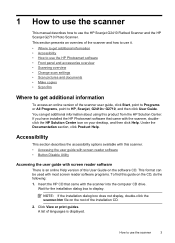
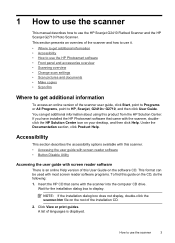
... to use the HP Photosmart software • Front panel and accessories overview • Scanning overview • Change scan settings • Scan pictures and documents • Make copies • Scan film
Where to get additional information
To access an online version of the scanner user guide, click Start, point to Programs or All Programs, point to HP, Scanjet, G2410or G2710, and then click...
User Guide - Page 6
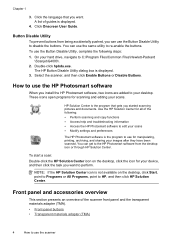
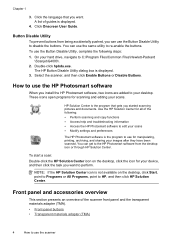
... drive, navigate to C:\Program Files\Common Files\Hewlett-Packard
\Scanjet\G4000\. 2. Double-click hpbdu.exe.
The HP Button Disable Utility dialog box is displayed. 3. Select the scanner, and then click Enable Buttons or Disable Buttons.
How to use the HP Photosmart software
When you install the HP Photosmart software, two icons are added to your desktop. These icons open programs for scanning...
User Guide - Page 7
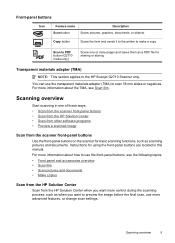
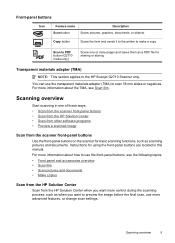
...
Icon
Feature name Scan button
Description Scans pictures, graphics, documents, or objects.
Copy button
Scans the item and sends it to the printer to make a copy.
Scan to PDF button (G2710 model only)
Scans one or more pages and saves them as a PDF file for sharing or storing.
Transparent materials adapter (TMA)
NOTE: This section applies to the HP Scanjet G2710 Scanner only.
You...
User Guide - Page 8
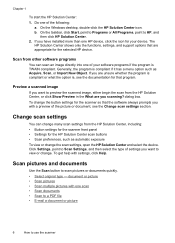
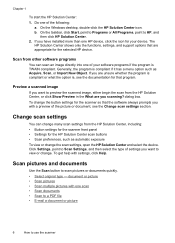
... Windows desktop, double-click the HP Solution Center icon. b. On the taskbar, click Start, point to Programs or All Programs, point to HP, and
then click HP Solution Center. 2. If you have installed more than one HP device, click the icon for your device. The
HP Solution Center shows only the functions, settings, and support options that are appropriate for the selected HP device.
Scan...
User Guide - Page 9
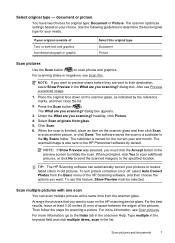
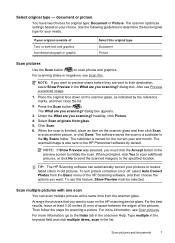
... Auto Correct Photos from the Basic menu of the HP Scanning software, and then choose the options you want. To use this feature, Show Preview must be selected.
Scan multiple pictures with one scan
You can scan multiple pictures at the same time from the scanner glass.
Arrange the pictures that you want to scan on the HP scanning device glass. For...
User Guide - Page 10
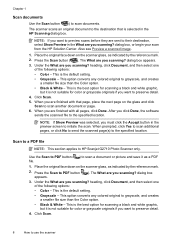
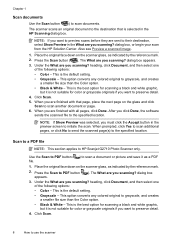
...click
Scan to scan another document or page. 6. When you are finished with all pages, click Done. After you click Done, the software
sends the scanned ...scan. When prompted, click Yes to scan additional pages, or click No to send the scanned page(s) to the specified location.
Scan to a PDF file
NOTE: This section applies to HP Scanjet G2710 Photo Scanner only.
Use the Scan to PDF button ( ) to scan...
User Guide - Page 11
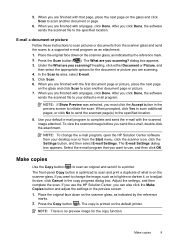
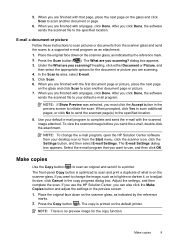
... the HP Solution Center software from your desktop icon or from the Start menu, click the scanner icon, click the Settings button, and then select E-mail Settings. The E-mail Settings dialog box appears. Select the e-mail program that you want to use, and then click OK.
Make copies
Use the Copy button ( ) to scan an original and send it to a printer...
User Guide - Page 14
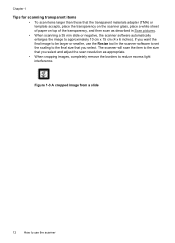
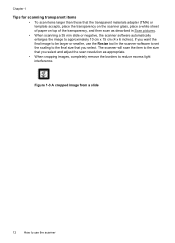
... the final image to be larger or smaller, use the Resize tool in the scanner software to set the scaling to the final size that you select. The scanner will scan the item to the size that you select and adjust the scan resolution as appropriate.
• When cropping images, completely remove the borders to reduce excess...
User Guide - Page 17
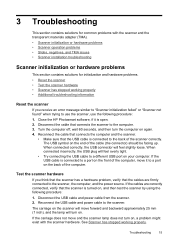
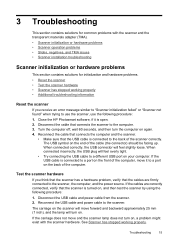
...; Try connecting the USB cable to a different USB port on your computer. If the USB cable is connected to a port on the front of the computer, move it to a port on the back of the computer.
Test the scanner hardware
If you think that the scanner has a hardware problem, verify that the cables are firmly connected to the scanner, the computer, and the power source. If the...
User Guide - Page 18
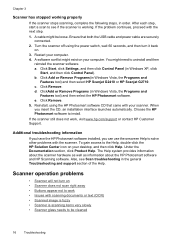
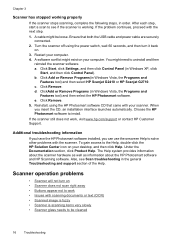
...uninstall and then
reinstall the scanner software. a. Click Start, click Settings, and then click Control Panel (in Windows XP, click
Start, and then click Control Panel). b. Click Add or Remove Programs(in Windows Vista, the Programs and
Features tool) and then select HP Scanjet G2410 or HP Scanjet G2710. c. Click Remove. d. ClickAdd or Remove Programs (in Windows Vista, the Programs and
Features...
User Guide - Page 19
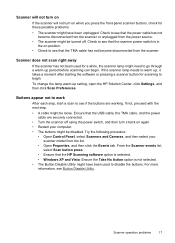
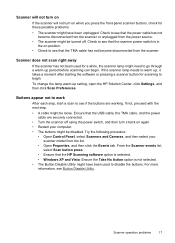
... disabled. Try the following procedure:
• Open Control Panel, select Scanners and Cameras, and then select your scanner model from the list.
• Open Properties, and then click the Events tab. From the Scanner events list, select Scan button press.
• Ensure that the HP Scanning software option is selected. • Windows XP and Vista: Ensure the Take No Action...
User Guide - Page 20
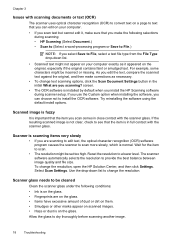
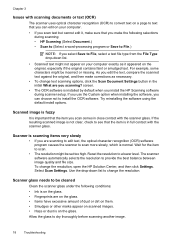
... scanning options, click the Scan Document Settings button in the initial What are you scanning? screen.
• The OCR software is installed by default when you install the HP Scanning software during scanner setup. If you use the Custom option when installing the software, you can choose not to install the OCR software. Try reinstalling the software using the default install options.
Scanned...
User Guide - Page 21
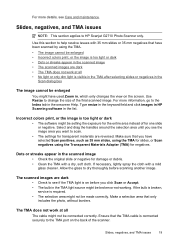
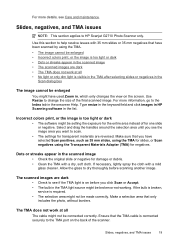
For more details, see Care and maintenance.
Slides, negatives, and TMA issues
NOTE: This section applies to HP Scanjet G2710 Photo Scanner only.
Use this section to help resolve issues with 35 mm slides or 35 mm negatives that have been scanned by using the TMA. • The image cannot be enlarged • Incorrect colors print, or...
User Guide - Page 22
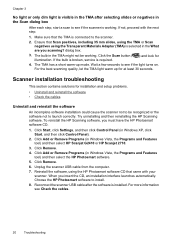
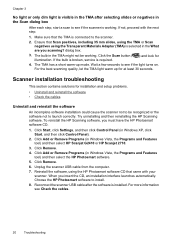
... the cables
Uninstall and reinstall the software
An incomplete software installation could cause the scanner not to be recognized or the software not to launch correctly. Try uninstalling and then reinstalling the HP Scanning software. To reinstall the HP Scanning software, you must have the HP Photosmart software CD.
1. Click Start, click Settings, and then click Control Panel (in Windows XP...
User Guide - Page 27
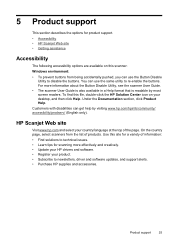
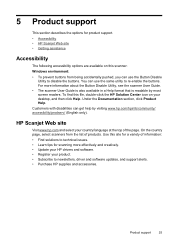
...).
HP Scanjet Web site
Visit www.hp.com and select your country/language at the top of the page. On the country page, select scanners from the list of products. Use this site for a variety of information: • Find solutions to technical issues. • Learn tips for scanning more effectively and creatively. • Update your HP drivers and software...
User Guide - Page 28
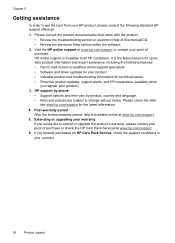
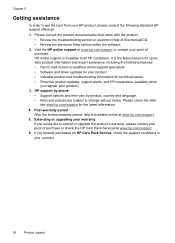
...: • Fast E-mail access to qualified online support specialists • Software and driver updates for your product • Valuable product and troubleshooting information for technical issues • Proactive product updates, support alerts, and HP newsletters (available when you register your product)
3. HP support by phone • Support options and fees vary by product, country and...
User Guide - Page 29
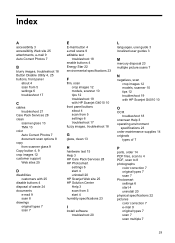
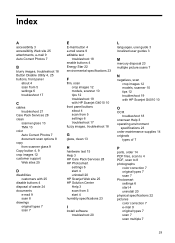
...
hardware test 15 Help 3 HP Care Pack Services 28 HP Photosmart
settings 6 start 4 uninstall 20 HP Scanjet Web site 25 HP Solution Center Help 3 scan from 5 start 4 humidity specifications 23
I
install software troubleshoot 20
L
languages, user guide 3 localized user guides 3
M
mercury disposal 23 multiple picture scans 7
N
negatives, scan crop images 12 models, scanner 10 tips 12 troubleshoot 19...
User Guide - Page 30
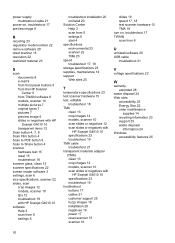
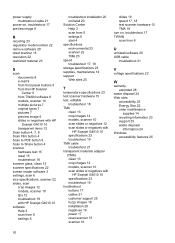
... images 12 models, scanner 10 scan slides or negatives with
HP Scanjet G4010 10 specifications 23 troubleshoot 19 troubleshoot buttons 17 cables 21 customer support 25 fuzzy images 18 installation 20 negatives 19 power 17 reset scanner 15 scanner 16
slides 19 speed 17, 18 test scanner hardware 15 TMA 19 turn on, troubleshoot 17 TWAIN scan from 6
U
uninstall software 20 USB cable
troubleshoot 21...
